7 características principales que harán que desee utilizar Microsoft Edge en Android
Desde que se actualizó a Chromium 92, el navegador Edge de Microsoft para Android ha estado en línea con su contraparte de escritorio. Esta unificación de las bases de código móviles y de escritorio ha traído características innovadoras a la plataforma móvil, que están disponibles a partir de la versión 92 de Edge y posteriores.
Para usted, significa poder sincronizar y compartir cosas importantes en sus dispositivos y disfrutar de una navegación más segura, fácil e inteligente. Exploremos estas fantásticas funciones de Edge en Android.
1. Experimente una ventaja más rápida y fluida
Un navegador que no es lo suficientemente rápido para responder a sus comandos puede resultar molesto. Es posible que lo haya experimentado cuando un sitio tarda en abrirse en un navegador lento con un uso intensivo de memoria.
Lo que necesitas para una buena experiencia de navegación son respuestas más rápidas y tiempos de carga más cortos, que es lo que te ofrece Edge en Android. Edge es mucho más rápido y fluido en comparación con la versión anterior de Chromium 77.
Así que ahora puedes navegar sin retrasos y hacer más y más rápido.
Descargar: Microsoft Edge (gratis)
2. Navegue sin preocupaciones con el Administrador de contraseñas actualizado
Todos accedemos a tantas aplicaciones y sitios en nuestros teléfonos para trabajar, conectarnos, tomar un curso, ver una película en línea y mucho más. Recordar y guardar todas esas contraseñas de forma segura puede ser una gran tarea.
Pero con el Administrador de contraseñas en Edge, no solo puede guardar las contraseñas de forma segura, sino también iniciar sesión en sitios web automáticamente. Incluso te da sugerencias de contraseñas.
Así es como puede configurarlo:
- Toque la imagen de su perfil de cuenta en la pantalla de inicio y luego toque el nombre de la cuenta . Se abrirá la página Cuentas y las contraseñas estarán activadas de forma predeterminada.
- Toque Contraseñas. Verá que Guardar contraseñas está activado de forma predeterminada y Edge guardará automáticamente las contraseñas de sus aplicaciones y sitios.
- Ahora palanca de sesión automático en ON, para iniciar sesión automáticamente en sitios web con sus credenciales almacenadas.
Además, también puede optar por activar Autocompletar para otras aplicaciones . Entonces, cuando navega en Edge, puede iniciar sesión rápidamente en una aplicación como Instagram o Pinterest y los campos de información se completan automáticamente con sus credenciales guardadas.
Y si ha mantenido las contraseñas seguras activadas , puede hacer que Edge sugiera una contraseña segura cuando esté creando una contraseña de inicio de sesión para una aplicación o sitio. Es realmente útil, especialmente cuando desea iniciar sesión en un sitio rápidamente, pero no puede pensar en una buena contraseña de inmediato.
3. Enviar pestañas a través de dispositivos y plataformas
Si ha estado usando una cuenta de Microsoft para acceder a aplicaciones en todos los dispositivos, sabría que puede compartir sus pestañas e historial de navegación. Pero Edge ahora lleva esto un paso más allá: puede enviar sus enlaces a través de Windows, macOS y Android.
- Asegúrese de tener Edge instalado en todos sus dispositivos y de haber iniciado sesión en su cuenta de Microsoft.
- Ahora, para compartir cualquier página en la web, toque el menú y seleccione Enviar a dispositivos .
- La sección Enviar enlace a sus dispositivos se abrirá con una lista de sus dispositivos conectados.
- Si está enviando un enlace a un escritorio conectado, seleccione el escritorio y luego toque Enviar .
Se enviará una notificación con la URL de la página al escritorio. Puede acceder a la notificación en Edge en su escritorio y hacer clic en ella para ir a la página.
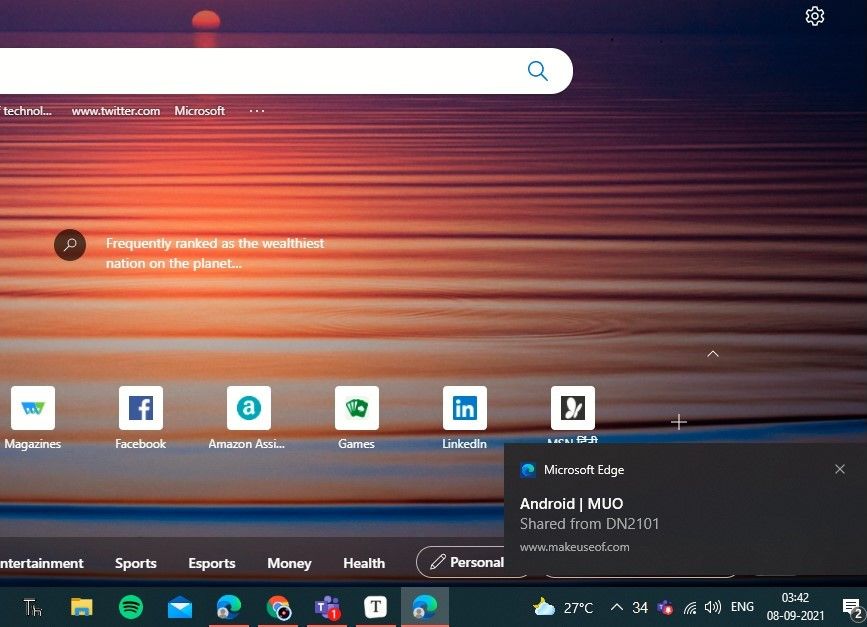
4. Tome capturas de pantalla desde el navegador
Edge admite la capacidad de tomar capturas de pantalla de páginas web sin usar las opciones de captura de pantalla del teléfono .
Para tomar una captura de pantalla de cualquier página de la web:
- Toque el icono Compartir en la parte inferior derecha de la pantalla del navegador.
- Encontrará el icono de captura de pantalla en la parte inferior izquierda de la página. Tóquelo para tomar una captura de pantalla de la página.
- Y luego toque el ícono Compartir en la parte inferior derecha para elegir cómo desea compartir la captura de pantalla, por correo, Bluetooth o cualquier aplicación.
5. Manténgase enfocado con el bloqueador de anuncios integrado
Si te gusta una experiencia de navegación limpia y rápida sin anuncios ni ventanas emergentes que te distraigan, Edge te encantará. Edge para Android viene con un bloqueador de anuncios incorporado que le permite bloquear la mayoría de los anuncios, mostrar anuncios aceptables o bloquear todos los anuncios.
Tiene la opción de activar el bloqueo de anuncios cuando configura Edge por primera vez. De lo contrario, puede optar por activarlo más tarde en la configuración.
Para bloquear la mayoría de los anuncios:
- Toque el botón de menú de tres puntos y vaya a Configuración> Privacidad y seguridad .
- Active Bloquear anuncios .
- La opción Permitir anuncios aceptables también estará disponible y, con esta opción, verá anuncios respetuosos y no intrusivos.
- También hay una opción de Excepciones , donde puede incluir sitios web en la lista blanca para permitir todos los anuncios en ellos.
6. Traducir páginas web con Microsoft Translator
Con soporte de traducción para más de 60 idiomas, Edge también actúa como su traductor personal.
Para configurar sus preferencias de idioma:
- Vaya a Configuración> General> Microsoft Translator .
- Ahora simplemente toque Agregar idioma para seleccionar y agregar idiomas en su orden de aparición preferido.
- Además, puede seleccionar si Edge ofrecerá traducción para esos idiomas o no.
Cuando abre una página en Edge, el navegador detecta automáticamente el idioma de esa página. Si el idioma no está en su lista de idiomas preferidos, por ejemplo, si está en hindi (que no ha configurado), la alerta de Microsoft Translator aparecerá en la parte inferior de la pantalla, pidiéndole que confirme que desea traducir esa página del hindi al inglés.
Luego, simplemente toque en inglés y la página se traducirá en un instante.
7. Navegue de forma segura con Microsoft Defender SmartScreen
Los ciberataques aumentan día a día, y los virus y el malware evolucionan y plantean amenazas más graves que nunca. Mantenerse seguro en línea debe ser una prioridad para usted, y elegir Edge sería una decisión inteligente.
Edge viene con Microsoft Defender SmartScreen, que está activado de forma predeterminada en el navegador. SmartScreen está diseñado para ayudarlo a usted y a su contenido a mantenerse seguros en línea.
Cuando visita sitios web o descarga archivos, SmartScreen verifica la reputación de la URL o el archivo. Si determina que el sitio o el archivo es malicioso, le impide ir al sitio o descargar el archivo.
Disfrute más de la Web con Edge en Android
Compatible con Android 5.0 y dispositivos más nuevos, Microsoft Edge ha mejorado enormemente en comparación con sus versiones anteriores. Es rápido, seguro e inteligente, y puede marcar una diferencia positiva en la forma en que trabaja, se conecta y disfruta.
Considere esto: contraseñas guardadas de forma segura para que no necesite recordarlas, tomar capturas de pantalla fácilmente y compartir URL, contraseñas, pestañas y favoritos entre dispositivos. Además, no hay anuncios molestos, una experiencia de navegación segura y más; seguramente, Edge ofrece muchas razones convincentes para cambiar a su teléfono Android.
