7 aplicaciones para limpiar el desorden de la barra de tareas en Windows
La barra de tareas de Windows le ayuda a acceder a las aplicaciones de la barra de tareas fijadas y a todos sus programas activos. Sin embargo, puede estar muy abarrotado si está ejecutando varias aplicaciones simultáneamente.
Entonces, ¿cómo puede evitar el desorden de la barra de tareas sin cerrar sus programas de software? Fácil: solo tome una aplicación que pueda almacenarlos por usted y recupere su barra de tareas una vez más. Ahora, profundicemos y descubramos las mejores aplicaciones para ayudarlo a limpiar el desorden de la barra de tareas.
¿Qué son las aplicaciones de limpieza de la barra de tareas?
Las aplicaciones de limpieza de la barra de tareas eliminan las ventanas de la barra de tareas sin cerrarla por completo, para que no pierda el trabajo o el progreso sin guardar. Algunas aplicaciones de limpieza de la barra de tareas tienen una interfaz a través de la cual puede seleccionar y administrar las ventanas abiertas, y algunas dependen de las teclas de acceso rápido para hacer el trabajo.
Una vez que oculta una ventana de la vista, las aplicaciones de limpieza de la barra de tareas generalmente las almacenan de dos maneras. Algunos programas mueven el ícono a la bandeja del sistema para liberar la barra de tareas, mientras que otros eliminan el ícono por completo y lo "almacenan" dentro de la aplicación para cuando lo necesite nuevamente.
1. Ocultar la tecla de acceso rápido de la ventana
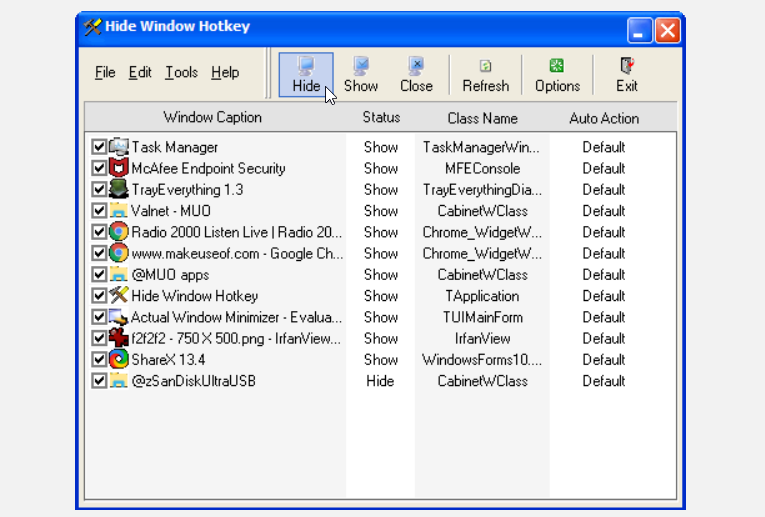
Ocultar la tecla de acceso rápido de la ventana le permite ocultar programas mediante el uso de teclas de acceso rápido o presionando algunos botones.
De forma predeterminada, puede ocultar cualquier programa haciendo clic en él y presionando la tecla de acceso rápido F8 . Para restaurar el programa, presione Shift + F8 . Sin embargo, puede configurar estas teclas de acceso rápido a su gusto en Opciones> Tecla de acceso rápido.
Para ocultar programas manualmente, abra la tecla de acceso rápido Ocultar ventana , marque la casilla junto a la aplicación de destino y haga clic en el botón Ocultar . Para restaurar un programa, marque la casilla junto a él y haga clic en el botón Mostrar .
Para ocultar o restaurar varias ventanas simultáneamente, presione Ctrl + A y haga clic en el botón Mostrar u Ocultar . Para desmarcar todas las ventanas, presione Ctrl + N. Y si una de sus ventanas activas no aparece en el programa de teclas de acceso rápido Ocultar ventana, haga clic en el botón Actualizar .
Descargar : Ocultar la tecla de acceso directo de la ventana para Windows (gratis)
2. MinimizeToTray
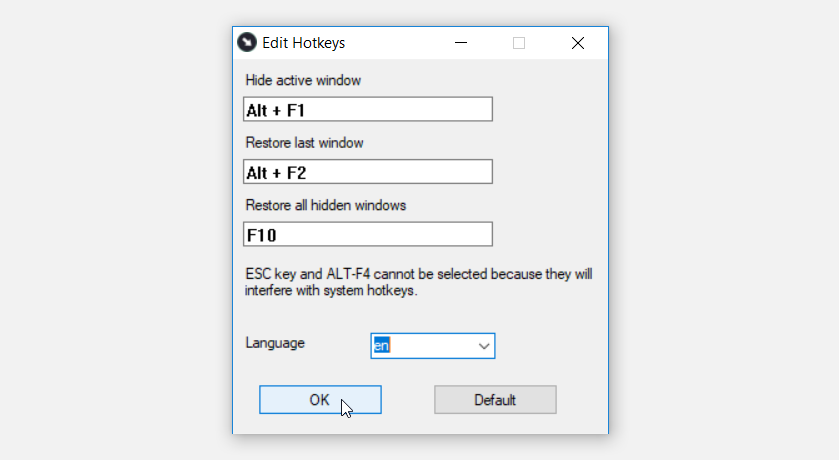
MinimizeToTray es una herramienta sencilla que facilita la gestión de los iconos de la barra de tareas. La aplicación no requiere instalación, solo necesita ejecutar su archivo ejecutable. Además, MinimizeToTray es portátil, lo que significa que puede enviarlo a un dispositivo de almacenamiento externo y ejecutarlo en otros dispositivos Windows.
Este programa le permite minimizar y restaurar cualquier ventana en la bandeja del sistema usando una tecla de acceso rápido o unos pocos clics del mouse. Después de iniciar MinimizeToTray, se ejecutará en segundo plano y podrá verlo en la bandeja del sistema. Una vez que el programa se esté ejecutando, minimice cualquier ventana activa haciendo clic en ella y presionando Alt + F1 . Para restaurar un programa, presione Alt + F2 .
Para restaurar todos sus programas simultáneamente, presione F10 . Y si desea cambiar estas teclas de acceso rápido, haga clic con el botón derecho en el icono MinimizeToTray , haga clic en Configuraciones y siga las instrucciones en pantalla.
Descargar : MinimizeToTray para Windows (gratis)
3. RBTray
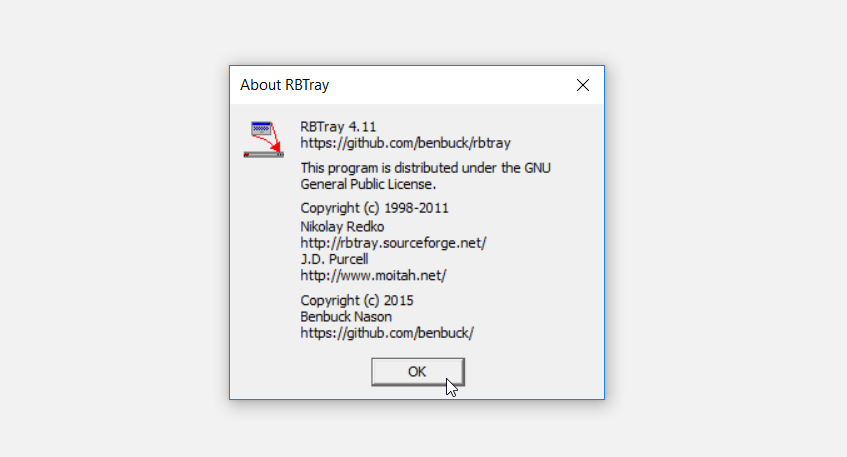
RBTray es otra aplicación fácil de usar que se ejecuta en segundo plano. Para comenzar con esta herramienta, descárguela y luego ejecute el archivo ejecutable. Dependiendo de las especificaciones de su sistema, debe descargar la versión de 32 o 64 bits de RBTray. Si no está seguro de cuál de estos utiliza su PC, intente verificar las especificaciones de su PC antes de descargar este programa.
Una vez que haya descargado RBTray, ejecútelo y luego minimice cualquier programa presionando la tecla de Windows + Alt + flecha hacia abajo . Alternativamente, puede minimizar cualquier programa en la bandeja del sistema haciendo clic derecho en el botón Minimizar del programa. Finalmente, para restaurar una ventana, haga clic derecho sobre ella en la bandeja del sistema y seleccione Restaurar ventana .
Si desea cerrar RBTray, hágalo a través del Administrador de tareas. Para comenzar con esto, abra el Administrador de tareas presionando Ctrl + Shift + Esc . A continuación, ubique RBTray en Procesos en segundo plano , haga clic con el botón derecho en él y seleccione Finalizar tarea .
Descargar : RBTray para Windows (gratis)
4. Min2Tray
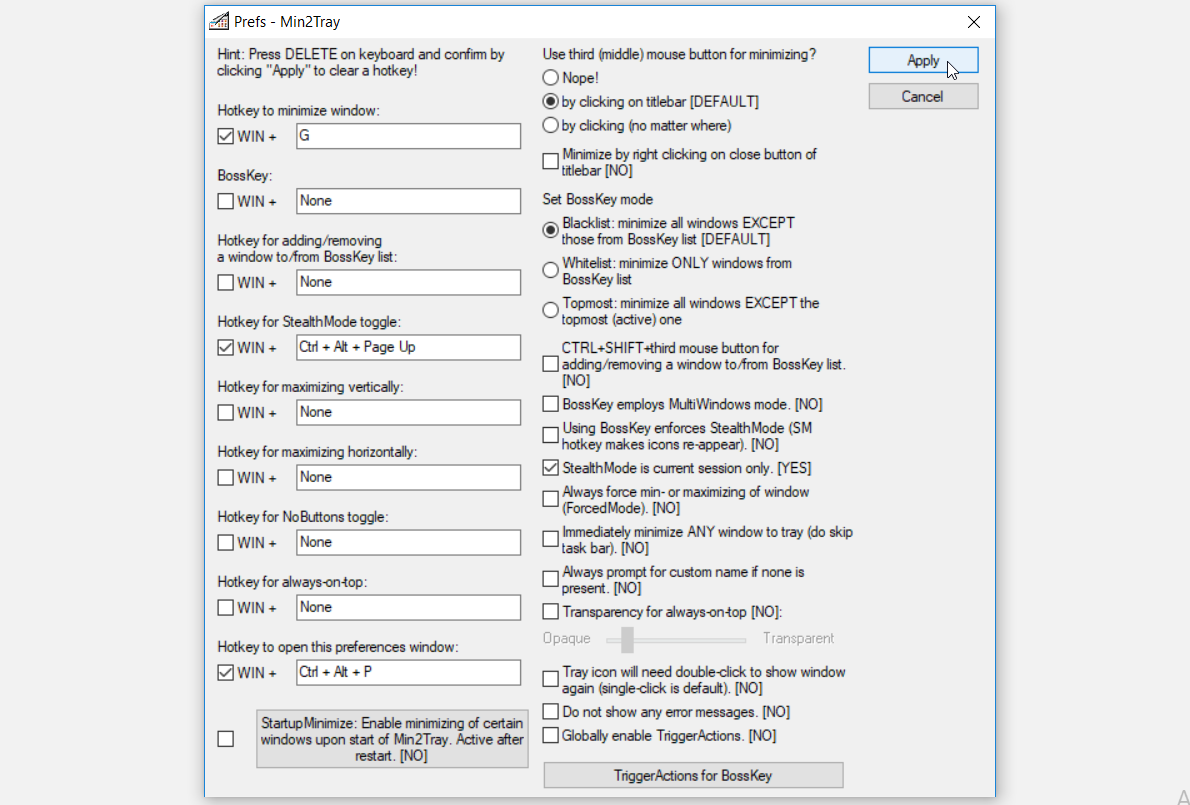
Min2Tray se ejecuta en segundo plano y le ayuda a minimizar las ventanas mediante el uso de teclas de acceso rápido. Sin embargo, tendrá que configurar algunos ajustes antes de poder comenzar a usar esta aplicación.
Para comenzar, descargue y ejecute Min2Tray, haga clic con el botón derecho en su ícono en la bandeja del sistema y seleccione Preferencias . En la siguiente ventana, configure sus teclas de acceso rápido en el panel del lado izquierdo. Desde allí, puede minimizar y restaurar ventanas usando sus teclas de acceso rápido.
Para restaurar manualmente un programa, vaya a la bandeja del sistema, haga clic con el botón derecho en el programa de destino y seleccione Mostrar ventana . Y para restaurar todas sus ventanas simultáneamente, haga clic con el botón derecho en Min2Tray en la bandeja del sistema y seleccione Restaurar todas las ventanas .
Para salir de Min2Tray, haga clic derecho sobre él en la bandeja del sistema y seleccione Salir solamente . De lo contrario, seleccione Restaurar todo y salir si desea restaurar todas sus ventanas y cerrar Min2Tray simultáneamente.
Descargar : Min2Tray para Windows (gratis)
5. Minimizador de ventanas real
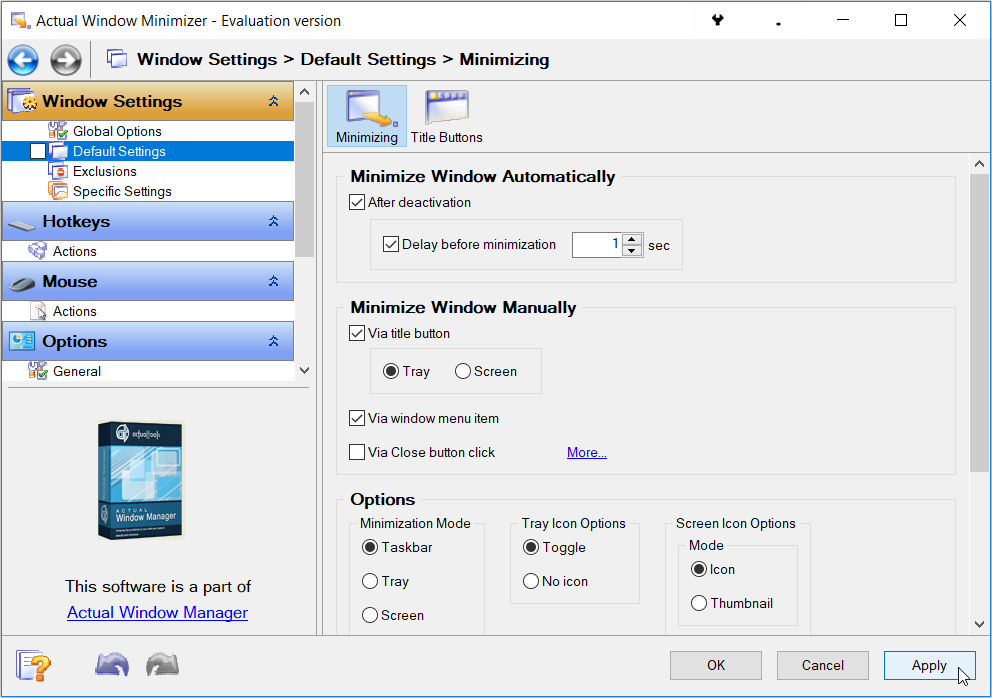
Actual Window Minimizer es una herramienta sofisticada que ofrece una amplia variedad de funciones. Para comenzar a usar esta aplicación, descárguela y ejecútela. Desde allí, haga clic con el botón derecho en el icono Minimizar ventana real en la bandeja del sistema y haga clic en Configurar .
Cuando se abra el programa, vaya a Configuración de ventana> Configuración predeterminada y luego haga clic en la pestaña Minimizar . Si desea minimizar los programas después de un período predeterminado, configure los ajustes en la opción Minimizar ventana automáticamente . También puede configurar más configuraciones en la opción Minimizar ventana manualmente . Alternativamente, puede configurar los ajustes haciendo clic en la opción Teclas de acceso rápido en el panel del lado izquierdo.
Para facilitar las cosas, Actual Window Minimizer agrega un botón Minimizar adicional a todos sus programas activos. Esto le permite minimizar cualquier programa en la bandeja del sistema haciendo clic con el botón izquierdo en el botón Minimizar adicional del programa.
Descargar: Actual Window Minimizer para Windows (versión de prueba gratuita de 14 días, versión premium disponible)
6. TrayIt!
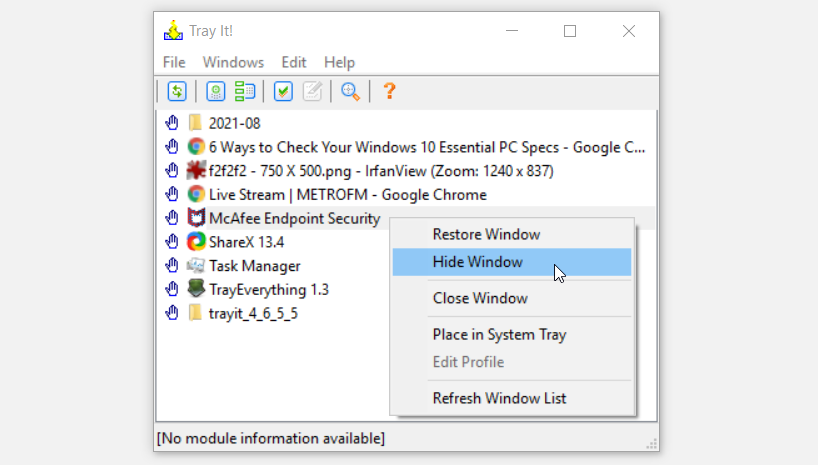
TrayIt! es otra aplicación ligera con una interfaz limpia y sencilla. Después de iniciar el programa, mostrará todos sus programas activos. Luego, para minimizar cualquier ventana en la bandeja del sistema, haga clic derecho en el programa y seleccione Ocultar ventana . A continuación, puede restaurar la ventana haciendo clic derecho sobre ella y seleccionando Restaurar ventana .
Si hay un programa activo que no aparece en la lista, haga clic en el botón Actualizar en la esquina superior izquierda de la pantalla. Para configurar sus ajustes y teclas de acceso rápido, presione el botón Modificar opciones de aplicaciones (junto al botón Actualizar).
Descargar : TrayIt! para Windows (gratis)
7. BandejaTodo
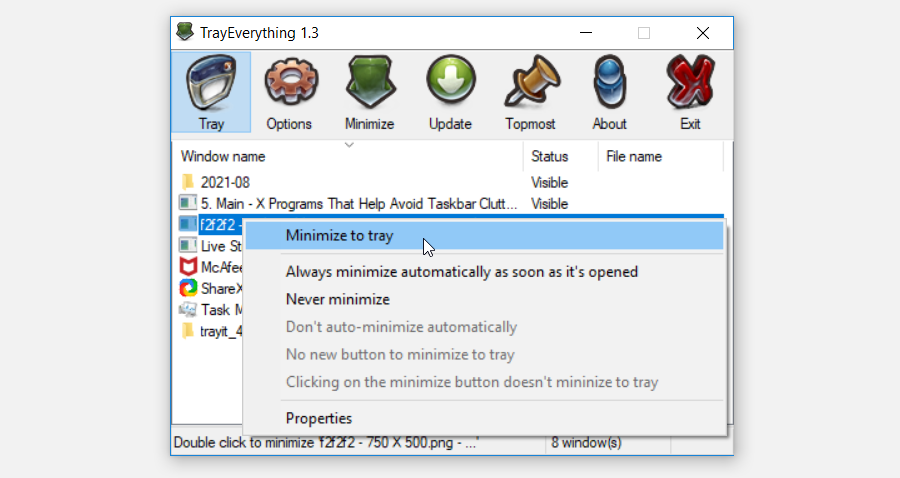
TrayEverything muestra todos sus programas activos en su interfaz. Además, este programa le muestra si sus programas están ocultos o no. Para comenzar con esta herramienta, descárguela e instálela. Desde allí, abra TrayEverything, haga clic con el botón derecho en su programa de destino y luego seleccione Minimizar a la bandeja . Para restaurar una ventana, haga clic derecho sobre ella y seleccione Restaurar .
Este programa también le permite usar teclas de acceso rápido, pero primero deberá configurarlas navegando a Opciones> Teclas de acceso rápido . También puede minimizar las ventanas inactivas después de un cierto período predeterminado navegando a Opciones> Bandeja 2 .
Además, puede minimizar TrayEverything en la bandeja del sistema y dejar que se ejecute en segundo plano. Para hacer esto, haga clic en el botón Minimizar del programa.
Descargar : TrayEverything paraWindows (gratis)
Aborde el desorden de la barra de tareas con el mejor programa de software
El desorden de la barra de tareas puede dificultarle cambiar entre todos los programas activos. Sin embargo, el desorden de la barra de tareas ya no debería ser un problema para usted. Simplemente use cualquiera de las aplicaciones que hemos recomendado y podrá minimizar cualquier programa activo en la bandeja del sistema.
