6 perfiles personalizados de Google Chrome que debes comenzar a usar
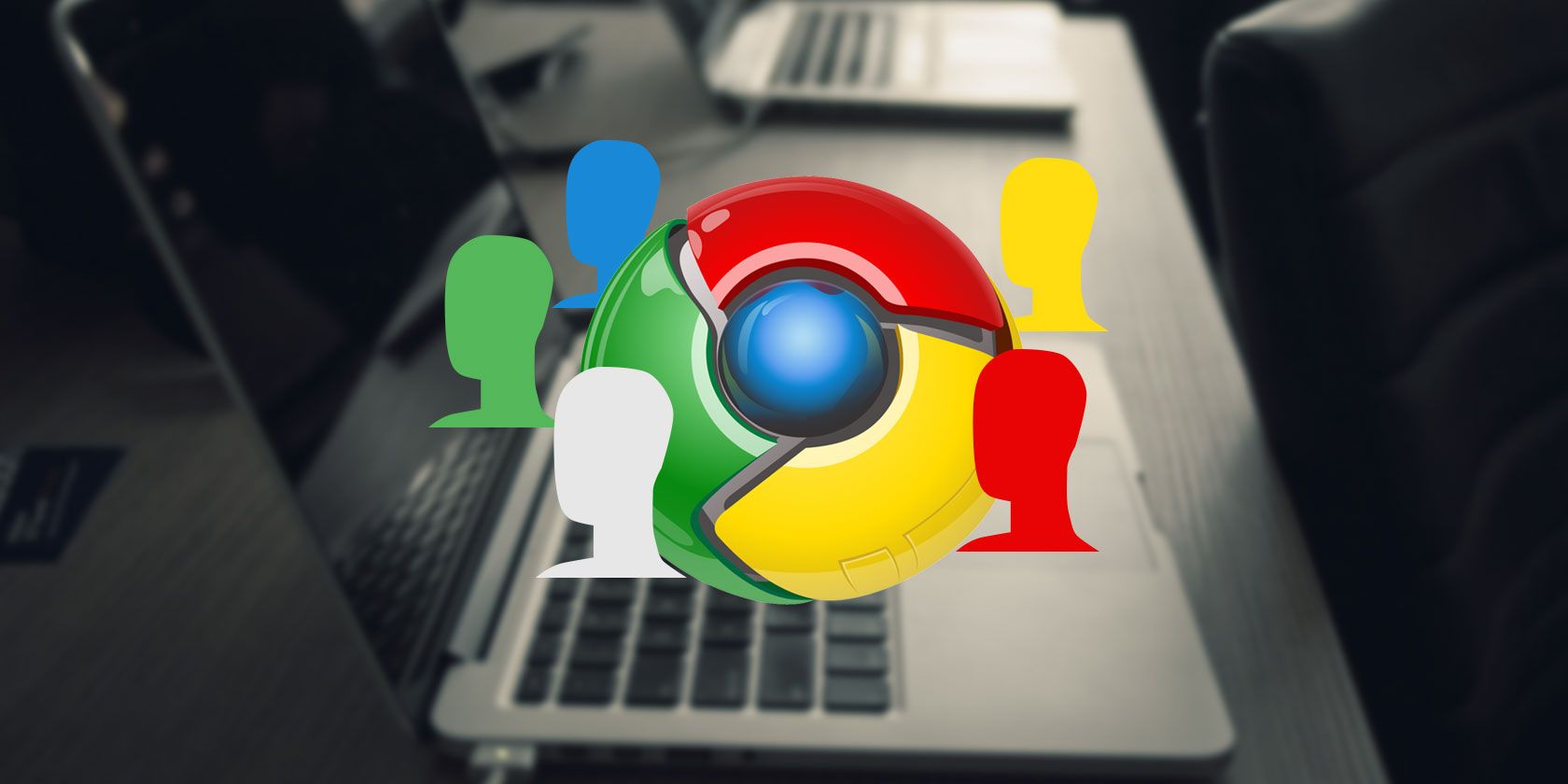
Tiene muchos navegadores web excelentes para elegir, por lo que puede optar por usar diferentes navegadores para diversos fines. Pero hacer malabarismos con varias aplicaciones y administrar su información a través de ellas puede ser confuso y frustrante.
Lo más probable es que uses Google Chrome al menos algunas veces. Es posible que haya pasado por alto una de sus características más útiles: los perfiles del navegador Chrome. Veamos cómo puedes usar los perfiles de Chrome para tu ventaja, incluso si eres el único usuario en tu computadora.
¿Qué son los perfiles de Google Chrome?
Un perfil de usuario de Chrome le permite separar todos los detalles de su navegador en unidades distintas. Cada perfil incluye sus propias extensiones, configuraciones, historial de navegación, marcadores, contraseñas guardadas, temas y pestañas abiertas. Los perfiles se inician como ventanas separadas de Chrome, y cada ventana solo usa los detalles de su perfil particular.
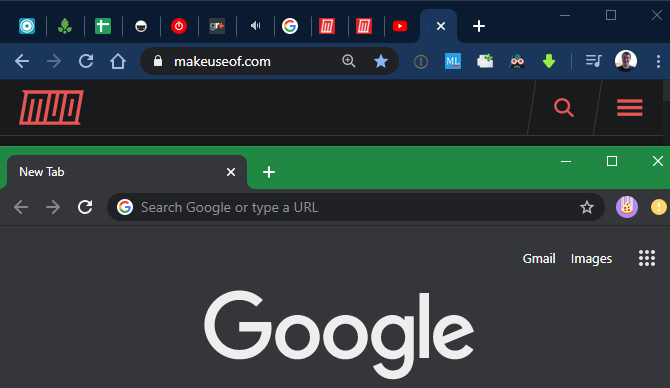
Gracias a Chrome Sync, no tiene que perder tiempo configurando su perfil en cada nueva máquina que use. Siempre que tenga esto activado y permanezca conectado a Chrome, cualquier cambio que realice en una máquina (como instalar una nueva extensión) se aplicará en cualquier otro lugar donde use Chrome con ese perfil de usuario.
Cómo agregar un nuevo perfil de Chrome
Es fácil agregar un nuevo perfil a Chrome en cualquier momento. Para hacerlo, haga clic en el ícono Perfil en la esquina superior derecha de Chrome, que muestra la imagen de perfil de su cuenta de Google. Si no has iniciado sesión o no tienes una foto de perfil, parece una silueta genérica.
Verá un encabezado Otras personas en la ventana que aparece. Haga clic en Agregar debajo de esto para configurar un nuevo perfil de Chrome.

Para crear el perfil del navegador, deberá ingresar un nombre y elegir una imagen de perfil. Puede cambiarlos más tarde y la imagen de perfil solo se usa dentro de Chrome, así que no se preocupe demasiado.
Puede marcar Crear un acceso directo de escritorio para este usuario si lo desea. También veremos cómo anclar un acceso directo de perfil a la barra de tareas en un momento.

Cómo cambiar los perfiles del navegador Chrome
Una vez que haya creado el nuevo perfil, se abrirá en una nueva ventana de inmediato. Para cambiar los perfiles del navegador, vuelva a hacer clic en su imagen de perfil en la esquina superior derecha de Chrome. Seleccione un nombre en Otras personas para abrir una nueva ventana con uno de esos perfiles.
En Windows 10, si creó un acceso directo de escritorio al momento de crear un nuevo perfil, puede hacer clic con el botón derecho y seleccionar Anclar a la barra de tareas para agregar un acceso directo para ese perfil específico.
Incluso si no tiene un acceso directo en el escritorio, notará que Chrome coloca un nuevo ícono en la barra de tareas para cada perfil que inicie. Haga clic derecho en uno y elija Anclar a la barra de tareas para tenerlo a mano.
Como puede ver a continuación, es fácil mantener un icono separado para cada perfil del navegador para que pueda iniciarlo cuando sea necesario.
![]()
Cómo editar y eliminar perfiles del navegador Chrome
Para eliminar un perfil, haz clic en el ícono de tu perfil en la esquina superior derecha y presiona el ícono de engranaje junto a Otras personas . En la ventana resultante, haga clic en el botón de menú de tres puntos que aparece en la esquina superior derecha de un perfil y elija Eliminar a esta persona .
Hacer esto borrará su historial de navegación, contraseñas guardadas, marcadores y datos de formulario, así que asegúrese de estar seguro antes de presionar Eliminar a esta persona nuevamente para confirmar.

Para editar su perfil, haga clic en su icono de perfil seguido del nombre en la parte superior. Esto lo llevará a la página de configuración de perfil, donde puede cambiar su nombre, activar la opción de acceso directo del escritorio y cambiar su foto de perfil.
Perfiles del navegador Chrome para comenzar a usar ahora
Para ver cómo los perfiles de usuario de Chrome pueden facilitarle la vida, aquí hay algunas ideas de tipos de perfil que debe probar. Si bien es posible que no todos funcionen para todos, te sorprenderán algunos de los beneficios que ofrecen.
1. Perfil de trabajo
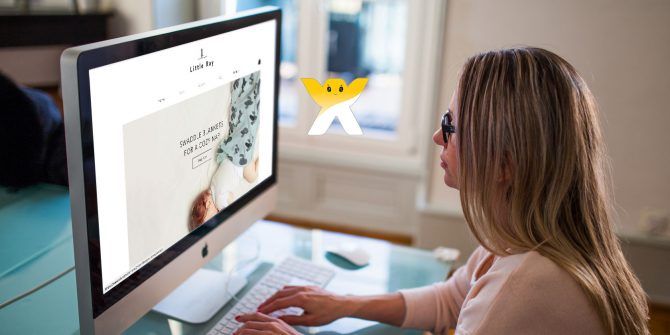
En lugar de designar a Chrome como su navegador "de trabajo" y algo más, como Firefox, como su navegador "personal", puede aprovechar un perfil para mantener el trabajo en su propio contenedor.
Tal vez hay una extensión solo para Chrome que necesita para trabajar, que se adapta perfectamente a su perfil de trabajo. ¡Y no tiene que dejar a un lado la totalidad de Chrome solo con fines laborales!
Otro gran beneficio es que puedes seguir distrayendo el contenido de tu perfil de trabajo. No tener acceso con un clic a las redes sociales u otros sitios que agoten el tiempo lo ayudará a mantenerse en el camino. Puede bloquear algunos sitios web en Chrome en su perfil de trabajo que están abiertos para otros.
Esto debería ayudarlo a ingresar al “modo de trabajo” más fácilmente, y también evita que sus marcadores de trabajo se desborden en su navegación personal.
2. Perfil de hobby
Dado que los perfiles de usuario tienen sus propias colecciones de marcadores únicas, tiene sentido mantener perfiles separados para diferentes pasatiempos. Ya no necesita pasar horas organizando su desorden de marcadores del navegador en paquetes de carpetas y subcarpetas.
En cambio, puede mantener un perfil de blog donde almacena marcadores relacionados con temas de escritura, SEO y similares. Un perfil de cocina es un buen lugar para almacenar recetas y videos de cocina instructivos. Si está trabajando en un proyecto a largo plazo (como un documento de tesis), también podría usar un perfil separado para recopilar marcadores de investigación.
3. Perfil de redes sociales
Los marcadores no son el único aspecto único de cada perfil. Cada uno también mantiene su propio historial y conjunto de cookies. Si no está familiarizado, las cookies son pequeños archivos que los sitios
pueden usar para identificarlo .
Un uso común de las cookies es reconocer cuándo regresa a un sitio. Por ejemplo, cuando inicia sesión en un foro y marca Recordarme , el sitio almacena una cookie en su sistema para rastrear quién es usted.
Ahora considere un sitio social como Twitter. Imagine que tiene tres cuentas de Twitter: una para el trabajo, una cuenta personal y otra para un juego que está desarrollando en su tiempo libre. Hacer malabares con todo esto puede ser un dolor. Y eso ni siquiera está considerando todas las otras cuentas asociadas con cada esfuerzo (Twitch, Facebook, GitHub, almacenamiento en la nube, etc.).
Al mantener perfiles separados, puede permanecer conectado a todos los sitios relevantes por tarea. De esa manera, si tiene varias cuentas con un servicio, no tiene que iniciar y cerrar sesión todo el tiempo. Sabrá que todo lo que necesita está listo cuando inicie sesión en el perfil apropiado.
4. Perfil de viaje

Un perfil de viaje es uno que no puede usar todo el tiempo, pero es útil de dos maneras principales. Primero, puede almacenar marcadores relacionados con viajes sin saturar sus otros perfiles. Esto le permite guardar tantos recursos, guías, imágenes y otra información de viaje que desee.
En segundo lugar, puede obtener billetes de avión a precios más baratos . Cuando compra boletos en línea, los sitios a veces usan cookies para rastrear si ha visto un vuelo antes y luego subir los precios cuando regresa más tarde. Con un perfil dedicado, puede evitar este problema y solo abrirlo cuando esté listo para comprar.
También puede evitar esto utilizando el modo de incógnito, pero el método de perfil de viaje ofrece la bonificación de recopilación de marcadores.
5. Perfil de extensiones

La mayoría de la gente sabe que el dolor de Chrome se ralentiza con el tiempo. Un probable culpable de esto es tener demasiadas extensiones instaladas. Cada extensión necesita algo de CPU y RAM para funcionar correctamente, y algunas requieren más que otras.
Recuerde que cada perfil de Chrome tiene su propio conjunto de extensiones instaladas. Esto ayuda a evitar el desorden y la sobrecarga, asegurando que cada perfil solo tenga las extensiones necesarias para ese contexto.
Además de separar las extensiones por propósito, también puede mantener un perfil con todas sus extensiones favoritas y solo abrirlo cuando necesite una específica. De esa manera, no tienes que atascarte en tu navegación habitual todo el tiempo. Recuerde que también puede deshabilitar las extensiones cuando no las esté usando.
Eche un vistazo a algunas excelentes extensiones de Chrome si necesita algunas ideas sobre qué poner aquí.
6. Perfil seguro
Para contrarrestar lo anterior, también es una idea inteligente mantener un perfil "limpio" con la menor cantidad de adiciones posible. Muchas extensiones requieren muchos permisos, y desafortunadamente las extensiones de Chrome que se vuelven deshonestas ocurren de vez en cuando.
Esto, combinado con los sitios de redes sociales que lo rastrean en toda la web, significa que probablemente no debería acceder a información confidencial en el mismo perfil que todo eso. Configure un perfil dedicado que solo use para iniciar sesión en sitios financieros y similares para reducir las posibilidades de que su actividad se vea comprometida.
Si desea ir más allá, puede sumergirse en la configuración avanzada de Chrome para deshabilitar los permisos del sitio web (incluso JavaScript) para obtener la máxima seguridad.
No te olvides de incógnito y Windows invitado
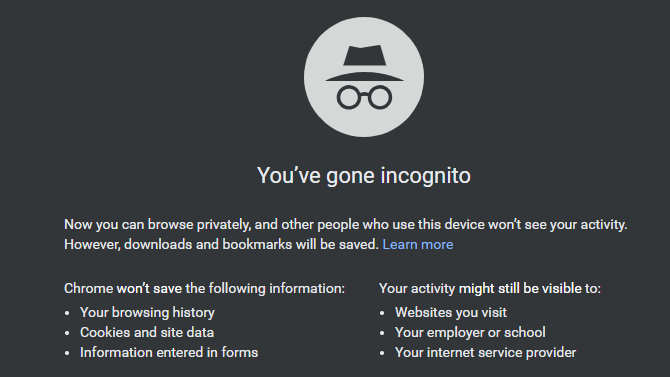
Si bien no son perfiles de navegador adecuados, sería negligente si no mencionáramos los modos incógnito e invitado de Chrome.
Las ventanas de incógnito ( Ctrl + Shift + N ) le permiten navegar por la web desde un perfil de navegador desechable. Son excelentes para ver rápidamente cómo se ve un sitio web sin extensiones y sin haber iniciado sesión en nada. Tampoco guardan ningún dato de su sesión, lo que los hace útiles cuando no desea dejar rastros.
El modo de invitado está disponible haciendo clic en Invitado debajo del encabezado Otras personas en el menú de perfil de Chrome. Esto le proporciona una sesión de navegador dedicada que no tiene acceso a los datos en otros perfiles. Tampoco puede cambiar ninguna configuración, por lo que es más útil cuando alguien más necesita usar su computadora.
Consideraciones al usar perfiles de Chrome
Antes de concluir, hay algunas consideraciones importantes a tener en cuenta con los perfiles de Chrome.
Cuando crea un nuevo perfil, no está vinculado a ninguna cuenta de Google de forma predeterminada. Haga clic en su foto de perfil y presione el botón Activar sincronización para iniciar sesión en una cuenta de Google y sincronizar sus datos con otros dispositivos, si lo desea.
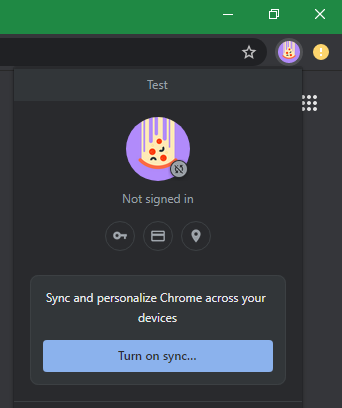
Para hacer que cada perfil de Chrome sea visualmente distinto, recomendamos aplicar un tema único de Chrome para que no los mezcle. Los propios temas de Google Chrome son una buena elección, ya que son simples y atractivos.
Finalmente, tenga en cuenta que los perfiles no son una forma segura de mantener separados los datos del usuario. Cualquier persona puede acceder a otro perfil siguiendo los pasos anteriores, que le permiten acceder a todo en su navegador. Utilice un inicio de sesión de usuario separado con una contraseña por seguridad.
Perfiles maestros de cromo para máxima eficiencia
Después de aprender sobre los perfiles de usuario, con suerte apreciarás mucho más Chrome. La idea puede parecer insignificante al principio, pero realmente valen la pena en el día a día.
Para obtener más información de Google Chrome, consulte algunos consejos para usuarios avanzados de Chrome y nuestra hoja de trucos de atajos de teclado de Chrome .
Lea el artículo completo: 6 perfiles personalizados de Google Chrome que debe comenzar a usar
