6 funciones de Mac infrautilizadas y cómo usarlas
Cuando adquirió su Mac por primera vez, probablemente se dio cuenta de algunas funciones con bastante rapidez: Finder, la Papelera y FaceTime, por ejemplo. Pero su computadora es capaz de mucho más de lo que cree.
En este artículo, descubrirá seis funciones de Mac que a menudo se subutilizan y que quizás ni siquiera sepa que existían. Incluso le daremos consejos sobre cómo usarlos.
1. Portapapeles universal
¿Alguna vez ha querido enviar algo desde su Mac a su iPhone pero no sabía cómo hacerlo fuera de iCloud, correo electrónico o Google Drive? Bueno, gracias al Portapapeles universal, mover contenido entre sus dispositivos Apple ahora es más fácil.
Con Universal Clipboard, puede copiar videos, fotos y texto en su Mac. Y luego, puedes pegarlos en tu iPhone o iPad.
Para utilizar esta función, deberá tener Handoff activado. Siga los pasos a continuación para hacer esto:
- Haga clic en el logotipo de Apple en la parte superior izquierda de la barra de herramientas y seleccione Preferencias del sistema .
- Seleccione General . En la parte inferior de la pantalla, verá un cuadro llamado Permitir transferencia entre esta Mac y sus dispositivos iCloud .
- Marque la casilla para que sea azul y cierre la aplicación.
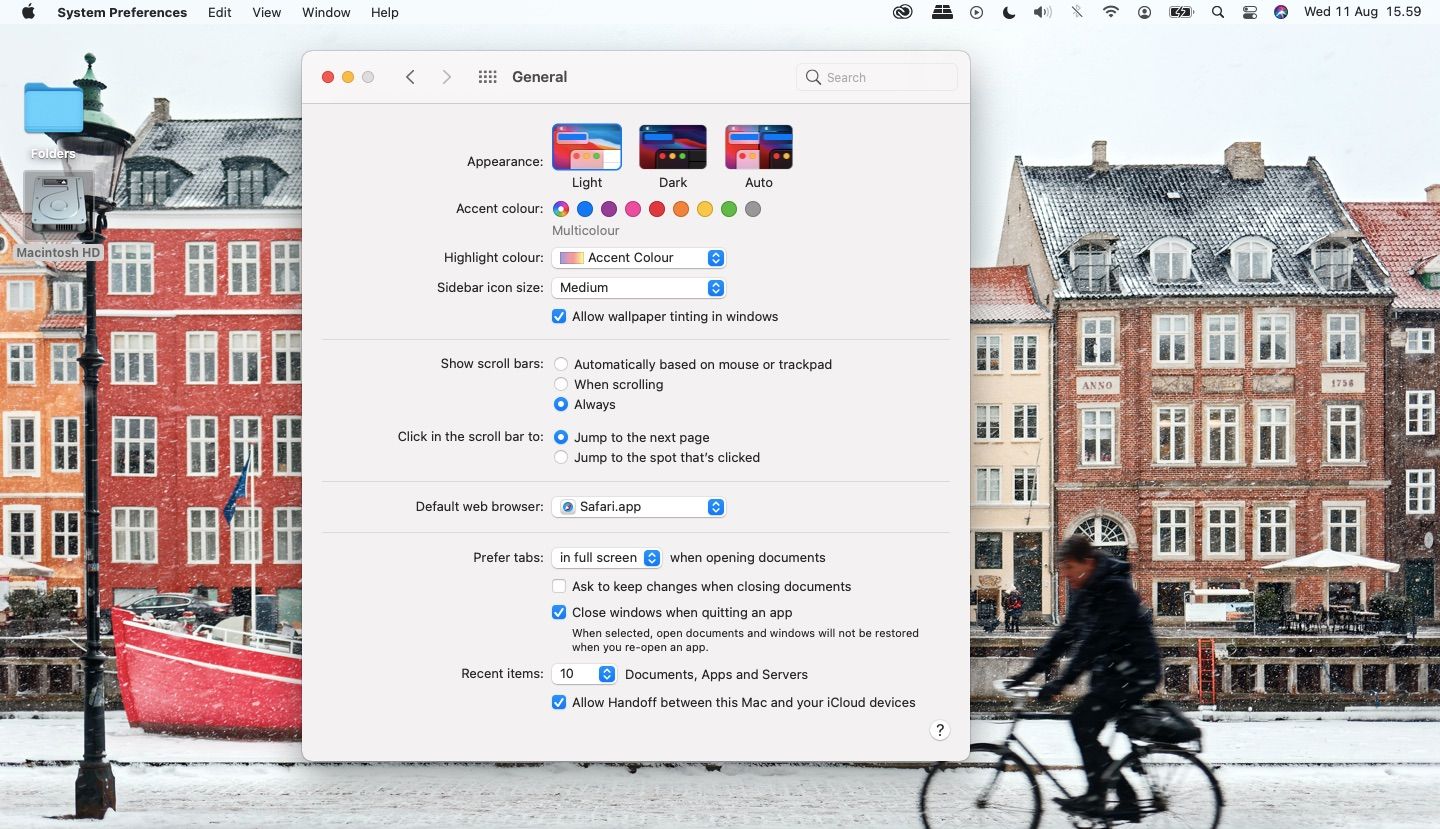
Para usar el Portapapeles universal, deberá asegurarse de haber iniciado sesión con el mismo ID de Apple en todos los dispositivos que planea copiar y pegar. Además, todos deben tener sistemas de apoyo para la continuidad. Consulte el sitio web de Apple para obtener una lista de sistemas compatibles.
2. Esquinas calientes
Las Mac son lo suficientemente fáciles de usar incluso para principiantes sin ningún problema. Sin embargo, Apple tiene muchas características únicas para aumentar su productividad, y una de las mejores es Hot Corners.
La función Hot Corners le permite acceder a herramientas específicas sin buscarlas o hacer clic en diferentes aplicaciones y pestañas. En cambio, todo lo que necesita hacer es colocar el cursor en una esquina de su pantalla.
Puede elegir cuatro funciones Hot Corner, una para cada esquina de la pantalla. Para acceder a esta función, primero deberá ir a Preferencias del sistema> Escritorio y protector de pantalla .
En la parte inferior de la pantalla, verá un botón etiquetado Hot Corners . Una vez que haya hecho clic en esto, verá cuatro cuadros expandibles.
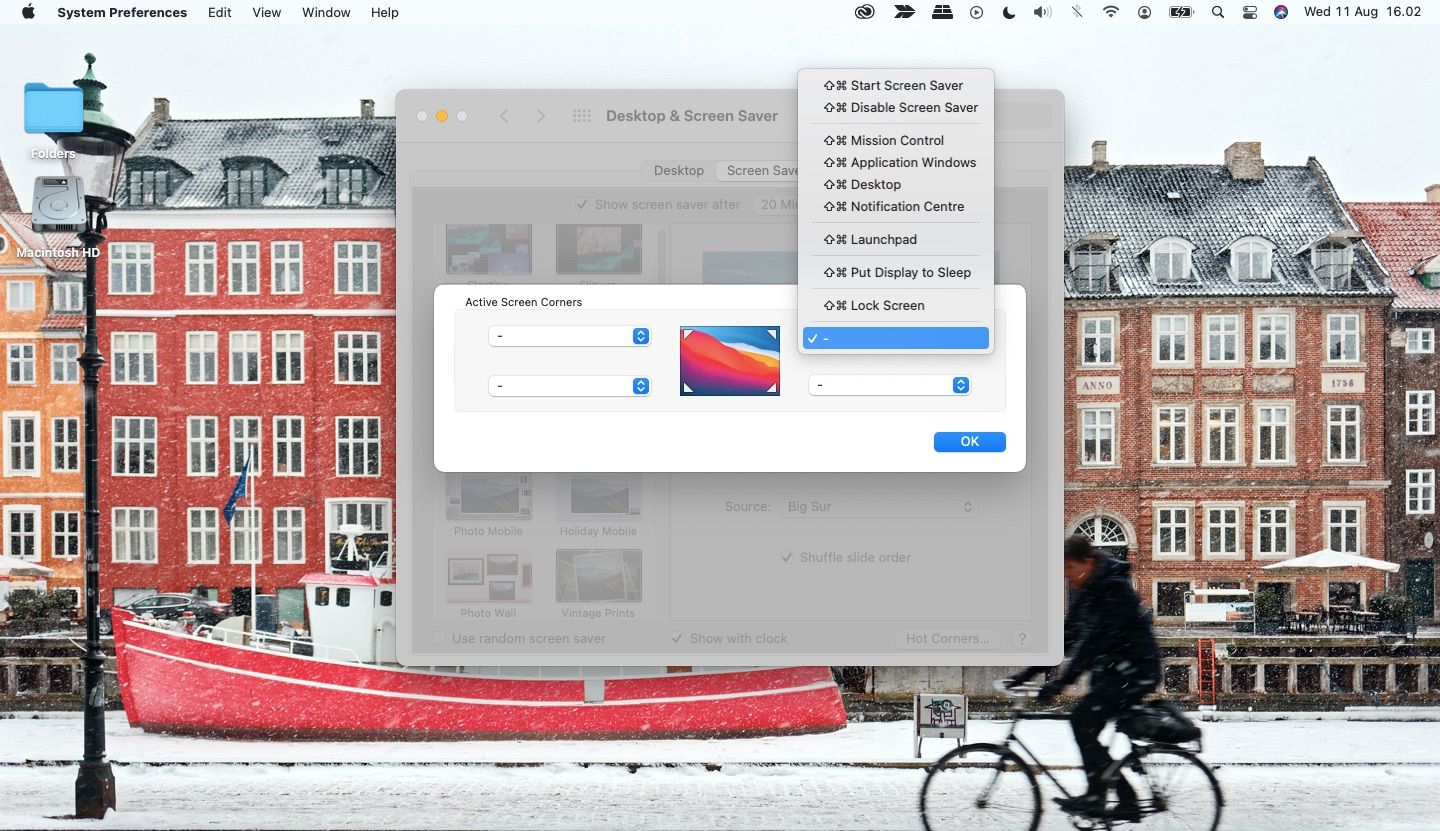
Para cada esquina, agregue la función que desee incluir allí. Cuando termine, haga clic en el botón azul Aceptar y los cambios surtirán efecto.
3. Monitor de actividad
Aunque no debería encontrar demasiados problemas relacionados con el rendimiento al usar su Mac, es posible que ocasionalmente se encuentre con algunos de vez en cuando. Y, a veces, es posible que no sepa qué aplicaciones están causando estos problemas.
Para obtener una mejor descripción general de dónde dedica su Mac su energía, consulte Monitor de actividad. En esta aplicación, puede ver el rendimiento de su computadora en cinco áreas diferentes:
- Unidad de procesamiento de computadora (CPU)
- Memoria
- Energía
- Disco
- Red
Para acceder al Monitor de actividad en su Mac, vaya al ícono de la barra de búsqueda en el lado derecho de la barra de herramientas de su computadora. Busque "monitor de actividad" y elija Activity Monitor.app .
En Activity Monitor, puede cerrar cualquier aplicación que consuma mucha energía o que crea que está impidiendo que su computadora funcione bien. Para hacer esto, todo lo que necesita hacer es seleccionarlo y hacer clic en el botón x pequeño al lado del ícono i .
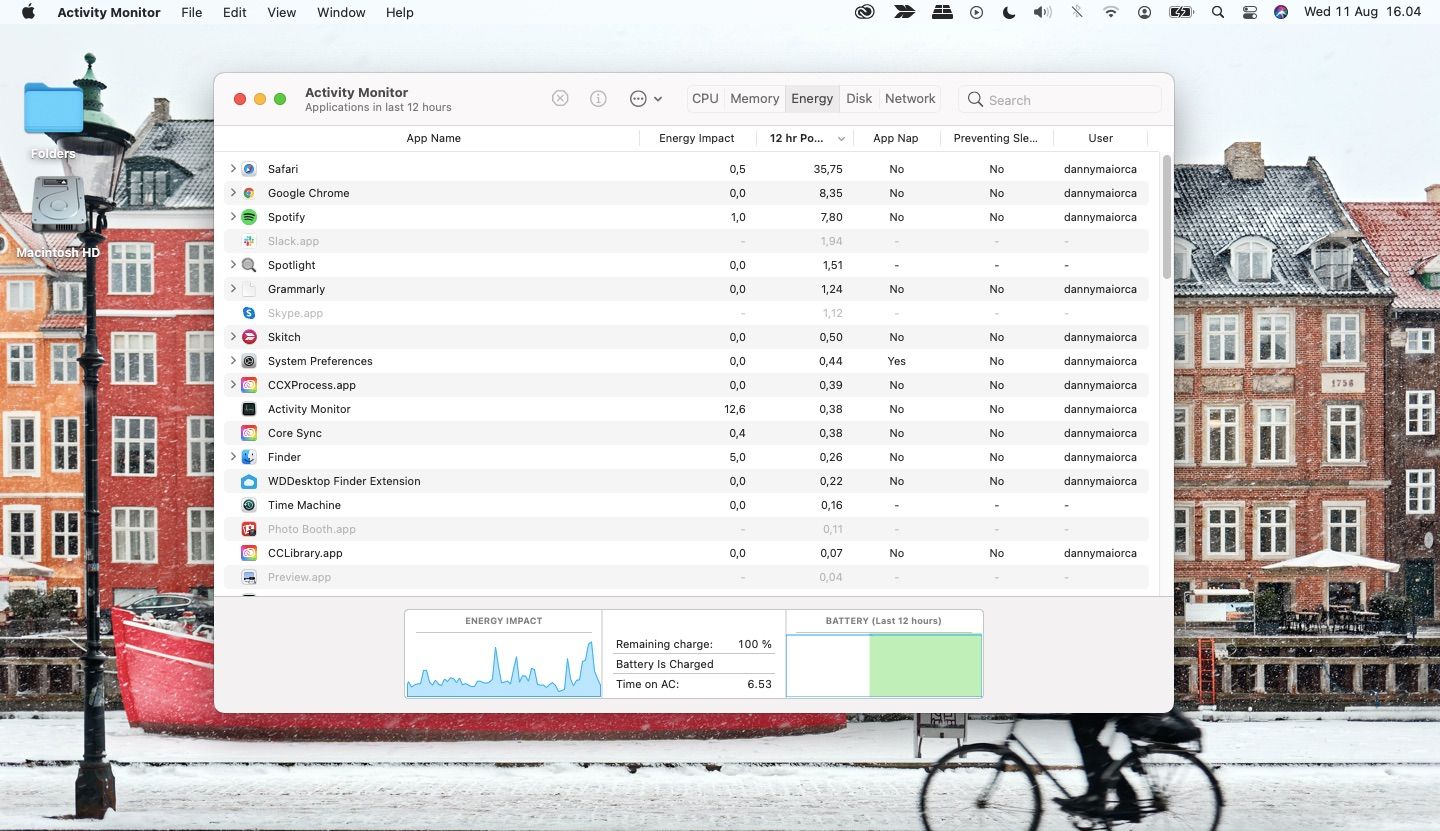
4. Control de puntero
Cuando compre su Mac por primera vez, encontrará todas sus configuraciones en una mediana predeterminada. Y aunque esto no es un problema para la mayoría de los usuarios, podría plantear problemas a otros.
Afortunadamente, Apple ofrece muchas opciones de personalización para su mouse y trackpad. Encontrarás muchos de estos en Pointer Control.
Dentro de la configuración de Control del puntero de su Mac, puede:
- Acelera o ralentiza las velocidades de desplazamiento de tu mouse y trackpad
- Habilite y deshabilite el arrastre con su trackpad
- Configure métodos de control alternativos, como habilitar diferentes opciones de puntero
A continuación se muestran tres de las muchas funciones de esta sección de su computadora. Para acceder a ellos:
- Vaya a Preferencias del sistema> Accesibilidad .
- Desplácese hacia abajo hasta la subsección Motor y seleccione Control de puntero .
- Personalice todo para satisfacer sus necesidades. Luego, puede cerrar sus Preferencias del Sistema; todos los cambios deben realizarse de inmediato.
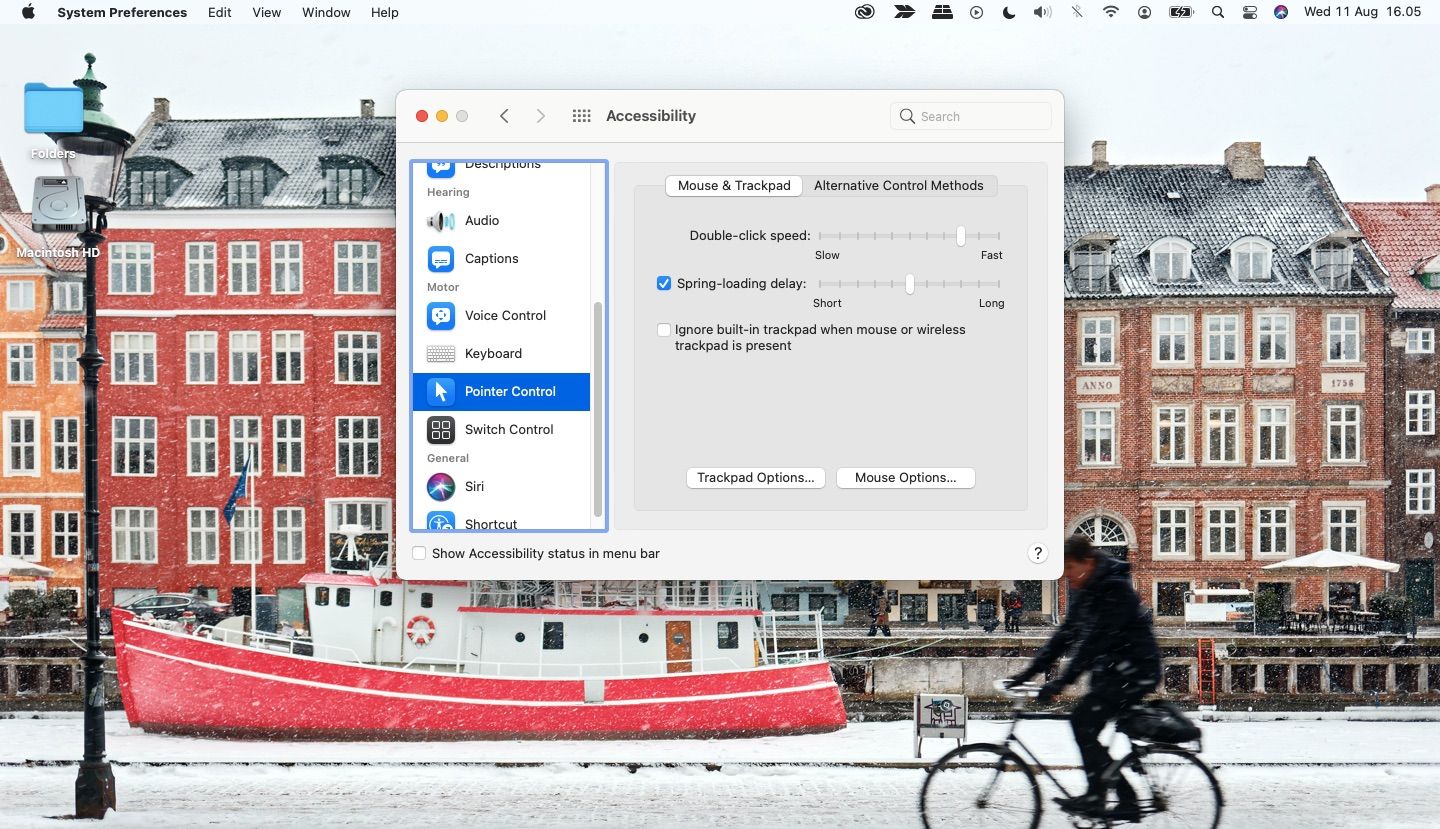
5. Subtítulos
Apple tiene una variedad de herramientas que las personas con dificultades auditivas pueden usar para mejorar su experiencia mientras usan su Mac. Uno de ellos es Subtítulos, que permite a los usuarios personalizar cómo ven los subtítulos en sus pantallas.
Dentro de la sección Subtítulos, también puede optar por habilitar subtítulos que sean más fáciles de entender que los subtítulos. Para hacer esto, todo lo que necesita hacer es marcar la casilla junto a Preferir subtítulos y SDH .
Para acceder a la función de subtítulos en su Mac:
- Vaya a Preferencias del sistema> Accesibilidad y desplácese hacia abajo hasta Audición .
- Personalice sus subtítulos como desee antes de cerrar la aplicación.
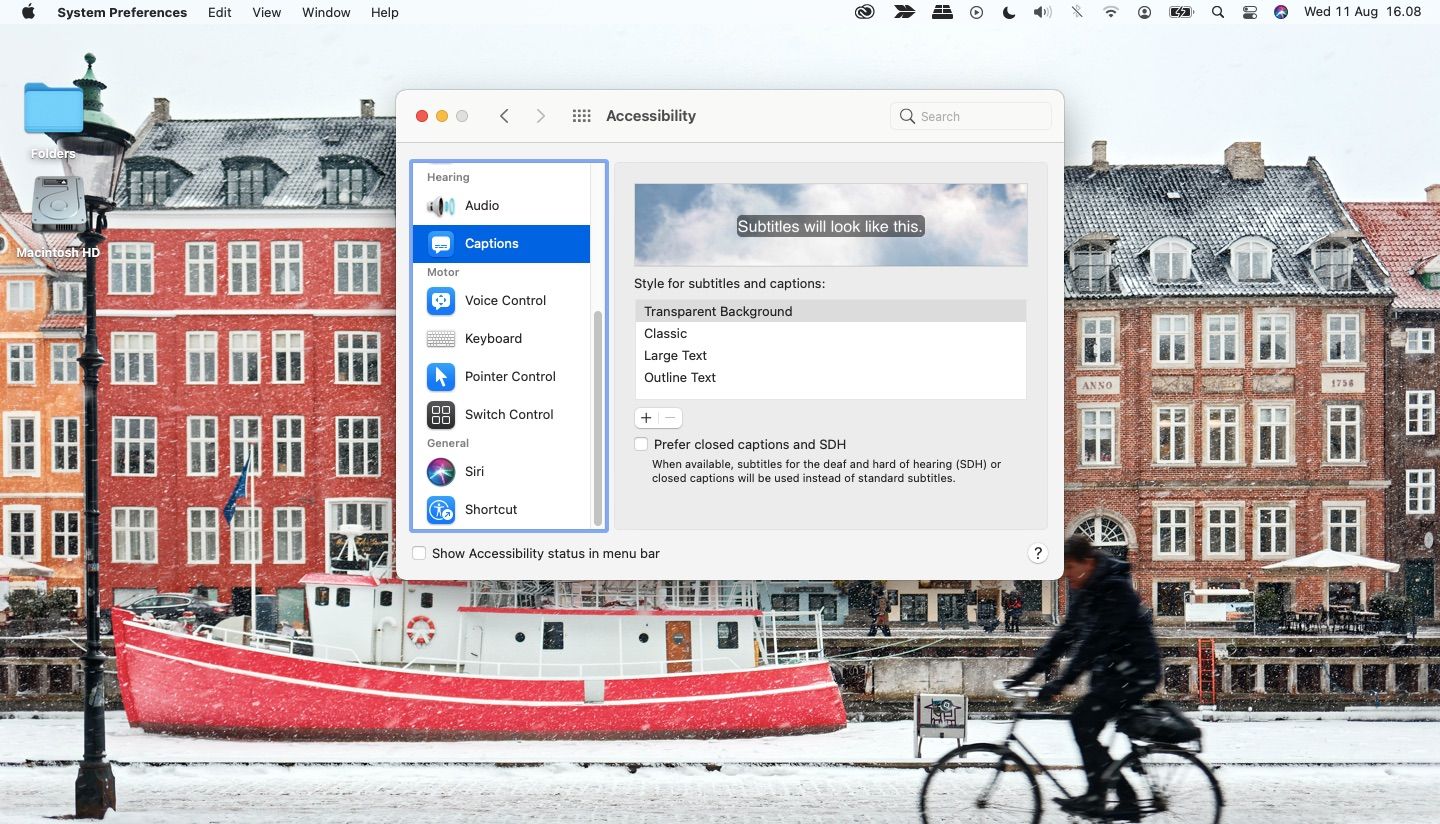
6. Tiempo de pantalla
Por supuesto, Screen Time no es el secreto mejor guardado en los dispositivos Apple. Pero en su Mac, muchos usuarios no utilizan Screen Time tanto como lo hacen en un iPhone o iPad.
Aún así, muchos de nosotros pasamos una gran cantidad de tiempo mirando las pantallas de nuestras computadoras. E incluso si es por trabajo, puede usar Screen Time para averiguar dónde pasa la mayor parte del tiempo con las distracciones, lo que lo ayudará a ser más productivo con su tiempo.
Además de comprobar cuánto tiempo pasas en tu Mac y dónde lo gastas, Screen Time también te permite:
- Establezca el tiempo de inactividad, donde no puede acceder a partes de su computadora durante ciertos momentos
- Agregar límites diarios de aplicaciones
- Elija qué aplicaciones están siempre permitidas y quién puede y quién no puede comunicarse con usted durante su tiempo de inactividad
La mejor manera de usar Screen Time en tu Mac es configurándolo como un widget.
Para agregar un nuevo widget, haga clic en la hora y la fecha en la parte superior derecha de su pantalla. Una vez que haya hecho eso, deberá seleccionar el botón Editar widget .
En la siguiente pantalla, verá una lista de posibles adiciones y una barra de búsqueda. Si no puede ver Screen Time en la lista de un widget recomendado, búsquelo.
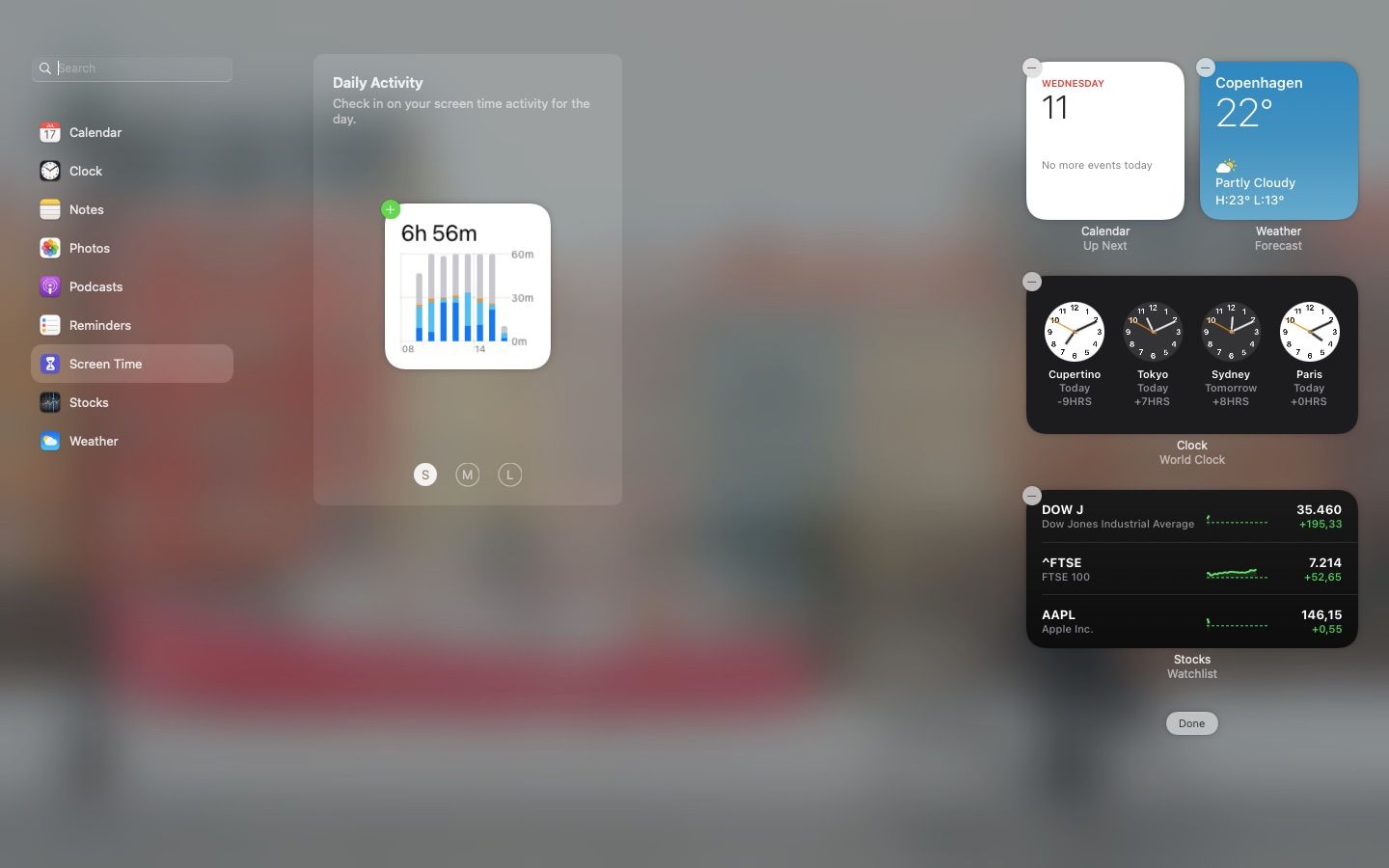
Una vez que haya elegido Screen Time, debería ver el nuevo widget en su pantalla de inmediato.
Mejore su experiencia Mac con estas funciones infrautilizadas
Si bien probablemente no necesite la mayoría de las funciones de su Mac, saber cómo mejorar su productividad mientras las usa no es lo peor del mundo. Apple incluye muchas formas de hacer que su experiencia sea exactamente lo que desea, y las funciones que hemos enumerado en este artículo son solo una pequeña selección de todo lo que tiene disponible.
Como ya sabe cómo usar estas funciones infrautilizadas, pruébelas y vea si marcan una diferencia en la forma en que usa su Mac.
