6 formas sencillas de crear un archivo ZIP en Windows 10
¿Quiere crear un archivo ZIP en su PC con Windows? Hay varias razones por las que querría hacer esto. ¿Quizás desee combinar varios archivos en un solo archivo? ¿O tal vez desea reducir el tamaño de sus archivos comprimiéndolos en un archivo ZIP?
Independientemente del motivo, existen opciones integradas y de terceros para crear un archivo ZIP en Windows. Aquí hay seis formas en que puede crear un archivo ZIP en Windows 10.
1.Haga un archivo ZIP usando el menú contextual de Windows
Una de las formas más sencillas de crear un archivo ZIP en su PC con Windows es utilizar el menú contextual. Este menú tiene una opción que le permite agregar los archivos seleccionados en un archivo ZIP (puede agregar y eliminar elementos del menú contextual de Windows ).
No es necesario instalar ninguna extensión o aplicación para utilizar esta función. Esta función funciona de inmediato y está disponible en muchas versiones de Windows.
Puede usar esta opción para agregar un solo archivo, varios archivos e incluso carpetas a un nuevo archivo ZIP. Así es como se usa:
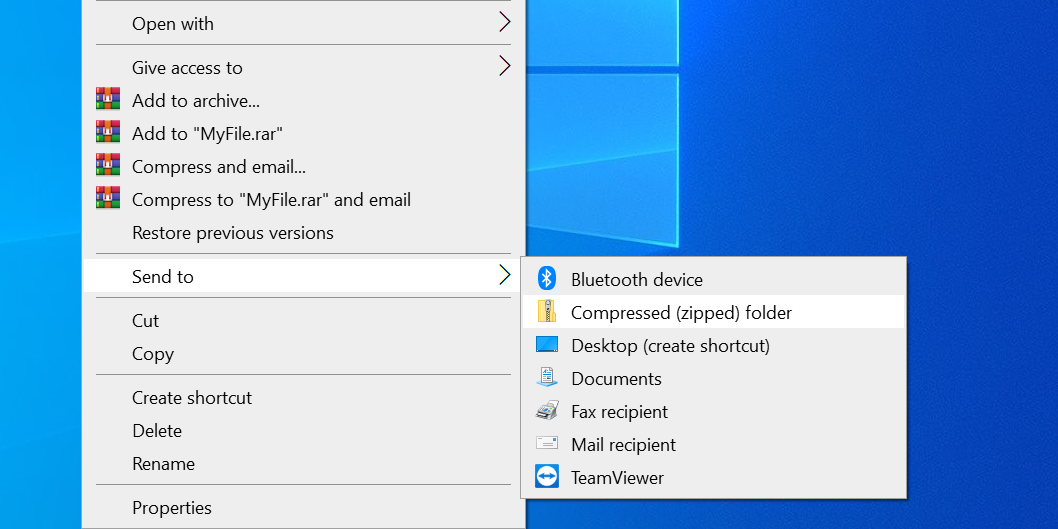
- Abra la carpeta donde se encuentran los archivos que desea agregar a un ZIP.
- Seleccione archivos individuales haciendo clic en ellos o CTRL + A para seleccionar todos los archivos.
- Haga clic con el botón derecho en cualquier archivo y elija Enviar a seguido de Carpeta comprimida (zip) .
- Windows creará un nuevo archivo ZIP con los archivos seleccionados en él.
Este nuevo archivo ZIP se coloca en la misma carpeta que sus archivos originales.
2. Utilice una opción del Explorador de archivos para crear archivos ZIP en Windows
Otra forma integrada de crear un archivo ZIP en Windows es utilizar la opción de cinta del Explorador de archivos. Esto funciona casi de la misma manera que la opción del menú contextual, y puede usar esto para agregar tanto archivos como carpetas a un nuevo archivo ZIP.
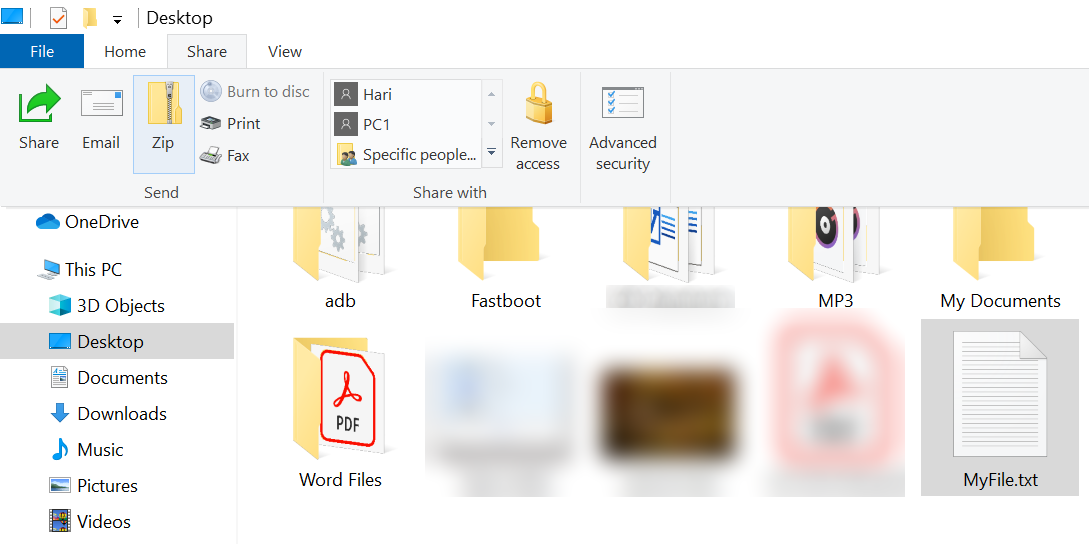
Así es como puede encontrar y utilizar esta opción:
- Abra una ventana del Explorador de archivos y acceda a la carpeta donde se encuentran sus archivos.
- Seleccione los archivos que desea agregar a un archivo ZIP.
- Haga clic en la pestaña que dice Compartir, que se encuentra en la parte superior de la ventana del Explorador de archivos.
- Verá una opción que dice Zip en la sección Enviar . Haga clic en esta opción.
- Windows seguirá adelante y creará un archivo ZIP para usted. No habrá indicaciones ni confirmaciones.
3. Utilice el símbolo del sistema de Windows para crear archivos ZIP
Si prefiere usar el símbolo del sistema sobre cualquier otra cosa, hay un comando que puede usar en esta utilidad para crear archivos ZIP. Sin embargo, tenga en cuenta que este comando solo funciona en Windows 10 o posterior.
Windows 10 viene con un comando llamado tar que ayuda a crear o extraer archivos en su PC. Puede usar este comando para agregar sus archivos existentes a un archivo ZIP, y aquí le mostramos cómo lo hace:
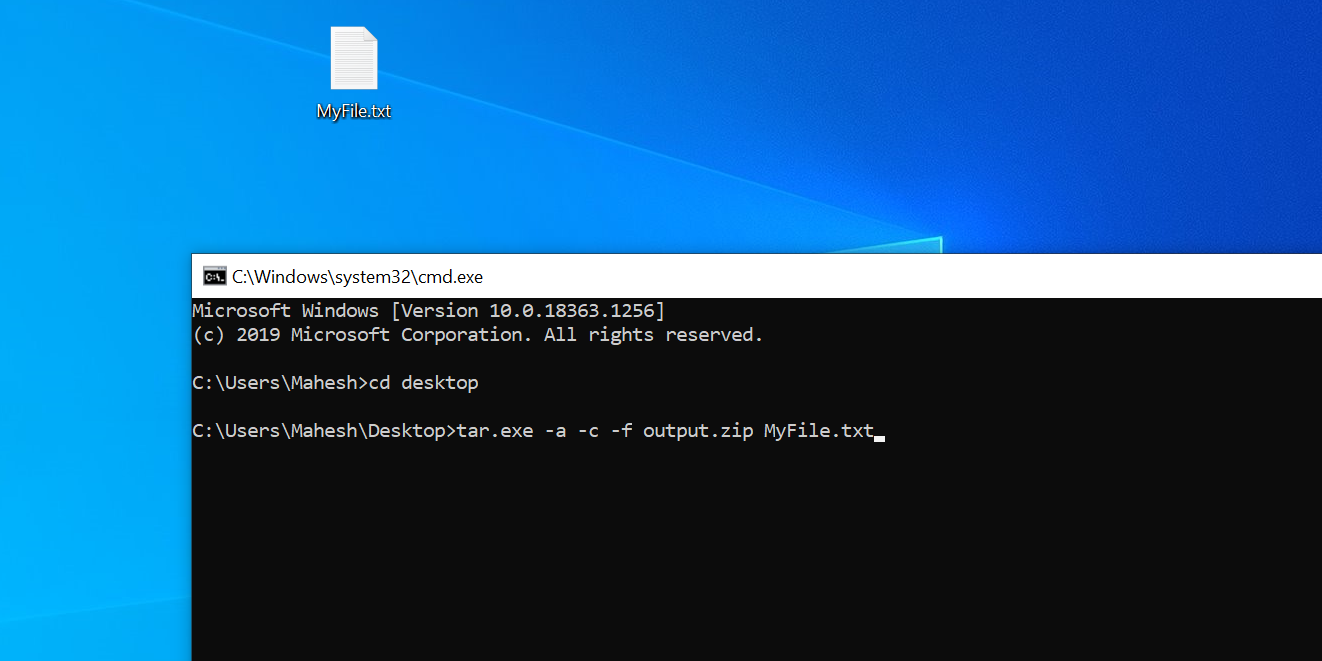
- Abra una ventana del símbolo del sistema en su PC.
- Use el comando cd para ir a la carpeta donde se encuentran sus archivos.
- Ingrese el siguiente comando en la ventana del símbolo del sistema y presione Enter . Reemplace output.zip con el nombre que desea darle a su archivo ZIP y myfile.txt con el archivo que desea agregar al ZIP.
tar.exe -a -c -f output.zip myfile.txt - El símbolo del sistema creará y guardará el archivo ZIP en su directorio de trabajo actual.
4. Utilice una aplicación de terceros para crear un archivo ZIP en Windows
Windows te permite crear archivos ZIP sin ninguna aplicación, pero las funciones son bastante limitadas. Si desea más opciones, como la capacidad de elegir un nivel de compresión y dividir su archivo en varias partes, debe optar por una aplicación de archivo de terceros.
7-Zip (gratis) es una herramienta de archivo de terceros, y puede usar esta aplicación para crear y extraer muchos tipos de archivos en su computadora. Esta herramienta ofrece opciones como dividir sus archivos, agregarles protección con contraseña , etc.
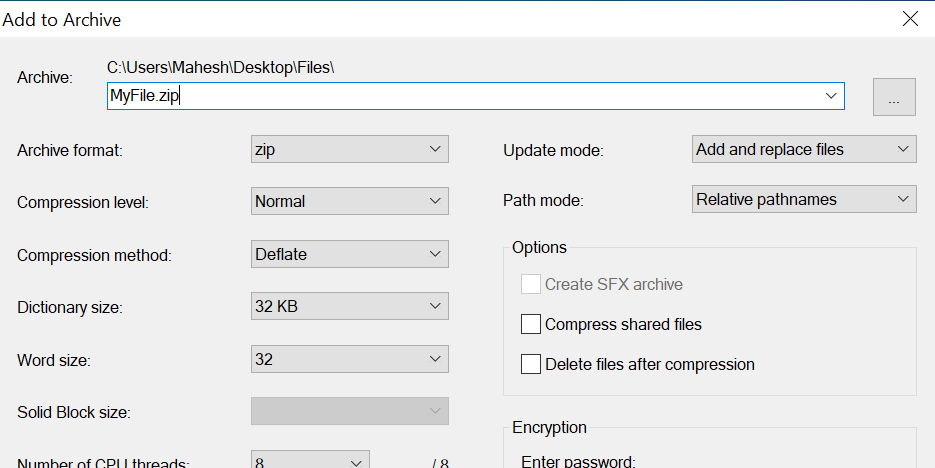
Así es como se usa 7-Zip para crear un archivo ZIP:
- Instale la aplicación 7-Zip en su PC.
- Abra la aplicación y aparecerán sus archivos. Este es el administrador de archivos propio de la aplicación.
- Con este administrador de archivos, acceda a la carpeta donde se encuentran sus archivos.
- Seleccione los archivos que desea agregar a su archivo ZIP.
- Haga clic en Agregar en la barra de herramientas superior.
- Especifique la carpeta de salida, el formato de archivo, el nivel de compresión y, opcionalmente, una contraseña para su archivo ZIP. Luego, haga clic en Aceptar en la parte inferior.
- 7-Zip creará y guardará el archivo en la carpeta seleccionada.
5. Agregar archivos a un archivo ZIP existente en Windows
¿Olvidó agregar algunos archivos al crear un archivo ZIP? No se preocupe, puede agregar archivos a un archivo existente sin ningún problema. Ni siquiera necesitas un programa adicional. Así es como se modifica un ZIP existente para agregarle nuevos archivos:
- Abra la carpeta donde se encuentra su archivo ZIP.
- Abra una nueva ventana del Explorador de archivos y navegue hasta la carpeta donde se encuentran los archivos que desea agregar al archivo.
- Arrastre sus archivos al archivo ZIP.
- Sus archivos ahora se agregan a su archivo ZIP.
6. Descomprima archivos ZIP en Windows
En Windows, puede utilizar el Explorador de archivos y el Símbolo del sistema para extraer sus archivos ZIP.
Aquí mostramos cómo los usa para abrir sus archivos.
Extraiga archivos ZIP con el Explorador de archivos
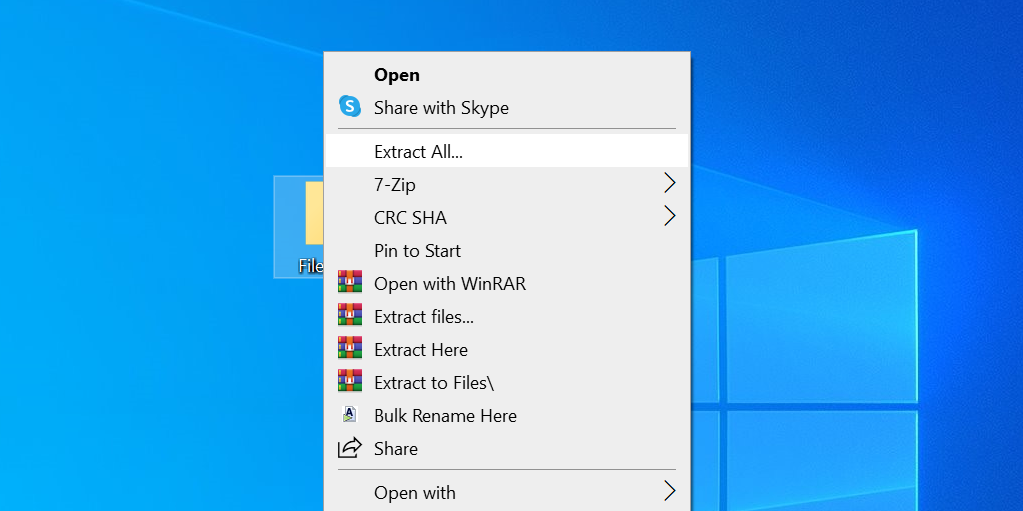
- Busque el archivo ZIP que desea extraer en una ventana del Explorador de archivos.
- Para extraer un solo archivo, haga doble clic en el archivo y arrastre el archivo que desea extraer a una carpeta en el Explorador.
- Para extraer todos los archivos, haga clic con el botón derecho en el archivo ZIP y seleccione Extraer todo .
Extraiga archivos ZIP con el símbolo del sistema
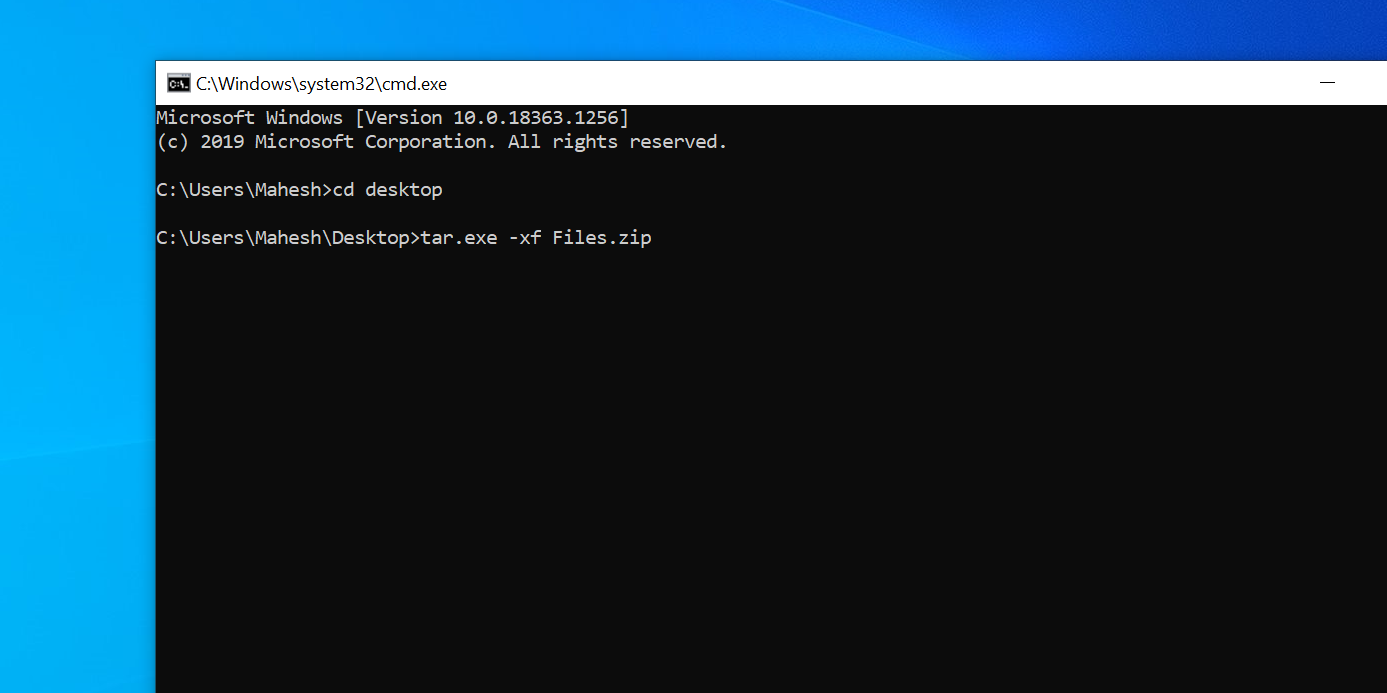
- Abra una ventana del símbolo del sistema y vaya al directorio donde se encuentra su archivo ZIP.
- Escriba el siguiente comando reemplazando myarchive.zip con el nombre real de su archivo y presione Enter .
tar.exe -xf myarchive.zip - El símbolo del sistema descomprimirá su archivo en su directorio de trabajo actual.
Comprimir archivos juntos en Windows
Como usuario de Windows, no necesita hacer mucho esfuerzo para crear archivos ZIP en su PC. Simplemente seleccione los archivos que desea incluir en su archivo, haga clic en una opción y su archivo ZIP estará listo.
