6 formas de transferir fotos desde iPhone a Mac
Los iPhones ahora vienen con gigabytes de espacio de almacenamiento. También puede manejar hábilmente muchas tareas de edición de imágenes que le arroje. Pero llegará un momento en el que quizás quieras transferir fotos desde el iPhone a la Mac y editarlas con un software más potente. Enviar algunas fotos como archivos adjuntos de correo electrónico puede ser simple, pero hay formas más sencillas de exportar las fotos de su iPhone a la Mac.
Este artículo le muestra cómo transferir fotos desde un iPhone a una Mac.
1. Utilice Airdrop
El secreto de la productividad en los dispositivos Apple es la estrecha integración entre un iPhone (o un iPad) y una Mac. AirDrop es la tecnología patentada de Apple para transferir archivos rápidamente entre dispositivos Apple cuando ambos están dentro del alcance (aproximadamente 30 pies). Active Wi-Fi y Bluetooth tanto en el iPhone como en la Mac antes de seguir los pasos a continuación.
- Abra la aplicación Fotos en su iPhone.
- Seleccione las fotos que desea transferir a la computadora. Toque el icono Compartir en la parte inferior de la pantalla.
- Seleccione AirDrop, que es el primer icono en el menú Compartir.
- Elija el nombre de su computadora.
- El iPhone confirma una transferencia exitosa con un mensaje de Enviado debajo del nombre de su computadora.
Nota: Para guardar automáticamente las fotos, debe tener tanto el iPhone como la computadora Mac conectados a la misma cuenta de iCloud. De lo contrario, deberá hacer clic en Guardar cuando el archivo llegue a su computadora.
2. Usar fotos
La aplicación Fotos en su iPhone y Mac es la ubicación central para todas las fotos y videos. Es por eso que la aplicación es la forma más organizada de transferir fotos desde su iPhone a su Mac.
- Conecte el iPhone a su Mac con un cable USB y abra la aplicación Fotos.
- La aplicación Fotos en la Mac muestra una pantalla de Importación con todas las fotos y videos que están en la aplicación Fotos de su iPhone. Seleccione el nombre del iPhone en la barra lateral de Fotos si no aparece la pantalla Importar.
- Desbloquea tu iPhone El iPhone puede mostrar una notificación de Confiar en esta computadora . Toque Confiar para continuar.
- Haga clic en Importar seleccionados para transferir fotos específicas o haga clic en Importar todas las fotos nuevas para transferir todo el carrete de la cámara.
3. Utilice la aplicación Archivos
Piense en la aplicación Archivos como un administrador de archivos en su teléfono . Puede conectar servicios en la nube como Dropbox, Google Drive y Microsoft OneDrive y usarlos para transferir archivos entre dispositivos. Esta utilidad le permite organizar sus transferencias de fotos, comprimirlas si es necesario y enviarlas a la Mac utilizando cualquier servicio en la nube como puente. Debe conectarlos y habilitarlos primero.
- Abra la aplicación Archivos en su iPhone.
- Toque la pestaña Examinar si se encuentra en otra pantalla.
- Toque el icono de puntos suspensivos en la esquina superior derecha.
- Toque Editar .
- En Ubicaciones , alterna y habilita el servicio o la aplicación de terceros de la lista.
- Toque Listo .
Para transferir fotos del iPhone a la Mac, use estas Ubicaciones en la aplicación Archivos.
Enviar fotos a través de la aplicación Archivos
- Seleccione la foto o fotos que desea transferir desde su iPhone.
- Toque el icono Compartir para mostrar la hoja de compartir.
- Seleccione Guardar en archivos .
- Elija el servicio en la nube y la carpeta que contiene para guardar las fotos. Cree una nueva carpeta si lo desea. Puede cambiar el nombre de una sola foto antes de exportarla.
- Toque Guardar .
- Vaya a su Mac y vea su foto o video en iCloud Drive.
Como puede ver, no solo tiene que usar iCloud con la aplicación Archivos. También puede ser una forma más rápida de enviar fotos a una carpeta compartida entre amigos y familiares en la nube e incluso hacer una copia de seguridad de las fotos de su iPhone .
4. Usa Fotos de iCloud
Con Fotos de iCloud, puede sincronizar y ver todas sus fotos en todos los dispositivos Apple que posea. El único problema es el almacenamiento gratuito pero limitado de 5 GB que comparten todos los archivos de iCloud. Como iCloud es un servicio de copia de seguridad y sincronización, es fácil transferir fotos desde el iPhone a la Mac. Antes de hacer eso, verifique que todos sus dispositivos tengan habilitadas las Fotos de iCloud.
- Abra Configuración en su iPhone.
- Desplácese hacia abajo y toque Fotos.
- Mueva el interruptor de Fotos de iCloud a verde si está deshabilitado.Galería de imágenes (3 imágenes)
- Inicie la aplicación Fotos en su Mac.
- Abre Fotos en tu Mac.
- Vaya a Fotos> Preferencias en el menú.
- Haga clic en iCloud
- Selecciona la casilla de verificación en Fotos de iCloud para habilitarla.
Use este video oficial de soporte de Apple para ver cómo descargar fotos de iCloud Photos a su Mac. Tiene la opción de descargarlos tal como se tomaron o descargarlos con las modificaciones que haya realizado.
5. Utilice la secuencia de fotos de iCloud
¿Confundido entre Fotos de iCloud y Photo Stream de iCloud? No estas solo Fotos de iCloud te permite almacenar todas tus fotos y videos en la nube. iCloud Photo Stream carga solo fotos nuevas (y no videos ni Live Photos) en dispositivos en los que iCloud Photo Stream está activado. Almacena solo las fotos de los últimos 30 días y hasta 1000 fotos. Esto no se cuenta para los límites de almacenamiento de iCloud.
Si solo desea ver sus fotos más recientes y transferirlas a la Mac, use iCloud Photo Stream y enciéndalo. De lo contrario, use Fotos de iCloud para hacer una copia de seguridad de todas sus fotos y videos como se explica en la sección anterior. Existen otras diferencias como se menciona en el artículo de Soporte de Apple .
- Abra la aplicación Configuración en el iPhone y toque nuestro nombre en la parte superior.
- Ve a iCloud> Fotos .
- Habilite My Photo Stream con el interruptor de palanca.Galería de imágenes (3 imágenes)
- Ve a tu Mac y abre Fotos
- Elija Fotos> Preferencias> iCloud
- Seleccione la casilla de verificación de My Photo Stream para habilitarla.
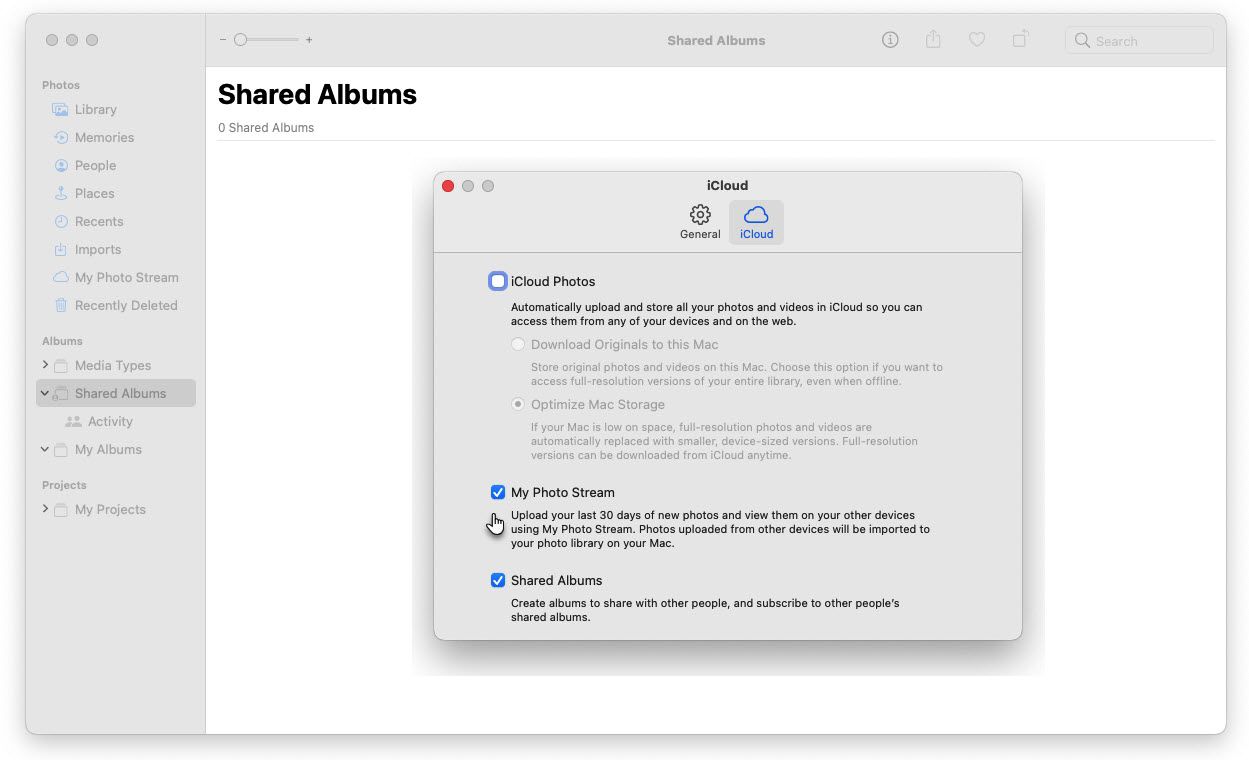
Las fotos se sincronizarán automáticamente con la secuencia de fotos de su iPhone. Si no ve la opción, anule la selección de Fotos de iCloud yendo primero a Fotos> Preferencias> iCloud .
6. Utilice la captura de imágenes en su Mac
La aplicación Image Capture en macOS está diseñada para importar imágenes de cámaras digitales y escáneres. Pero también se puede usar para cargar fotos y videos desde cualquier otro dispositivo como un iPhone conectado a la Mac.
- Conecte el iPhone a la Mac con el cable y desbloquee el iPhone cuando se le solicite.
- En la aplicación Image Capture en su Mac, seleccione el dispositivo en la lista de Dispositivos o Compartidos .
- Seleccione las imágenes que desea transferir a la Mac.
- Abra el menú emergente Importar a en la parte inferior de la ventana, luego elija dónde guardar las imágenes. También puede crear un PDF o una página web con estas imágenes.
- Para transferir imágenes a Fotos, elija Otro , luego Fotos .
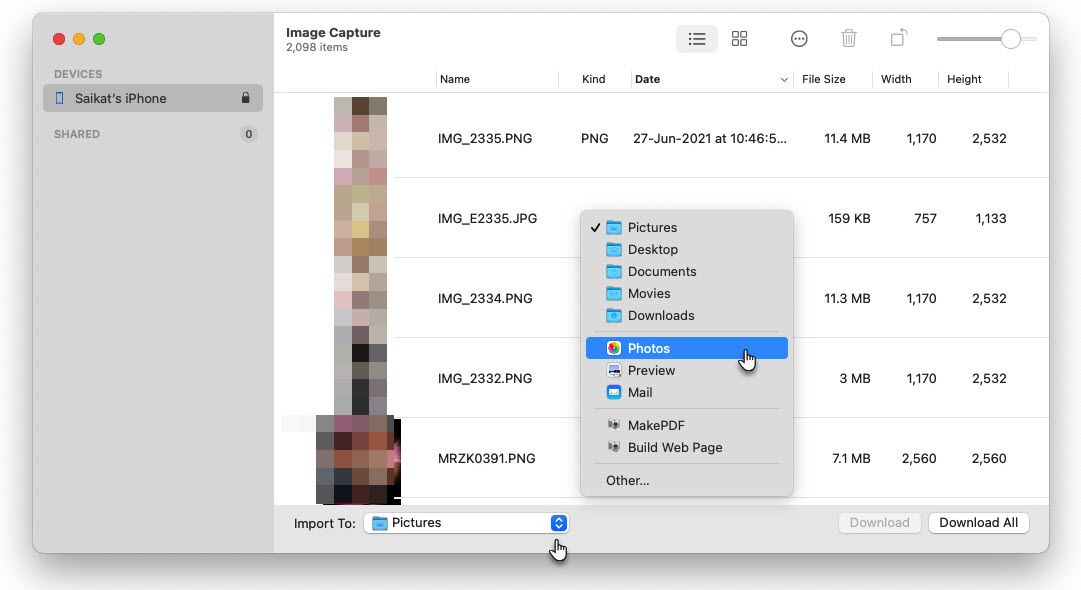
Transfiera sin problemas sus fotos de iPhone a Mac
Mantener sus preciosas fotos en la Mac ahorra espacio en su iPhone. Es posible que no tenga que comprar más espacio de almacenamiento de iCloud si no lo desea. Como puede ver, existen múltiples opciones para importar sus fotos a la Mac. Una vez que haya hecho eso, continúe con la tarea de administrar su Biblioteca de fotos en la Mac antes de que se convierta en un desastre.
