6 formas de restaurar el icono de volumen que falta en la barra de tareas de Windows 10
El icono de volumen es uno de los elementos que aparecen en la bandeja del sistema de la barra de tareas. Este icono le facilita comprobar los niveles de volumen de su PC. Puede ajustar fácilmente el volumen tocando el icono o haciendo clic en él con un mouse o panel táctil.
El problema con este icono es que a veces desaparece repentinamente de la bandeja del sistema. Te mostraremos cómo recuperarlo en caso de que desaparezca.
1. Compruebe si el icono de volumen está oculto o no
Para resolver este problema, comience por verificar si el ícono de volumen está oculto o no. Existe una gran posibilidad de que este icono se oculte junto con algunos de los iconos de la bandeja del sistema.
Para confirmar si está oculto o no, presione la flecha que apunta hacia arriba en el extremo derecho de la barra de tareas. Si encuentra el ícono de volumen, arrástrelo y suéltelo nuevamente en la bandeja del sistema.
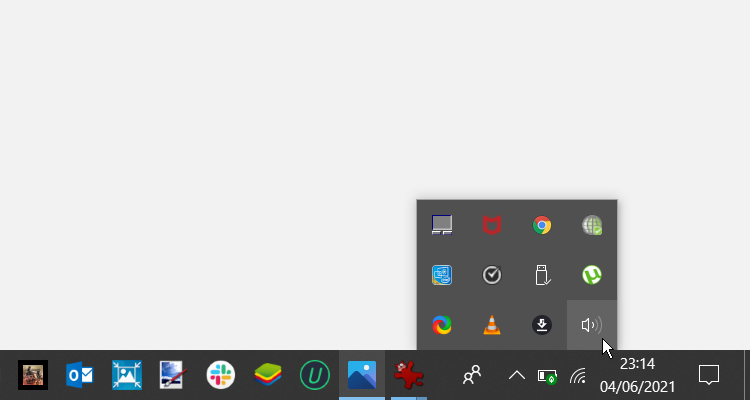
2. Encienda el icono de volumen mediante la configuración de la barra de tareas
El icono de volumen que falta puede estar desactivado en la configuración de la barra de tareas. En este caso, puede solucionarlo configurando la configuración de la barra de tareas de la siguiente manera:
- Haga clic con el botón derecho en el área en blanco de la barra de tareas y seleccione Configuración de la barra de tareas .
- En la siguiente ventana, desplácese hacia abajo y presione la opción Seleccionar qué iconos aparecen en la barra de tareas .
- Busque la configuración del icono de volumen y encienda su botón.
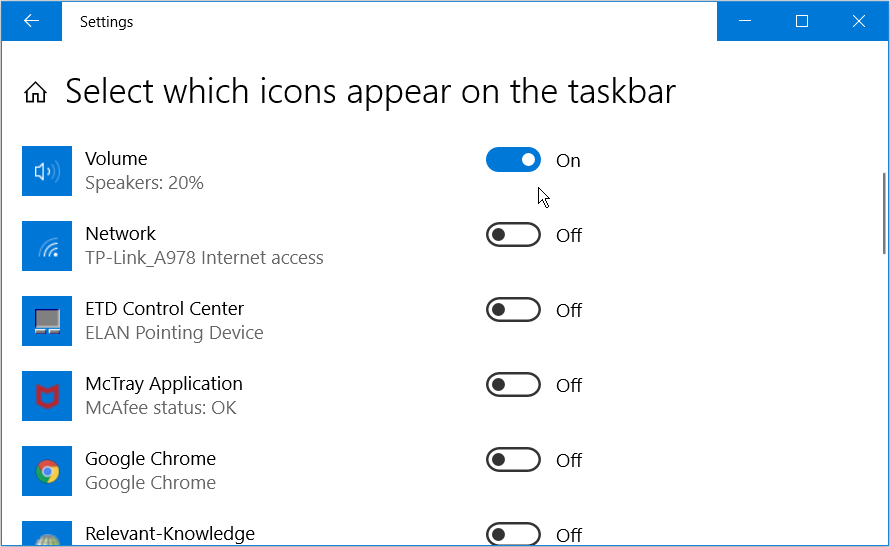
tas
3. Reinicie o reinstale los controladores de sonido
Los controladores de sonido dañados podrían estar causando este problema. En este caso, puede reiniciar o reinstalar estos controladores para recuperar el icono de volumen que falta.
A continuación, le indicamos cómo puede reiniciar sus controladores de sonido:
- Presione la tecla de Windows + X y seleccione Administrador de dispositivos en las opciones del menú.
- Haga doble clic en la opción Controladores de sonido, video y juegos para expandirla.
- Haga clic con el botón derecho en el controlador de sonido y seleccione Desactivar dispositivo .
- Finalmente, haga clic con el botón derecho en el controlador de sonido y seleccione Habilitar dispositivo . Reinicie su PC cuando termine.
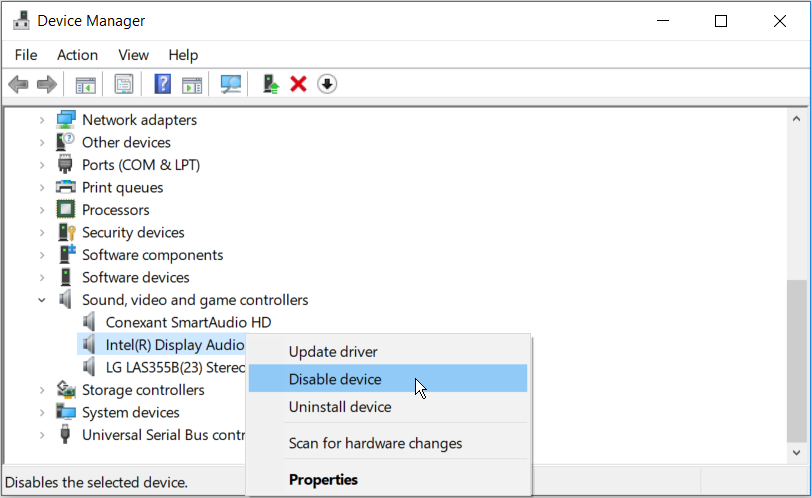
Si el problema persiste, intente reinstalar los controladores de sonido. He aquí cómo puede hacer esto:
- Abra el Administrador de dispositivos y los controladores de sonido según los pasos anteriores.
- Haga clic con el botón derecho en el controlador de sonido y seleccione Desinstalar dispositivo .
- Navegue a la pestaña Acción y seleccione Buscar cambios de hardware .
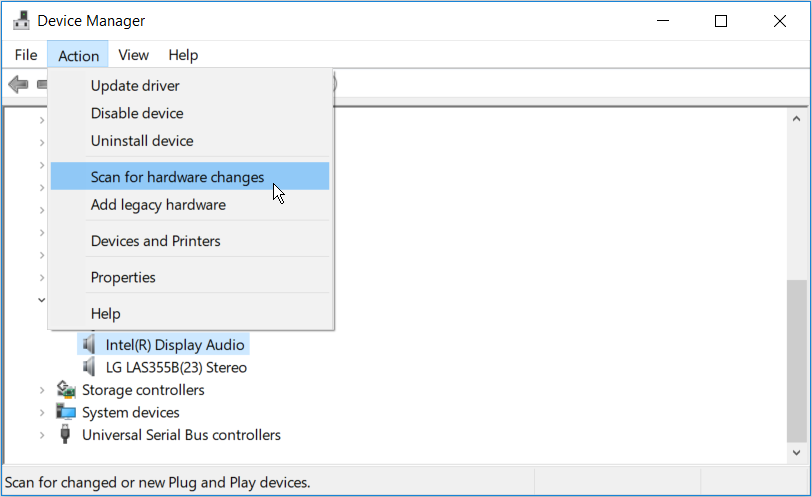
Reinicie su PC. Esto debería reinstalar automáticamente los controladores de sonido.
4. Reinicie el Explorador de Windows.
Reiniciar el Explorador de archivos de Windows podría ser una forma fácil de restaurar el icono de volumen que falta. He aquí cómo puede hacer esto:
- Haga clic con el botón derecho en el área en blanco de la barra de tareas y seleccione Administrador de tareas .
- En la pestaña Procesos , desplácese hacia abajo y busque el proceso del Explorador de Windows .
- Haga clic con el botón derecho en el Explorador de Windows y presione Reiniciar .
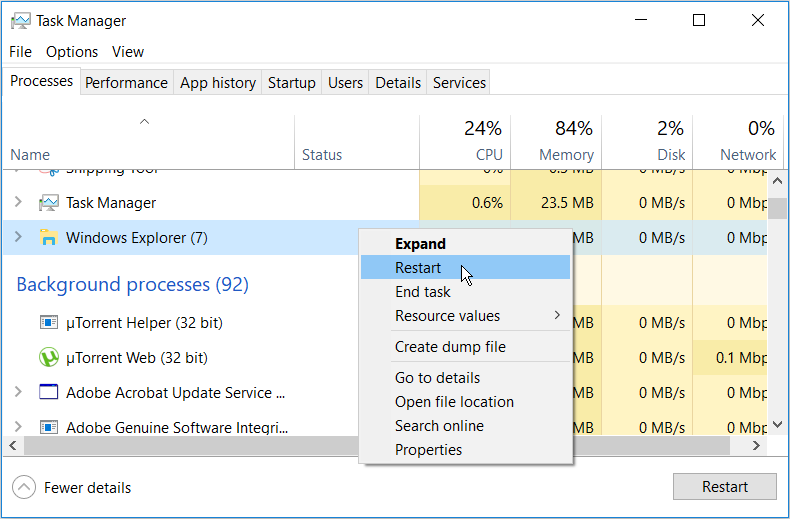
5. Restaure el icono de volumen con el editor de políticas de grupo local.
El uso del Editor de políticas de grupo local también podría ayudar a recuperar el icono de volumen que falta. Para comenzar, esto es lo que debe hacer:
- Presione la tecla de Windows + R para abrir el cuadro de diálogo Ejecutar comando.
- Escriba gpedit.msc y presione Entrar para abrir el Editor de políticas de grupo local .
- En la ventana del lado izquierdo, vaya a Configuración de usuario> Plantillas administrativas .
- Haga doble clic en la opción Menú Inicio y barra de tareas .
- A continuación, haga doble clic en la opción Eliminar el icono de control de volumen .
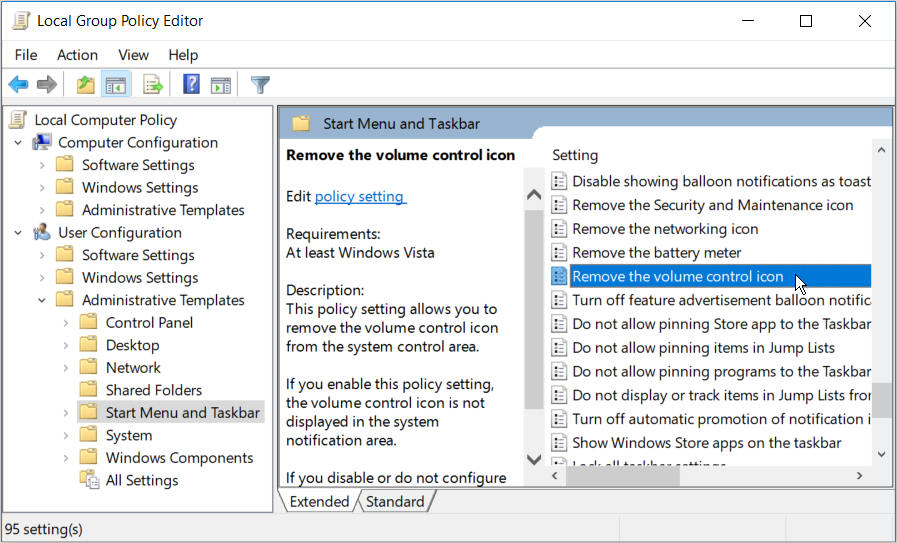
En la siguiente ventana, seleccione Desactivado o No configurado de las opciones que aparecen. Desde allí, presione Aplicar , presione Aceptar y reinicie su PC.
6. Restaure el icono de volumen con el Editor del registro.
Otra forma de recuperar el ícono de volumen que falta es usando el Editor del Registro. Para hacer esto, estos son los pasos que puede seguir:
- Presione la tecla de Windows + R , escriba Regedit y presione Entrar .
- En el Editor del registro, vaya a HKEY_CURRENT_USER> SOFTWARE> Microsoft> Windows> CurrentVersion> Políticas> Explorador .
- Haga doble clic en la entrada HideSCAVolume en el panel del lado derecho.
- Cambie su valor a 0 (cero) y luego presione OK .
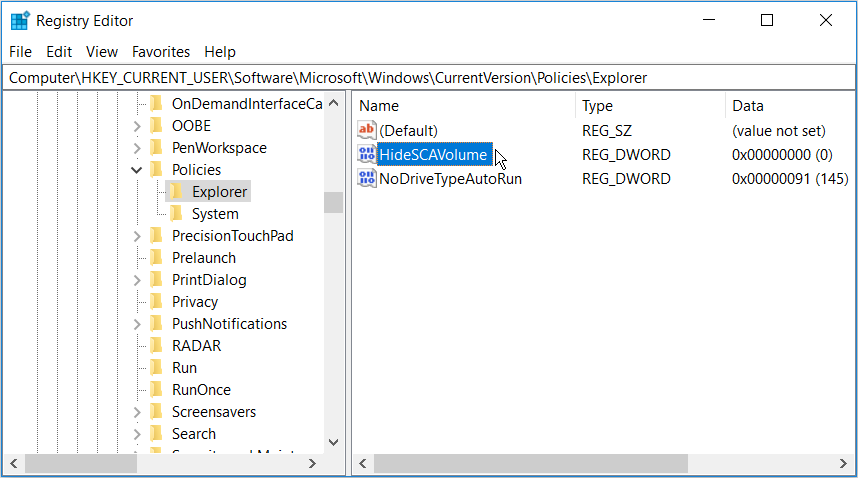
Si la clave HideSCAVolume no está disponible, créela siguiendo estos pasos:
- Navegue a la clave del Explorador en el Editor del Registro según los pasos anteriores.
- Haga clic con el botón derecho en el panel del lado derecho y seleccione Nuevo> Valor DWORD (32 bits) .
- Cambie el nombre de la nueva clave a HideSCAVolume .
- Haga doble clic en esta tecla, cambie su valor a 0 y luego presione Aceptar .
Ajuste fácilmente los niveles de volumen de su PC en la barra de tareas
El icono de volumen facilita el ajuste de los niveles de volumen de su PC. Si desaparece repentinamente de su barra de tareas, debería poder recuperarlo con los consejos que le brindamos.
