6 formas de mejorar la calidad de sus ediciones en Video Star
Si eres un editor de Video Star que publica sus ediciones en plataformas como Instagram o TikTok, probablemente hayas lidiado con el problema de la reducción de la calidad del video. La mayoría de las aplicaciones de redes sociales reducen la calidad de un video debido a la compresión de archivos.
Para publicar un video de alta calidad, necesitará exportar una edición de la mayor calidad posible antes de publicar. Dado que Video Star es un editor de video solo para iOS, el resultado final no estará a la altura del producido por el software de edición de computadora.
Afortunadamente, tenemos algunos consejos y trucos bajo la manga para ayudarlo a evitar perder calidad durante el proceso de edición.
1. Importar videos de alta resolución
Antes de comenzar, asegúrese de descargar la aplicación Video Star en su iPhone (si aún no lo ha hecho).
Descargar: Video Star (compras gratuitas desde la aplicación disponibles)
El uso de videos de alta resolución para sus ediciones sentará las bases para una edición de alta calidad. Sin embargo, si importa un video 4K a Video Star, el video se reducirá a 1080p. Esto se debe a que 1080p es la resolución máxima de Video Star. En otras palabras, recomendamos siempre ceñirse a 1080p cuando sea posible.
Muchos editores importan videos grabados en pantalla desde YouTube. La pantalla del iPhone graba a 720p. Trate de no ir más bajo que eso. Y en lugar de grabar la pantalla, sería mejor descargar el metraje original de YouTube en su formato más alto.
2. Aumente la nitidez
Para este método, necesitará comprar el paquete de colorear personalizado o tener una suscripción a Video Star Pro. No dude en omitir este paso si prefiere no realizar compras en la aplicación.
En realidad, aumentar la nitidez no aumenta la calidad del video. En cambio, da la ilusión de una resolución más alta al hacer que las imágenes sean más prominentes.
A continuación, se explica cómo aumentar la nitidez:
- Importe su video y toque Nuevo en la ventana de reproducción. Luego, seleccione Transformar .
- Busque Colores personalizados en la lista de herramientas en la parte inferior y toque Editar .
- En la parte inferior, verá varios controles deslizantes y un bloque que dice Luz . Esto es a lo que se abre automáticamente la ventana para colorear. Toque Light y verá aparecer muchas otras herramientas de edición.
- Ahora, seleccione Enfocar . Verá que hay dos controles deslizantes: Intensidad y Aspereza .
- Coloque el control deslizante de Intensidad en cualquier lugar entre el valor de 70 y 100 .
- No establezca el control deslizante Coarseness más allá del valor de 15 , de lo contrario, las imágenes comenzarán a verse poco naturales y genuinamente "toscas".Galería de imágenes (3 imágenes)
- Arrastre el control deslizante de reproducción en la parte superior para asegurarse de que las imágenes se vean lo suficientemente bien en todo el clip y presione Crear en la parte superior derecha.
3. Mezclar en multicapa
Este método es útil para clips más brillantes que están sobreexpuestos y tienen ese aspecto borroso de "florecimiento" que parece que no puede arreglar. Deshacerse de este aspecto dará la ilusión de una imagen de mayor calidad.
Antes de comenzar, deberá comprar el paquete multicapa u obtener una suscripción profesional. De lo contrario, puede omitir este paso.
Para aplicar Blend:
- Abra su clip en multicapa .
- Toque el bloque con el número uno y seleccione el clip que desea editar. Ahora, toque el bloque con la etiqueta número dos y seleccione el mismo clip nuevamente.
- Asegúrate de tener el segundo clip seleccionado tocando los dos bloques , ya que este es el clip al que vas a aplicar el efecto. Luego, seleccione Color en la parte inferior y busque Blend BG .
- Cuando toques Blend BG, el video se verá muy brillante al principio. No se preocupe, esta es simplemente la configuración de mezcla predeterminada. Para cambiarlo, toque la flecha hacia arriba en la parte inferior izquierda y seleccione el ajuste preestablecido que hemos seleccionado como se muestra a continuación (el tercer bloque hacia abajo en la primera fila a la izquierda).Galería de imágenes (3 imágenes)
Notará que el video ahora se ve más oscuro, más nítido y más definido, pero puede ser un poco demasiado oscuro, por lo que simplemente puede reducir la opacidad del clip para evitar esto:
- Seleccione el segundo clip tocando el bloque con el número dos y seleccione Editar fotogramas clave . Cuando abre el editor de fotogramas clave del clip, notará un fondo blanco y puede parecer que no hay nada allí. Esto se debe simplemente a que es difícil ver el clip combinado por sí solo.
- Para ver cómo se vería sobre el otro clip, toque Opciones en la parte superior derecha y elija Mostrar otras capas . Ahora, seleccione el bloque al que importó el otro clip. En este caso, es el número uno .
- Antes de continuar, asegúrese de que el control deslizante de reproducción esté al principio. Esto asegura que el cambio se aplique a todo el clip, en lugar de cambiar en tiempo real mientras se reproduce.
- Busque Opacidad en la parte inferior izquierda y arrastre el control deslizante hacia abajo en cualquier lugar entre los valores de 60 y 100 .
- Toque Atrás en la parte superior izquierda, reproduzca su clip para comprobar que se ve como desea y presione Crear en la parte superior derecha.Galería de imágenes (3 imágenes)
Para obtener los mejores resultados, siga el paso dos además de este método.
4. No establezca el desenfoque de seguimiento demasiado alto
El desenfoque de seguimiento es un efecto que idealmente debería aplicarse a los clips que se han editado con movimiento. Evita que su edición se mueva como una presentación de PowerPoint y crea suavidad entre las transiciones.
Sin embargo, poner el valor de Desenfoque de seguimiento demasiado alto resultará en clips demasiado borrosos, así que manténgalo siempre por debajo del valor de 50 . Puede modificar el valor en la ventana de varias capas o con el control deslizante de color en el editor de fotogramas clave para ver el valor exacto.
5. Trate de evitar fusionar clips
Es necesario dividir su video en clips para una edición de video. Cada vez que vuelve a fusionar clips con la herramienta Fusionar escenas , la calidad disminuye ligeramente. Sin embargo, la combinación de los clips también es necesaria para cosas como agregar una marca de agua, bordes o agregar superposiciones en todo el video.
Hay una forma de conservar la calidad con una combinación:
- Vaya a la página de inicio y coloque el cursor sobre la edición que desea fusionar.
- Toque el icono Compartir en la parte inferior derecha de la miniatura del video y seleccione Enviar al carrete . Esto exportará la edición completa con todos sus clips como un solo video al carrete de su cámara.
- Presione el icono más ( + ) en la parte superior derecha e importe la edición que acaba de exportar. Ahora puede agregar todo sobre todos los clips, todo mientras conserva su calidad original.Galería de imágenes (2 imágenes)
6. Seleccione la resolución de exportación más alta
Video Star le permite exportar sus ediciones en 360p, 720p y 1080p. Manténgalo siempre en 1080p, ya que es la resolución más alta.
Para cambiar la resolución, toque el ícono de Configuración en la parte inferior izquierda de la página de inicio, desplácese hacia abajo hasta Nueva resolución de proyecto y seleccione 1080p .
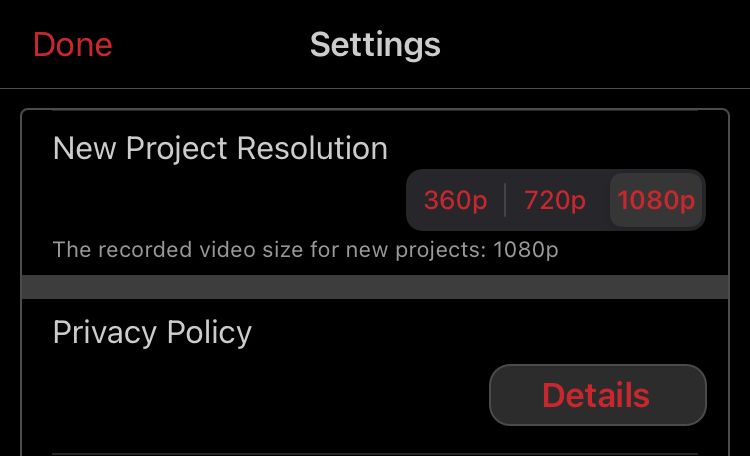
Impresione a sus espectadores con ediciones de alta calidad en Video Star
La calidad de un video influirá en la medida en que a los espectadores les gusten tus ediciones. Si está utilizando su iPhone para editar en Video Star, sabe que la alta resolución no siempre es una opción. Pero estos consejos engañarán a sus espectadores haciéndoles pensar que sus ediciones son de tan alta calidad como las de los editores de computadora.
