6 formas de deshabilitar el panel táctil en Windows 10
Al comprar una computadora portátil nueva, valoramos mucho un panel táctil elegante y suave. Sin embargo, puede haber ocasiones en las que desee deshacerse de él por completo. Es posible que el panel táctil esté registrando clics involuntarios cuando escribe en el teclado, es posible que desee utilizar un dispositivo externo o podría haber otra razón.
No es posible desconectarlo físicamente del portátil, pero puede desactivarlo. Echemos un vistazo a seis formas diferentes en las que puede desactivar el panel táctil en su computadora portátil.
1. Deshabilitar el panel táctil en la configuración de Windows
En Windows, la aplicación Configuración es el primer lugar al que debe ir para realizar cambios en la configuración. Entonces, veamos cómo puede deshabilitar el panel táctil en la configuración de Windows antes de pasar a métodos más complejos para deshabilitarlo.
Haga clic con el botón derecho en el botón Inicio de Windows y vaya a Configuración . Luego, navegue hasta Dispositivos y vaya a Touchpad desde la barra lateral izquierda. Apague la palanca del panel táctil para desactivar el panel táctil.
Es posible que solo vea la configuración de sensibilidad del panel táctil, lo que significa que no puede deshabilitarlo en la aplicación Configuración.
2. Desactivación del panel táctil en el panel de control
Como alternativa, puede desactivar el panel táctil en el Panel de control de Windows. Si desea tomar esta ruta, tiene tres opciones:
1. Deshabilitar el panel táctil por completo
Navegue a la categoría Mouse en el Panel de control de Windows. Dirígete a la pestaña del panel táctil en Propiedades del mouse, que en este caso es ELAN . Haga clic en ELAN Touchpad y presione Detener dispositivo . Si toca Sí en la ventana emergente de advertencia Desactivar dispositivo, se desactivará el panel táctil.
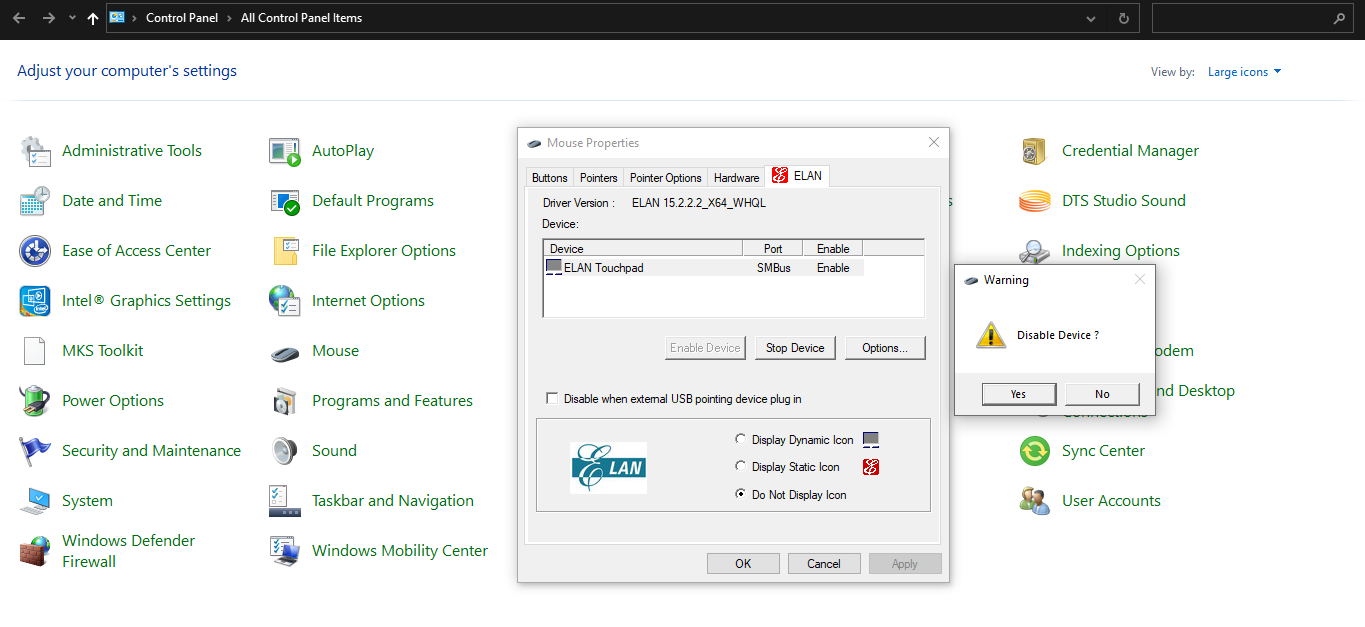
Nota: Usar un mouse externo es la única forma de que su panel táctil vuelva a funcionar, así que manténgalo cerca si no quiere quedarse atascado después de desactivar el panel táctil.
2. Desactivación del panel táctil al conectar un dispositivo externo
En la misma ventana, puede marcar la casilla para Desactivar cuando se conecta un dispositivo señalador USB externo , lo que desactivará el panel táctil tan pronto como conecte un dispositivo señalador externo.
Después de desconectar el dispositivo externo, el panel táctil volverá a funcionar.
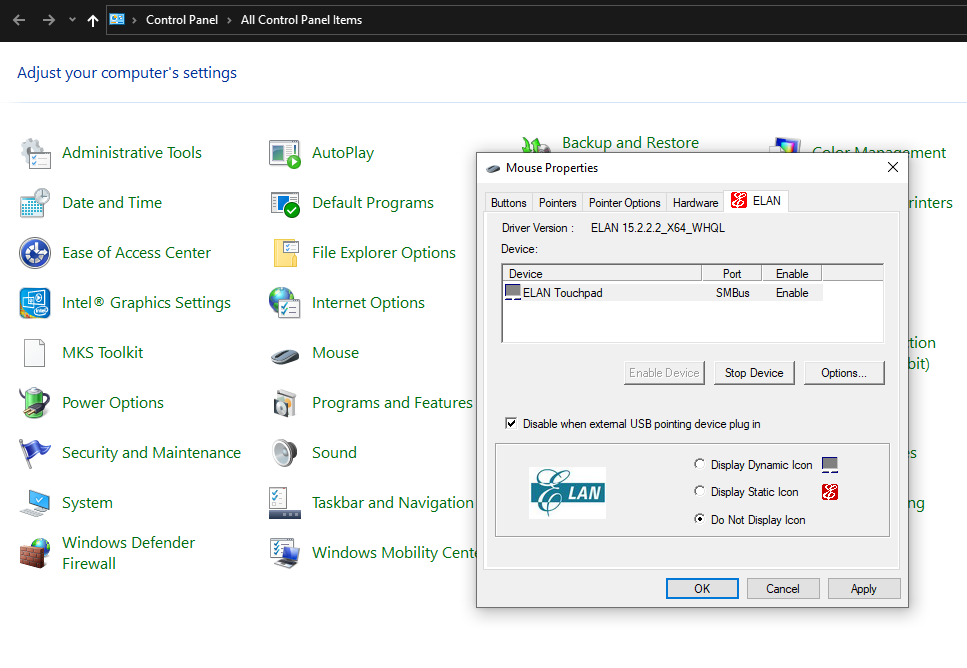
3. Deshabilitar los clics del panel táctil mientras se mantiene la funcionalidad de desplazamiento
Por último, pero no menos importante, si desea desactivar los clics en el panel táctil pero mantener el desplazamiento en el panel táctil y su botón funcionando, hay otra salida.
Vaya al Panel de control y esta vez diríjase a la categoría Panel táctil . Vaya a Configuración de toque en Configuración de un dedo . Al desmarcar la casilla de Habilitar, se deshabilitarán los clics en el panel táctil mientras se mantiene el resto de su funcionalidad en funcionamiento.
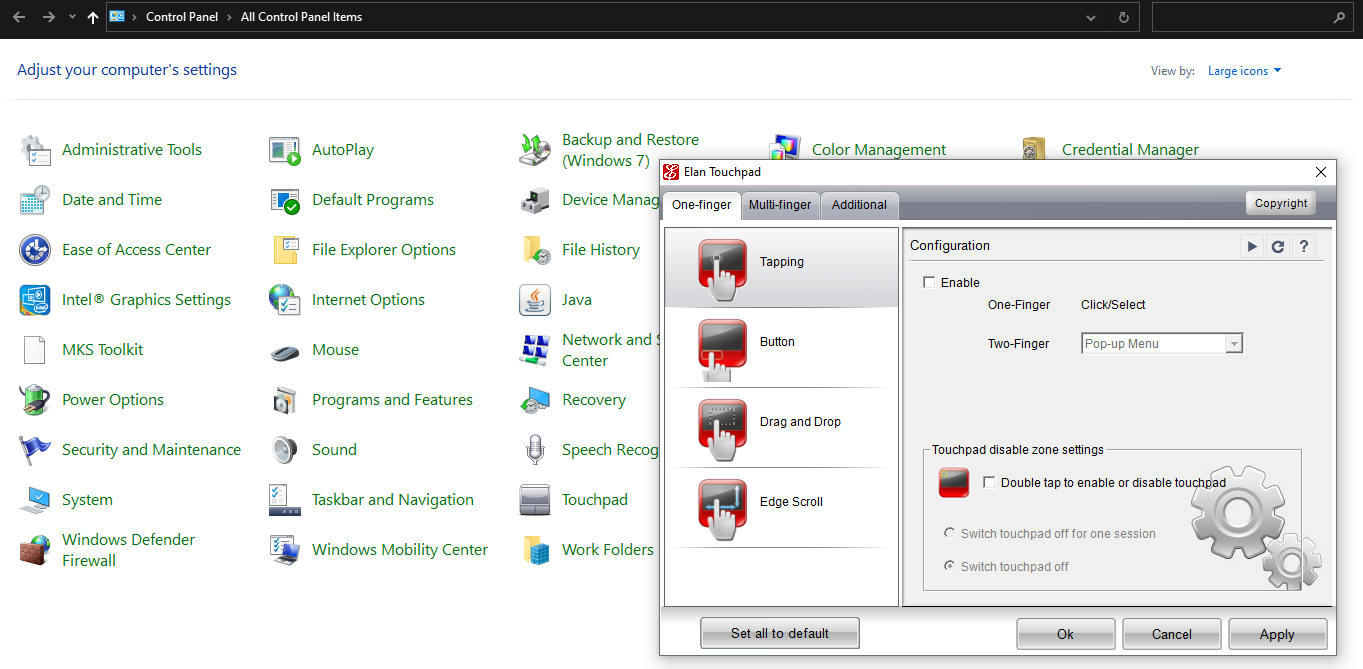
Para configurar su panel táctil en la configuración deseada, puede elegir entre tres opciones. Suponga que estos métodos no le han funcionado; continúe con otros métodos para deshabilitar el panel táctil en Windows.
3. Deshabilitar el panel táctil en el Administrador de dispositivos
Si los métodos anteriores no funcionan para usted, el Administrador de dispositivos debería ser su próxima parada para deshabilitar el panel táctil. Así es como funciona:
- Haga clic izquierdo en el botón Inicio y diríjase al Administrador de dispositivos .
- Expanda la categoría de ratones y otros dispositivos señaladores .
- Haga clic con el botón derecho en el controlador de su panel táctil y toque Desactivar dispositivo .
Si encuentra tanto el dispositivo señalador externo como el panel táctil con el mismo nombre de controlador, es posible que deba desactivarlos uno por uno para ver cuál representa su panel táctil.
Este método es inaplicable en algunos casos cuando Windows no permite deshabilitar el dispositivo de panel táctil principal a través de su controlador.
4. Desactivación del panel táctil mediante ETD Control Center
ETD Control Center, conocido como Elan Trackpad Device Control Center, es un programa que se ejecuta en segundo plano en su dispositivo, controlando la actividad de su trackpad. Detener este programa desactivará su trackpad.
Las siguientes instrucciones le ayudarán a deshabilitar este programa si lo tiene instalado en su dispositivo:
- Haga clic derecho en la barra de tareas y vaya al Administrador de tareas .
- Busque el ETD Control Center en la lista de programas.
- Toque Finalizar tarea (o Desactivar) haciendo clic izquierdo sobre ella.
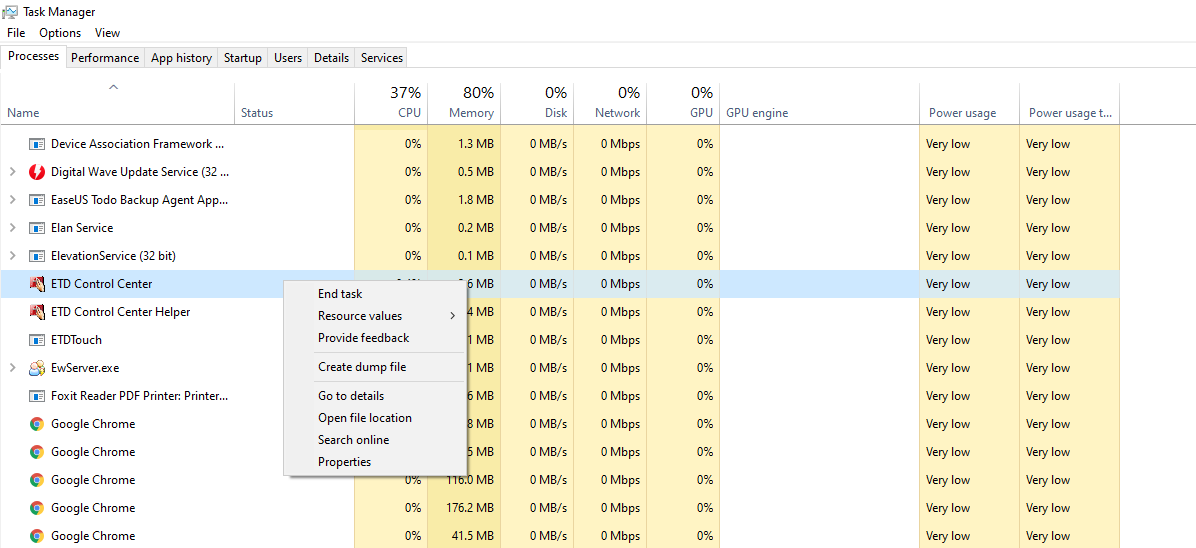
Reinicie su computadora una vez para aplicar los cambios. Una vez que esté deshabilitado, no se ejecutará en el arranque, lo que evitará que su panel táctil funcione. Sin embargo, si su computadora tiene su propio controlador de panel táctil, deshabilitar ETD Control Center no hará ninguna diferencia.
ETD Control Center tampoco está disponible en todas las computadoras portátiles, por lo que si no tiene este programa que controle la actividad de su panel táctil, esta solución no se aplicará.
5. Desactivación del panel táctil a través del registro de Windows
Intente modificar el registro si nada parece deshabilitar el panel táctil. Sin embargo, haga esto solo cuando sepa lo que está haciendo. Incluso si está familiarizado con dichas modificaciones, es bueno hacer una copia de seguridad del registro. Como resultado, si su experiencia le falla y estropea algo, puede restaurarlo.
Esto es lo que debe hacer para deshabilitar el panel táctil a través del Registro:
- Presione Win + R para abrir el cuadro de comando Ejecutar.
- Escribe "Regedit" y presiona Aceptar .
- Permita que el usuario controle el acceso tocando Sí .
- Navegue a la carpeta de estado de PrecisionTouchPad usando la siguiente ruta. (También puede copiarlo y pegarlo en el Registro).
ComputerHKEY_CURRENT_USERSOFTWAREMicrosoftWindowsCurrentVersionPrecisionTouchPadStatus - Toque dos veces en la entrada habilitada para cambiar los datos del valor.
- Establezca los datos del valor en 0 en lugar de 1 .
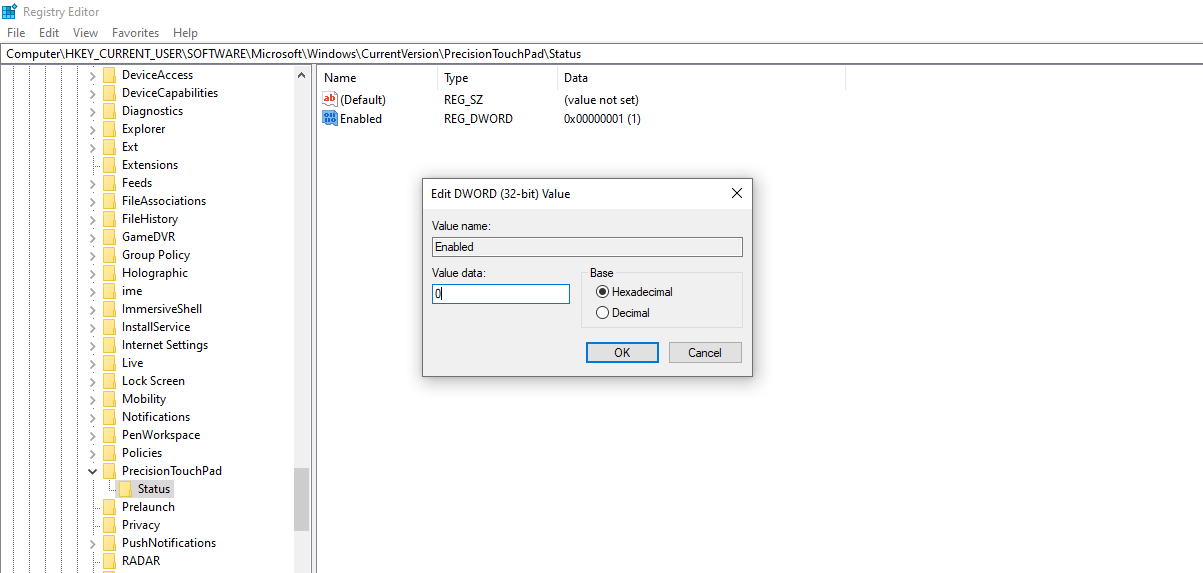
Como resultado, el panel táctil no funcionará a menos que cambie el valor de los datos de nuevo a 1. Si aún no puede deshabilitar el panel táctil siguiendo estos pasos, considere usar aplicaciones de terceros.
6. Utilice software de terceros
Si todo lo demás falla, puede utilizar aplicaciones de terceros. Touchpad Blocker es una gran herramienta gratuita para habilitar o deshabilitar el touchpad con una combinación de teclas. De forma predeterminada, están configurados como CTRL + ALT + F9 . Puede activar y desactivar el bloqueador presionando CTRL + F9 (sin ALT).
Para utilizar este software, visite el sitio web oficial de Touchpad Blocker . Descargue e instale el software Touchpad Blocker. Una vez instalado, presione CTRL + F9 para activarlo. Más tarde, puede acceder al bloqueador del panel táctil desde la barra de tareas o desde la lista de iconos ocultos.
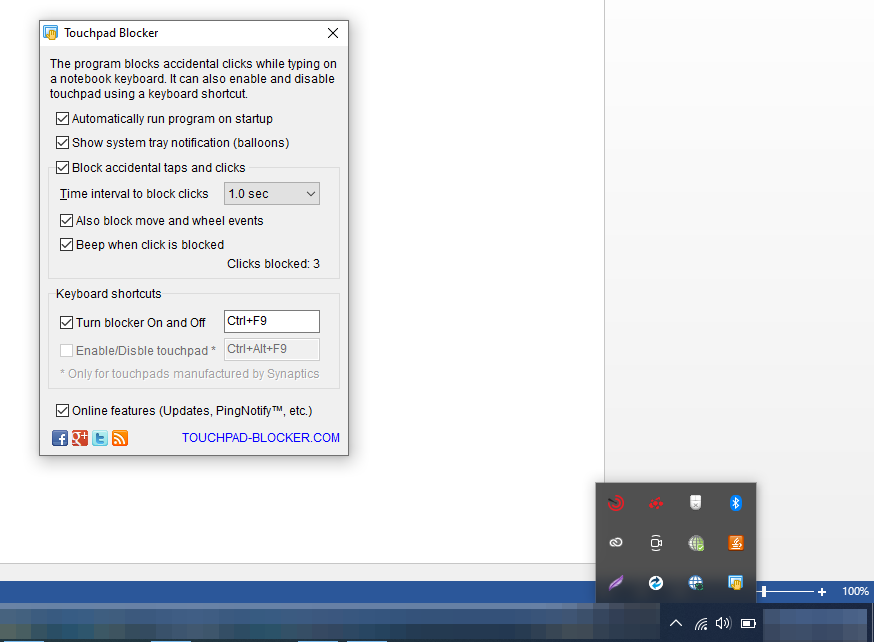
Además de deshabilitar el panel táctil, también puede configurar el programa para que se ejecute en el inicio automáticamente, emita un pitido cuando se bloquee el clic y bloquee los eventos de movimiento y rueda cuando sea necesario.
Además, le permite detener los toques y clics accidentales y establecer intervalos de tiempo para bloquear los clics. Hay tantas cosas que puede hacer con Touchpad Blocker para controlar la actividad del panel táctil.
Desactive su panel táctil y vuelva al trabajo
Algunas de las correcciones pueden funcionar para usted, mientras que otras no. Pase lo que pase, la última opción funcionará en todos los casos si ninguna de las otras opciones ha funcionado. Independientemente de la versión de Windows que esté utilizando, Touchpad Blocker es compatible con Windows XP / Vista / 7/8 y 10.
Si tiene problemas con el panel táctil después de reactivarlo, debe actualizar el controlador, desconectar cualquier dispositivo señalador externo o restablecer otras configuraciones del mouse.
