6 formas de corregir el error “La unidad del historial de archivos se desconectó durante demasiado tiempo” en Windows
Cuando se trata de recuperar archivos en una PC con Windows, tiene varias herramientas a su disposición. Uno de ellos es la función Historial de archivos, una herramienta que le permite realizar copias de seguridad de archivos en un disco duro externo.
El único problema con esta herramienta es que a menudo aparecen mensajes de error como "La unidad del historial de archivos estuvo desconectada durante demasiado tiempo".
Sin embargo, estos problemas no deberían impedirle recuperar sus datos. En este artículo, veremos cómo puede volver a poner en funcionamiento la herramienta Historial de archivos.
¿Qué es la herramienta Historial de archivos de Windows?
Antes de sumergirnos en la reparación del error "La unidad del historial de archivos se desconectó durante demasiado tiempo", debemos desglosar qué es exactamente el historial de archivos y por qué le genera problemas.
Historial de archivos es una herramienta de recuperación de archivos de Windows que realiza copias de seguridad de versiones de sus archivos en un disco duro externo. Analiza regularmente su sistema y guarda cualquier cambio en los archivos en su disco externo. Al hacerlo, minimiza el riesgo de perder todos sus datos si el sistema falla.
El Historial de archivos también le permite restaurar diferentes versiones de sus archivos. Por ejemplo, si desea restaurar una versión de archivo anterior, puede navegar a través de una línea de tiempo, seleccionar la versión del archivo y restaurarla.
¿Por qué el historial de archivos le está dando problemas?

Si se pregunta por qué la herramienta Historial de archivos le está dando problemas, existen algunas causas potenciales de este problema:
- Como sugiere el mensaje de error, es posible que haya desconectado su disco duro externo. En este caso, el Historial de archivos no puede realizar una copia de seguridad de sus archivos en el disco duro externo.
- La unidad de respaldo o algunos de los archivos de su PC están dañados.
- Ha realizado cambios en la unidad de respaldo y el Historial de archivos ya no reconoce la unidad.
Ahora echemos un vistazo a cómo puede reparar la herramienta Historial de archivos.
1. Vuelva a conectar la unidad de respaldo
Si ha confirmado que su unidad externa está desconectada, intente volver a conectarla y luego vuelva a ejecutar el Historial de archivos. Su PC debería detectar la unidad y reanudar automáticamente el proceso de copia de seguridad. Sin embargo, si el problema persiste, es posible que deba reparar la unidad.
2. Repare la unidad de respaldo conectada
El Historial de archivos a veces puede causarle problemas incluso cuando haya conectado la unidad externa correcta. En este caso, reparar el disco externo podría ayudar.
A continuación, le indicamos cómo puede reparar su disco duro:
- Presione Win + R para abrir el cuadro de diálogo Ejecutar comando.
- Escriba CMD y presione Ctrl + Shift + Enter para abrir un símbolo del sistema elevado.
- Escriba el siguiente comando y reemplace el comando drive_letter con el nombre real de la letra de la unidad:
chkdsk drive_letter:/fPor ejemplo, si su disco externo tiene el nombre Disco local (F , su comando debería ser:
chkdsk F:/f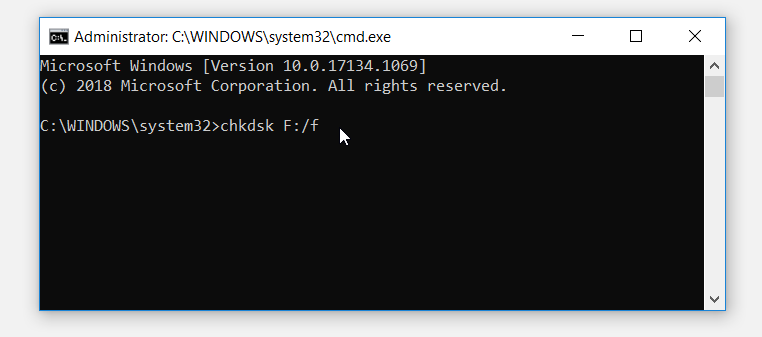
Presione Enter y luego reinicie su PC cuando el proceso se complete.
3. Habilitar el historial de archivos
Podría encontrarse con este problema si la herramienta Historial de archivos estuvo deshabilitada durante un período determinado. En este caso, conectar su disco externo e intentar recuperar sus archivos no funcionará.
Para resolver este problema, deberá habilitar el Historial de archivos y asegurarse de realizar copias de seguridad periódicas de sus archivos .
A continuación, se explica cómo habilitar el historial de archivos:
- Vaya al menú Inicio de Windows> Configuración de PC> Actualización y seguridad> Copia de seguridad .
- Haga clic en el botón Agregar una unidad debajo de la opción Copia de seguridad usando el historial de archivos .
- Elija la unidad adecuada en la siguiente ventana.
- Por último, active el botón Realizar una copia de seguridad automática de mis archivos en la ventana Configuración de la copia de seguridad .
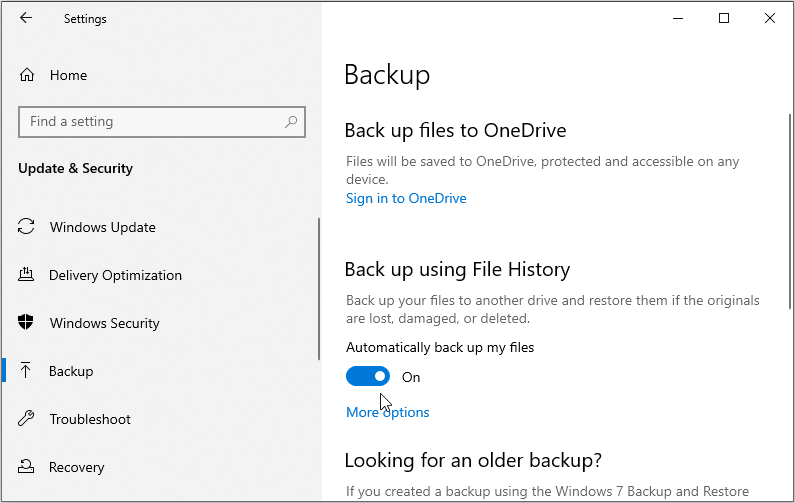
Alternativamente, intente habilitar el Historial de archivos a través del Panel de control siguiendo estos pasos:
- Escriba Panel de control en la barra de búsqueda de Windows y seleccione la mejor coincidencia .
- Haga clic en el menú desplegable Ver por y seleccione Iconos pequeños .
- A continuación, haga clic en Historial de archivos en los elementos del menú del Panel de control.
- En la siguiente ventana, habilite el Historial de archivos haciendo clic en el botón Activar .
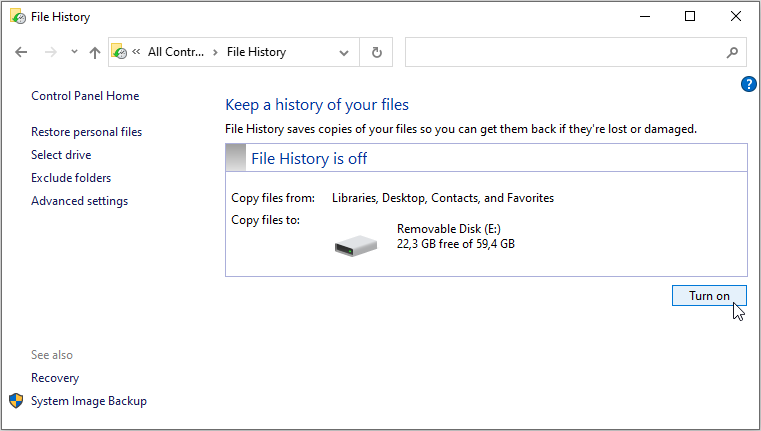
Siga las instrucciones en pantalla para finalizar el proceso. Cuando termine, cierre el Panel de control y reinicie su PC.
4. Cambie la unidad de copia de seguridad del historial de archivos
Restaurar sus archivos en una unidad diferente podría ayudar a resolver este problema. He aquí cómo puede hacer esto:
- Escriba Panel de control en la barra de búsqueda de Windows y seleccione la mejor coincidencia .
- Haga clic en el menú desplegable Ver por y seleccione Iconos pequeños .
- Seleccione Historial de archivos en los elementos del menú del Panel de control.
- A continuación, haga clic en la opción Seleccionar unidad , seleccione su unidad preferida y luego presione Aceptar .
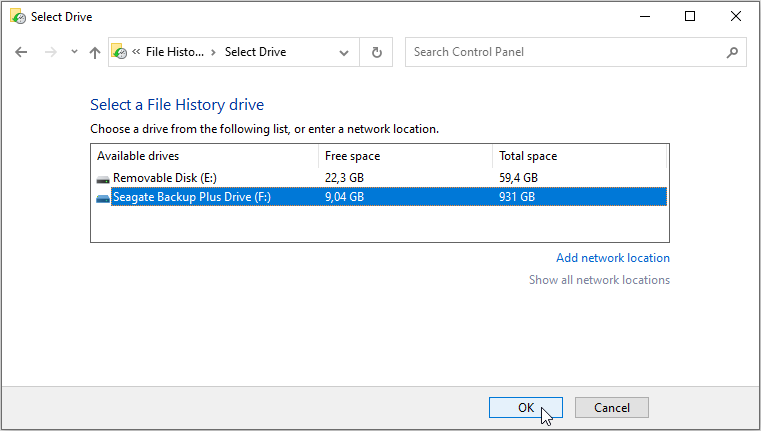
5. Agregue una nueva unidad de red
Si el Historial de archivos no funciona en su unidad externa, intente hacer una copia de seguridad de sus archivos en una unidad de red.
He aquí cómo hacer esto:
- Cree una carpeta en una unidad de red y asígnele el nombre File_History_Drive .
- Haga clic con el botón derecho en la carpeta y seleccione la opción Propiedades .
- Vaya a la pestaña Compartir y haga clic en el botón Compartir .
- En la siguiente ventana, haga clic en la flecha desplegable , Seleccionar todos y haga clic en el botón Agregar .
- En la nueva ventana, haga clic en la opción Todos de los nombres de usuario y seleccione la opción Lectura / Escritura .
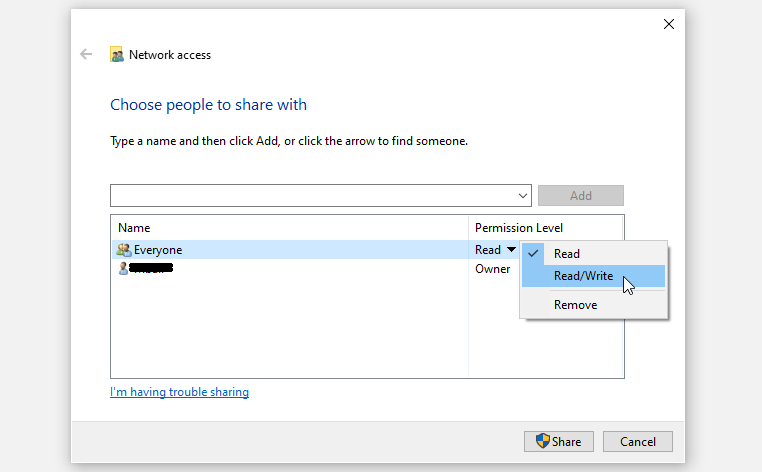
Una vez que haya terminado, haga clic en el botón Compartir y haga clic en Listo .
A continuación, navegue hasta la herramienta Historial de archivos en su PC y agregue la nueva unidad de red. Así es cómo:
- Escriba Panel de control en la barra de búsqueda de Windows y seleccione la mejor coincidencia .
- Haga clic en el menú desplegable Ver por y seleccione Iconos pequeños .
- A continuación, haga clic en Historial de archivos en los elementos del Panel de control.
- En la siguiente ventana, haga clic en la opción Seleccionar unidad .
- Haga clic en Agregar ubicación de red y seleccione la carpeta File_History_Drive en la unidad de red.
6. Eliminar AppData del historial de archivos
Eliminar el historial de archivos AppData podría ayudar a resolver este problema. Pero primero, deberá asegurarse de que su PC esté configurada para mostrar archivos y carpetas ocultos. He aquí cómo puede hacer esto:
- Presione Win + E para abrir el Explorador de archivos.
- Haga clic en la pestaña Ver en la esquina superior izquierda de la pantalla, haga clic en el menú desplegable Opciones y seleccione Cambiar carpeta y opciones de búsqueda .
- En la siguiente ventana, navegue hasta la pestaña Ver y marque la opción Mostrar archivos, carpetas y unidades ocultos . Finalmente, haga clic en Aplicar y luego haga clic en Aceptar para aplicar estos cambios.
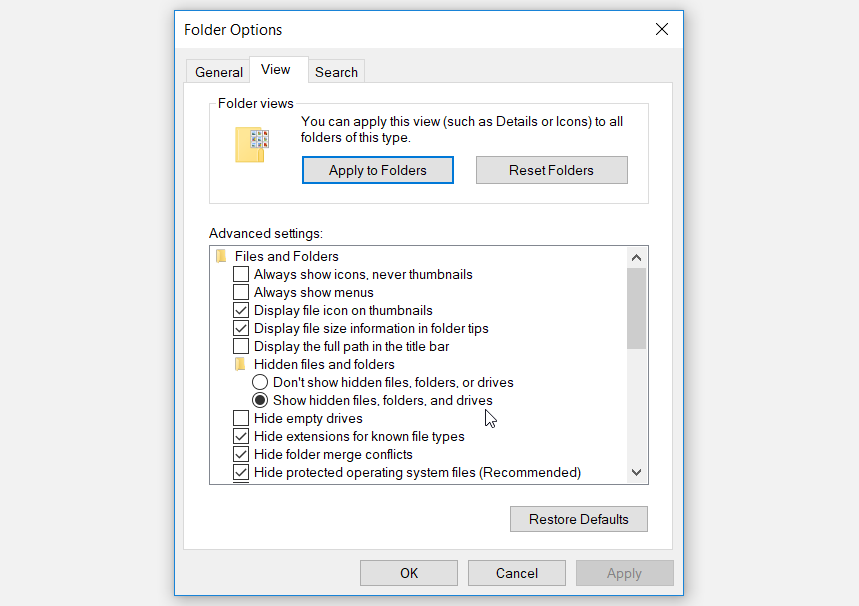
A continuación, elimine la carpeta AppData siguiendo estos pasos:
- Presione Win + R para abrir el cuadro de diálogo Ejecutar comando.
- Escriba AppData y presione Entrar .
- A continuación, vaya a Local> Microsoft> Windows .
- Haga clic con el botón derecho en la carpeta Historial de archivos y haga clic en Eliminar .
Los problemas del historial de archivos ya están resueltos
Siempre puede confiar en la herramienta Historial de archivos cuando desee realizar una copia de seguridad de sus datos críticos de Windows. En caso de que esta herramienta le dé problemas, pruebe una de las soluciones que le proporcionamos. Pero si el historial de archivos aún le da problemas, es posible que desee consultar las otras herramientas de recuperación de archivos de Windows.
