6 formas de copiar archivos más rápido en Windows 10
Si bien probablemente no piense mucho en el cuadro de diálogo de copia en Windows, podría ser mejor en algunos aspectos. No siempre es rápido cuando copia una gran cantidad de archivos. Y en Windows 7 y versiones anteriores, todo el proceso se detiene y espera su entrada si hay un conflicto u otro error.
Afortunadamente, Windows 10 no tiene este problema. Pero aún puede acelerar la copia de archivos en Windows de otras formas. Echemos un vistazo a cómo copiar archivos más rápido en Windows.
1. Métodos abreviados de teclado maestro para una copia de archivos más rápida
Los atajos de teclado son una excelente manera de trabajar de manera más eficiente en casi cualquier software, y el Explorador de archivos no es una excepción. Para copiar, pegar y mover archivos básicos, debe tener algunos atajos de teclado comunes en su haber.
Las más importantes son las operaciones básicas de cortar, copiar y pegar. Debe conocer estos atajos para copiar y pegar de manera eficiente:
- Presione Ctrl + X para cortar un archivo. Esto mueve el archivo a su portapapeles para que pueda pegarlo en otra ubicación. Cuando se pega, un archivo cortado se elimina de la ubicación original.
- Use Ctrl + C para copiar en su lugar. Copiar es como cortar, excepto que el archivo original permanece después de haber pegado una copia.
- Ctrl + V es el atajo para pegar. Use esto para mover un archivo cortado o crear una segunda instancia de un archivo copiado en una nueva ubicación.
Estos no son los únicos atajos de teclado del Explorador de archivos que debe conocer. Use Ctrl + Shift + N para crear rápidamente una nueva carpeta en la que colocar los archivos copiados. Alt + Izquierda / Derecha le permitirá saltar a las carpetas anterior y siguiente, respectivamente. Use Alt + Arriba para saltar un nivel en su jerarquía de carpetas.
Y finalmente, Ctrl + A seleccionará todo el contenido de la carpeta actual. Esto hace que sea fácil mover todo de un lugar a otro sin tener que seleccionarlos todos individualmente.
2. Conozca los métodos abreviados del mouse para realizar copias más rápidamente
Si prefiere usar un mouse, no hay tantos trucos para copiar y pegar fácilmente. Pero aún puede usar algunas formas de copiar y pegar más rápido.
Mantenga presionada la tecla Ctrl y haga clic en varios archivos para seleccionarlos todos, sin importar dónde se encuentren en la página. Para seleccionar varios archivos en una fila, haga clic en el primero, luego mantenga presionada la tecla Mayús mientras hace clic en el último. Esto le permite elegir fácilmente una gran cantidad de archivos para copiar o cortar.
Normalmente, hacer clic y arrastrar archivos con el botón izquierdo del mouse los moverá a la nueva ubicación (lo mismo que cortar y pegar). Sin embargo, si hace clic en ellos y los arrastra con el botón derecho del mouse, verá aparecer un pequeño menú. Esto le permite elegir si copiar o mover los archivos, por lo que es útil si no desea utilizar atajos de teclado por cualquier motivo.
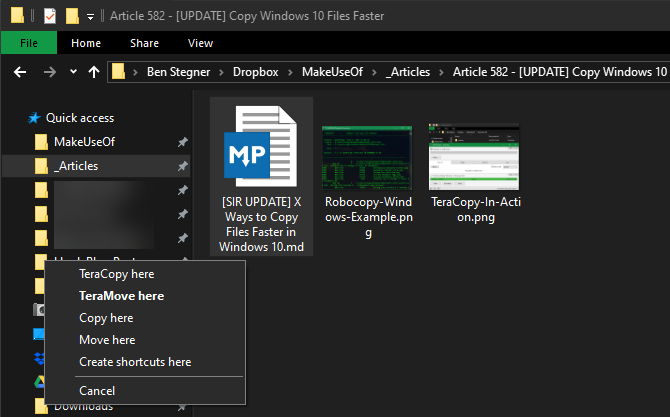
3. Utilice Windows 10 para la copia de archivos más rápida
Mencionamos anteriormente que Windows 8 y Windows 10 cuentan con una interfaz de copia mucho mejor que Windows 7 y versiones anteriores. Es más rápido y proporciona un gráfico que muestra la velocidad a lo largo del tiempo.
Aún mejor, si copia varios archivos a la vez, combina todo junto para que no tenga varias ventanas flotando alrededor. También puede pausar y reanudar procesos individuales, lo que le permite priorizar una operación o pausar una transferencia larga mientras usa su computadora para otra cosa.
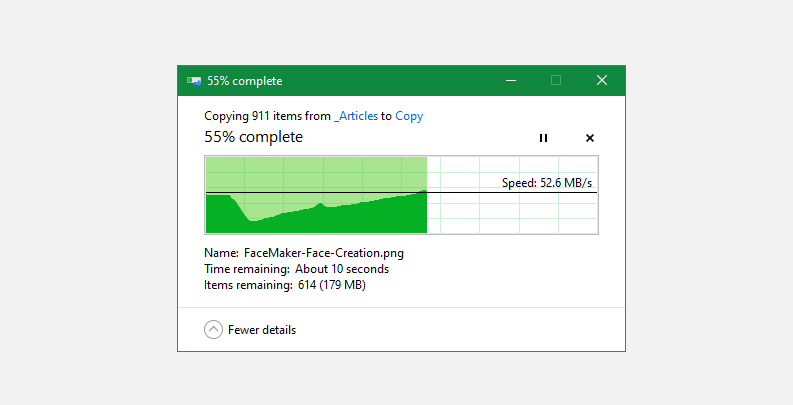
Y lo mejor de todo es que el cuadro de diálogo de copia en Windows 10 no se detendrá por completo si hay un conflicto en la operación. Continúa y le permite responder cuando regrese. Esto es mucho mejor que alejarse por un tiempo, solo para regresar y descubrir que la operación se detuvo unos segundos después.
Si todavía está usando Windows 7 no compatible, ahora es un buen momento para saltar de Windows 7 a Windows 10 y obtener todo tipo de mejoras como esta.
4. Pruebe TeraCopy
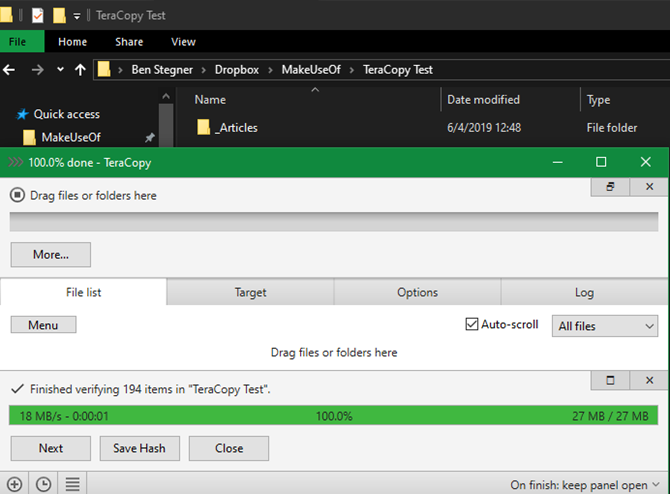
Los métodos anteriores son formas bastante simples de aumentar la velocidad de copia en Windows 10. Para ir más allá, debe instalar una aplicación de copia dedicada. Uno de los más populares es TeraCopy gratuito.
Esta aplicación va mucho más allá de lo que ofrece Windows. Utiliza varios algoritmos para acelerar el proceso de copia. La aplicación puede verificar los archivos copiados para asegurarse de que sean 100% idénticos. Y si a menudo arrastra y suelta archivos por error, puede habilitar un cuadro de diálogo de confirmación para asegurarse de que realmente tenía la intención de hacerlo.
TeraCopy tiene algunos otros toques que lo hacen aún más pulido. Si lo desea, puede integrar la aplicación con el Explorador de archivos para que todas las operaciones de copiar / pegar utilicen TeraCopy de forma predeterminada. También mantiene la información de fecha y hora original en los archivos copiados.
Por supuesto, el software también omite de forma inteligente los archivos problemáticos y le permite revisarlos más tarde en lugar de congelar toda la operación. En general, es una gran herramienta para cualquiera que copie archivos con frecuencia.
TeraCopy es gratuito, con una actualización de pago opcional que la mayoría de los usuarios domésticos probablemente no necesitarán.
5. Vuélvete geek con Robocopy
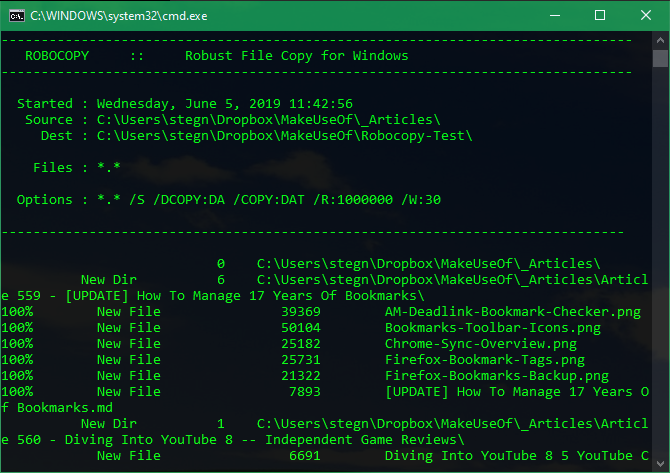
Si no le importa profundizar en el símbolo del sistema, puede probar una práctica herramienta incorporada llamada Robocopy (abreviatura de Robust File Copy). Si bien los usuarios promedio realmente no necesitan preocuparse por eso, ofrece más poder para los usuarios avanzados que desean ejecutar operaciones complicadas de copia de archivos.
Su uso facilita la ejecución de trabajos de copia repetitivos. Aquellos que necesitan un método de copia rápido a través de una red encontrarán que Robocopy también es esencial.
Para usar Robocopy, abra un símbolo del sistema o una ventana de PowerShell. El comando comienza con robocopy y toma una serie de parámetros en función de lo que desea que haga. Revisar todos estos está más allá del alcance de esta discusión; consulte la página de ayuda de Microsoft en Robocopy o escriba robocopy /? en el símbolo del sistema para obtener instrucciones.
Si necesita ejecutar la misma operación de copia con regularidad, considere la posibilidad de crear un archivo por lotes en el que simplemente haga doble clic para ejecutarlo. Incluso puede configurar el script para que se ejecute a través del Programador de tareas, por lo que no requiere ningún trabajo manual de su parte.
6. Actualice sus unidades para acelerar la copia de archivos
Si bien los anteriores son todos ajustes de software, es importante mencionar que el hardware también juega un papel importante en la rapidez con la que se copian los datos.
Como probablemente sepa, las unidades de disco duro (HDD) más antiguas son mucho más lentas que las unidades de estado sólido (SSD). Copiar archivos en un HDD llevará más tiempo que la misma operación en un SSD. Si aún no tiene un SSD en su máquina, considere la posibilidad de actualizarlo para que mover y copiar archivos sea mucho más rápido.
Esto también es una consideración al copiar hacia o desde una unidad externa. Si tiene un disco duro externo antiguo o una unidad flash que usa USB 2.0, experimentará velocidades de transferencia deficientes. Para obtener los mejores resultados, utilice una unidad USB 3.0 o superior moderna que admita una transferencia de datos mucho más rápida.
Por lo general, los reconocerá por su color azul; Obtenga más información en nuestra guía de cables y puertos USB .
Copiar y pegar archivos más rápido está en sus manos
Hemos analizado varios métodos para realizar copias más rápidas en Windows. Encontrará muchos otros programas que realizan un trabajo como TeraCopy, pero todos son bastante similares. La mayoría de la gente debería estar contenta con lo que ofrece TeraCopy.
Combinado con los otros consejos mencionados aquí, transferirá archivos en muy poco tiempo.
