6 formas de arreglar un puntero del mouse que desaparece en Windows
¿Ha desaparecido el puntero del mouse de su dispositivo Windows o desaparece aleatoriamente mientras escribe? Si estás atrapado en esta extraña situación, hay formas de sacar el cursor tímido para que todos lo vean. Y lo divertido es que, a medida que pruebe estas soluciones, le enseñarán algunos trucos sobre cómo usar Windows 10 sin un mouse.
Entonces, profundicemos y descubramos cómo puede recuperar ese puntero del mouse en su dispositivo.
1. Soluciones rápidas para un puntero del mouse que no aparece

Antes de que podamos explorar algunas soluciones detalladas, primero revisemos algunas soluciones rápidas que podrían ayudar a recuperar el puntero del mouse. Sin embargo, tenga en cuenta que estos solo son aplicables si está utilizando un mouse y no un panel táctil:
Vuelva a conectar el sensor o el cable del mouse
Dependiendo de si está usando un mouse con cable o inalámbrico, intente quitar y volver a conectar el sensor o el cable del mouse. Una vez reconectado, intente mover el mouse y ver si el cursor regresa.
Verifique el cable o las baterías
En el caso de un mouse con cable, verifique el cable del mouse y asegúrese de que no tenga signos de daño. Si es un mouse inalámbrico, intente usar baterías nuevas y vea si esto resuelve el problema.
Intente usar un puerto USB diferente
Es posible que el mouse haya desaparecido simplemente porque el puerto USB está defectuoso . Entonces, intente usar un puerto diferente y vea si esto resuelve el problema.
Pruebe el mouse en otra PC
Si todas las otras soluciones rápidas no funcionan, intente usar el mouse en otro dispositivo. En caso de que el problema persista, es necesario reparar el mouse. De lo contrario, si el mouse funciona en el otro dispositivo, entonces su sistema tiene problemas y necesita solución de problemas.
Si su mouse funciona en otro dispositivo, echemos un vistazo a cómo puede solucionar los problemas de su PC para recuperar el puntero del mouse.
2. Mostrar el puntero del mouse en la configuración del sistema
Si encuentra este problema solo mientras escribe, entonces esto tiene que ver con la forma en que ha configurado la configuración del mouse. Entonces, echemos un vistazo a cómo puede recuperar el puntero del mouse en este caso:
- Presione Win + R para abrir el cuadro de diálogo Ejecutar comando.
- Escriba control mouse y luego presione Enter para abrir la ventana Propiedades del mouse .
- A continuación, presione continuamente la tecla Tab hasta que se resalte la pestaña Botones .
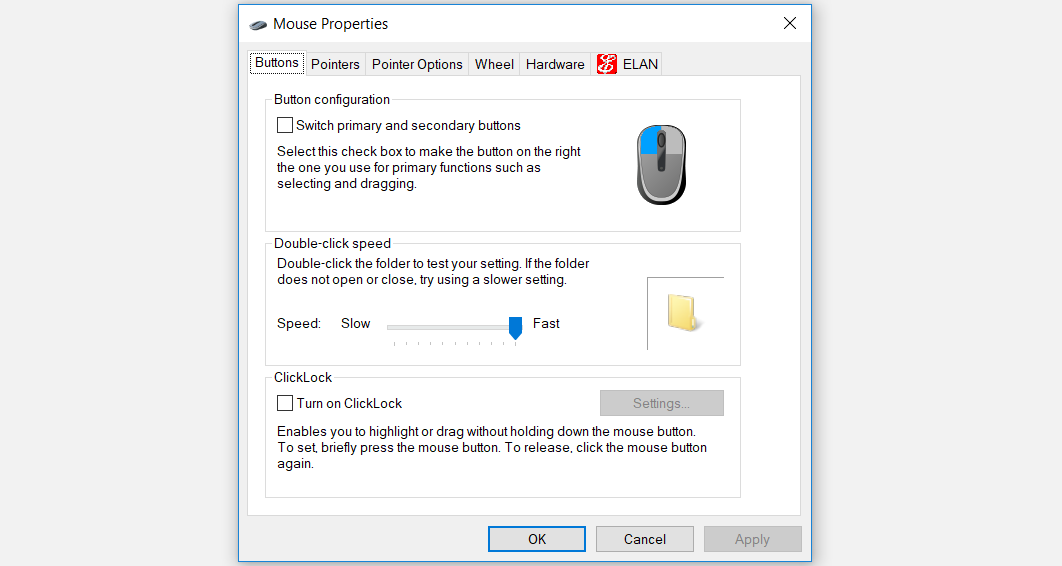
A continuación, use las teclas de flecha para navegar a la pestaña Opciones de puntero . Cuando llegue allí, presione la tecla Tab continuamente hasta que se resalte el cuadro Ocultar puntero mientras escribe .
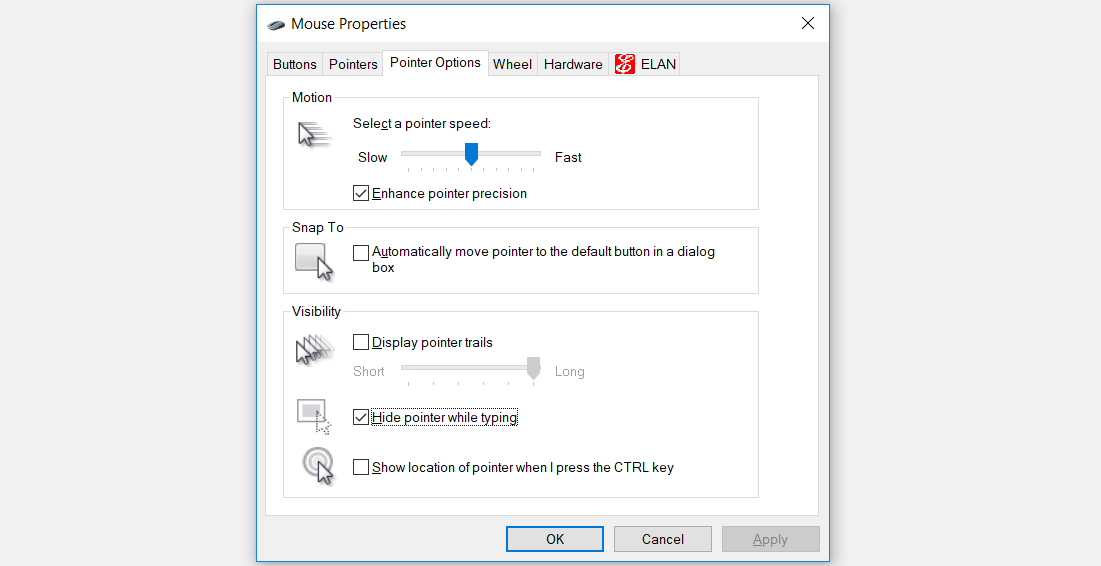
Desde allí, presione la barra espaciadora para desmarcar esta casilla.
A continuación, navegue hasta la opción Aplicar usando la tecla Tab y presione la barra espaciadora para aplicar esta configuración. Finalmente, navegue hasta Aceptar usando la tecla Tab y luego presione la barra espaciadora para finalizar este proceso.
3. Habilite el panel táctil
Si está experimentando este problema mientras usa un panel táctil, lo más probable es que el panel táctil esté desactivado en la configuración del sistema.
Entonces, así es como puede habilitar su panel táctil para resolver el problema:
- Presione Win + R para abrir el cuadro de diálogo Ejecutar comando.
- Escriba control mouse y luego presione Enter para abrir la ventana Propiedades del mouse .
- Use la tecla Tab para navegar a la pestaña Botones .
- A continuación, use las teclas de flecha para navegar a la pestaña Panel táctil (generalmente etiquetada como ELAN o Configuración del dispositivo ).
- Use el botón Tab para seleccionar la opción Habilitar dispositivo y luego presione la barra espaciadora para seleccionar esta opción.
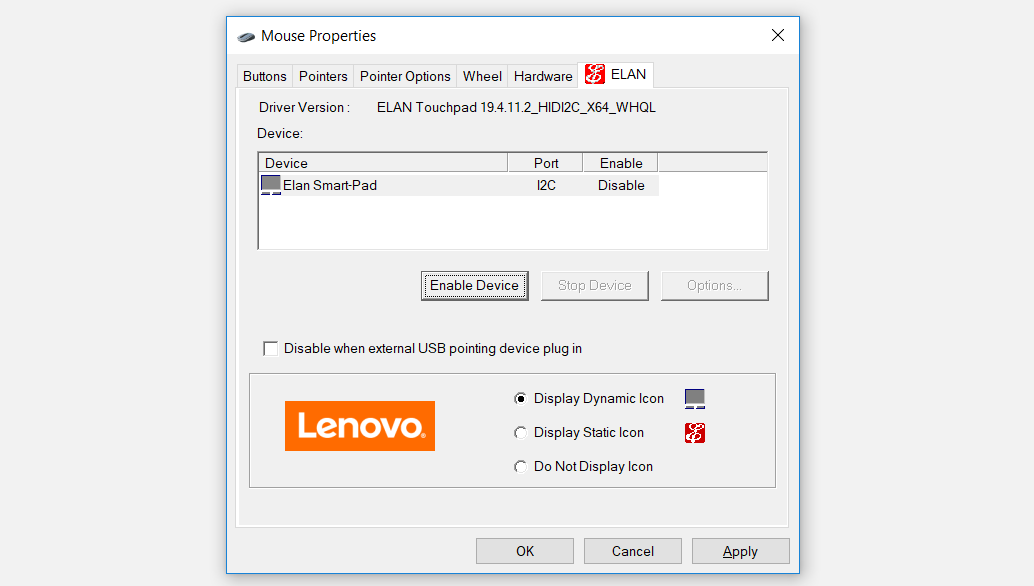
Navegue a la opción Aplicar usando la tecla Tab y luego presione la barra espaciadora para aplicar estos cambios. Finalmente, navegue a la opción Aceptar usando la tecla Tab y luego presione la barra espaciadora .
4. Deshabilite el modo tableta en un dispositivo con pantalla táctil
Si está utilizando un dispositivo con pantalla táctil, también es más probable que utilice la función de modo de tableta de Windows . Sin embargo, cambiar al modo Tableta puede ser la razón por la que el puntero ha desaparecido de la pantalla.
Por lo tanto, en caso de que la función del modo tableta esté habilitada en su dispositivo, así es como puede deshabilitarla fácilmente:
- Toque el icono del Centro de notificaciones en la esquina inferior derecha de la pantalla.
- Presione la función del modo Tableta para deshabilitarla (su color debe ser gris cuando está deshabilitada).
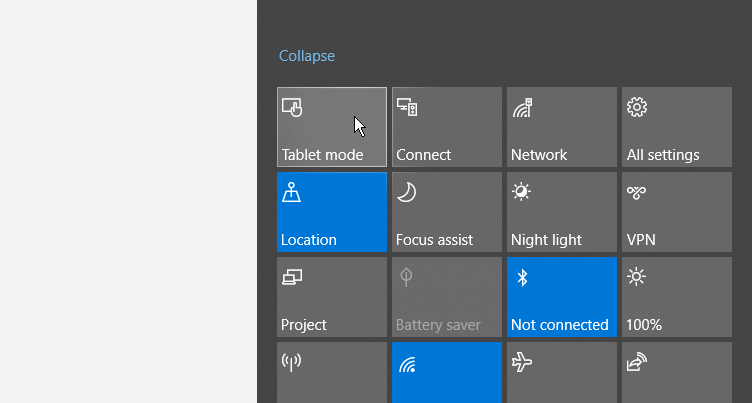
5. Ejecute Bluetooth y los solucionadores de problemas de hardware y dispositivos.
También puede recuperar el puntero del mouse mediante las herramientas de solución de problemas integradas de Windows. Veremos cómo los solucionadores de problemas de Bluetooth y de hardware y dispositivos pueden ayudar a resolver este problema.
Para comenzar, así es como puede usar el solucionador de problemas de hardware y dispositivos :
- Presione la tecla de Windows y escriba Configuración en el cuadro de búsqueda.
- Utilice las teclas de flecha para seleccionar la opción Configuración y luego presione Entrar .
- A continuación, escriba Solucionar problemas en el cuadro de búsqueda, use las teclas de flecha para seleccionar la opción Solucionar problemas y luego presione Entrar .
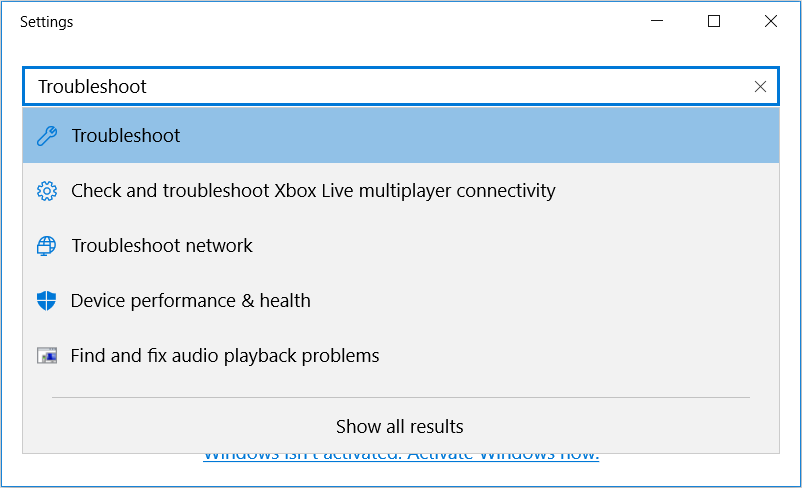
En la siguiente ventana, use el botón Tab para moverse a las opciones en el panel lateral derecho. Cuando llegue allí, use las teclas de flecha para navegar hasta el solucionador de problemas de hardware y dispositivos .
Presione Entrar cuando el solucionador de problemas de hardware y dispositivos esté resaltado, presione Tab para resaltar el botón Ejecutar el solucionador de problemas y luego presione Entrar para continuar.
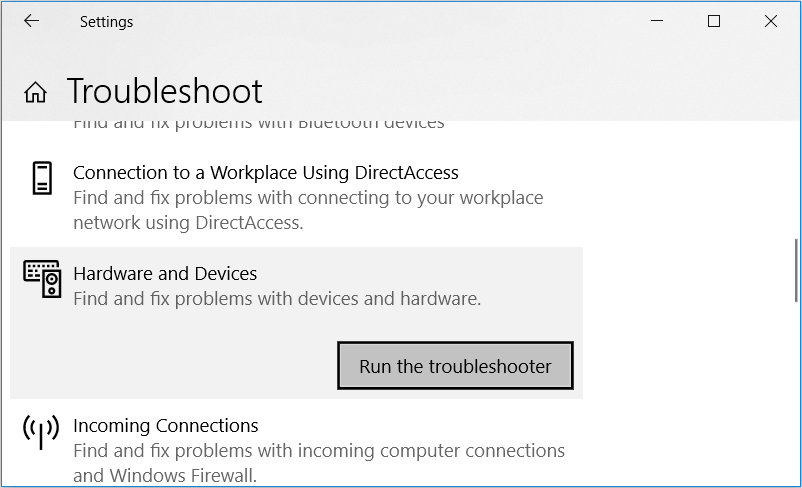
Cuando termine, ahora puede ejecutar el solucionador de problemas de Bluetooth . Sin embargo, esto solo será útil si está utilizando un mouse inalámbrico.
- Para comenzar, abra la ventana Configuración de solución de problemas según los pasos anteriores.
- A continuación, busque el solucionador de problemas de Bluetooth y luego ejecute el solucionador de problemas según los pasos anteriores.
6. Actualice o reinstale los controladores del mouse
Este problema también es más probable que ocurra si los controladores del mouse están dañados. En este caso, puede recuperar el puntero del mouse actualizando o reinstalando los controladores del mouse.
A continuación, le indicamos cómo puede actualizar los controladores del mouse:
- Presione Win + X , use las teclas de flecha para seleccionar el Administrador de dispositivos y luego presione Entrar .
- Presione Tab y luego use la tecla de flecha hacia abajo para navegar a la opción Ratones y otros dispositivos señaladores . Desde allí, presione la flecha hacia la derecha para expandir esta opción.
- Use la tecla de flecha que apunta hacia abajo para seleccionar uno de los controladores del mouse y luego presione Shift + F10 para hacer clic derecho en el controlador.
- Utilice la tecla de flecha que apunta hacia abajo para seleccionar la opción Actualizar controlador y luego presione Entrar .
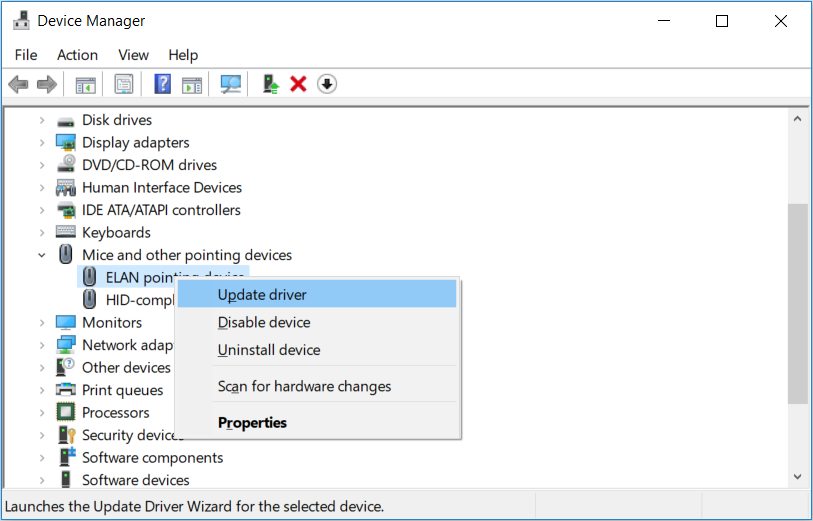
En la siguiente ventana, use las teclas de flecha para seleccionar la opción Buscar automáticamente el software del controlador actualizado . Desde allí, siga las instrucciones en pantalla para finalizar el proceso.
Si el problema persiste, intente reinstalar los controladores del mouse siguiendo estos pasos:
- Abra el Administrador de dispositivos y los controladores del mouse según los pasos anteriores.
- Presione Shift + F10 para hacer clic con el botón derecho en cada controlador del mouse y seleccione Desinstalar dispositivo .
- A continuación, navegue hasta la opción Ratones y otros dispositivos señaladores y haga clic con el botón derecho en ella presionando Mayús + F10 . Seleccione Buscar cambios de hardware en las opciones y luego presione Entrar .
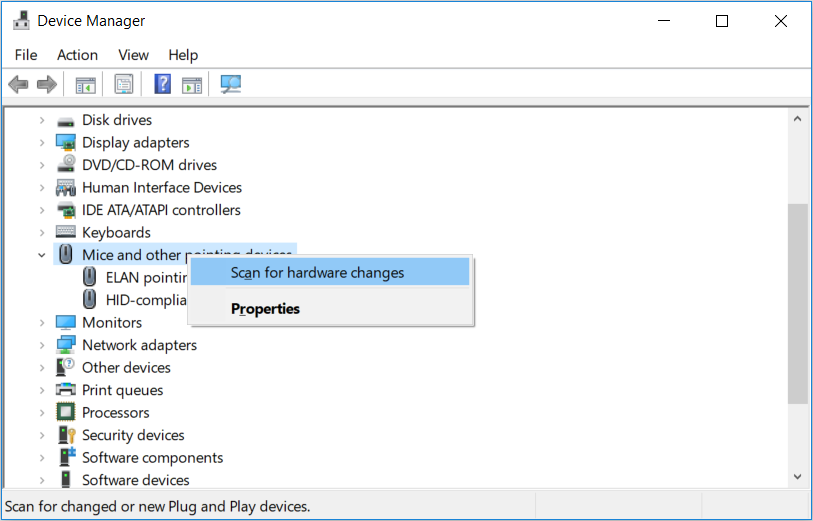
Reinicie su PC cuando termine.
Traiga fácilmente un puntero del mouse perdido a su pantalla
Es muy difícil usar tu computadora sin un mouse. Por lo tanto, en caso de que el puntero del mouse desaparezca repentinamente, vuelva a usarlo fácilmente con los consejos que le brindamos. A partir de ahí, ahora puede comenzar a concentrarse en cómo puede personalizar el puntero del mouse a su gusto.
