6 formas de abrir la administración de discos en Windows 10
A diferencia de los discos duros externos, no puede simplemente conectar una nueva unidad de almacenamiento interna y comenzar a usarla de inmediato en una PC con Windows. Deberá pasar por un proceso de configuración inicial, que requiere que confíe en un programa llamado Administración de discos.
La mayoría de los usuarios de Windows acceden a Administración de discos solo cuando intentan configurar nuevas unidades internas o administrar las existentes. Por lo tanto, es comprensible si no está familiarizado con él. Aquí, veremos seis formas diferentes de abrir Administración de discos en Windows 10.
¿Qué es la administración de discos de Windows?
Disk Management es una utilidad del sistema incorporada que le permite realizar tareas avanzadas relacionadas con el almacenamiento, como crear o formatear una partición del disco duro, cambiar el tamaño de una partición al extender o reducir el volumen, etc.
En pocas palabras, cuando conecta físicamente una nueva unidad interna a su PC, es básicamente un disco sin espacio asignado en Windows y, por lo tanto, no aparece en el Explorador de archivos.
Puede usar Administración de discos para crear una partición de disco duro para que su nueva unidad pueda usarse en el sistema operativo.

1. Busque Administración de discos en Windows
La función de búsqueda en Windows 10 le permite abrir cualquier aplicación en su computadora, sin importar dónde estén almacenadas. También puede usarlo para iniciar una utilidad incorporada como Administración de discos. Sin embargo, los resultados de la búsqueda pueden confundir a muchas personas, ya que Administración de discos no se muestra directamente aquí. Entonces, aclaremos esto:
- Cuando escribe Administración de discos en la barra de búsqueda del menú Inicio, obtiene un resultado indirecto. Pero, de hecho, este es el resultado correcto, y todo lo que necesita hacer es hacer clic en Crear y formatear particiones del disco duro para iniciar la herramienta Administración de discos.
- Alternativamente, puede escribir diskmgmt.msc en la barra de búsqueda del menú Inicio para obtener un resultado más directo. Al hacer clic en la mejor coincidencia, simplemente lo llevará a Administración de discos.
Ambas palabras clave de búsqueda hacen prácticamente lo mismo. Aunque no obtiene Administración de discos como resultado, la mejor combinación aún ejecutará el programa que necesita para inicializar o administrar sus unidades.
2. Inicie Administración de discos desde el menú de acceso rápido
Si bien el método de búsqueda puede ser popular entre los usuarios, iniciar Administración de discos desde el menú de acceso rápido es la forma más fácil de abrir la utilidad Administración de discos en Windows. ¿La mejor parte? Ni siquiera necesita usar su teclado, que es diferente a cualquier otro método en esta lista.
Todo lo que tiene que hacer es hacer clic derecho en el logotipo de Windows en la esquina inferior izquierda de su pantalla y luego elegir Administración de discos en el menú contextual.
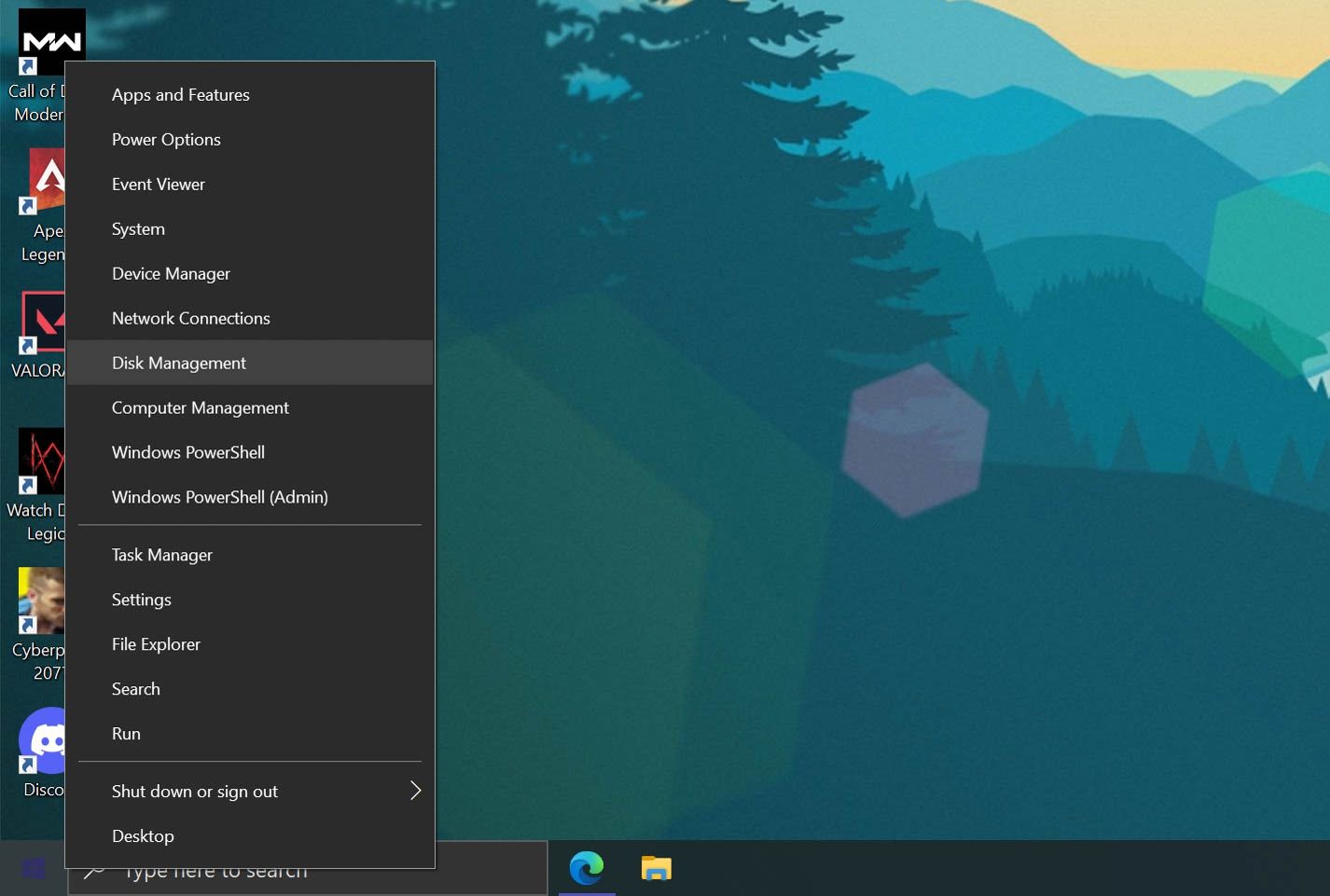
Eso fue bastante sencillo, ¿verdad? Ahora, cuando se abra el programa, podrá ver la nueva unidad con espacio en disco sin asignar.
3. Utilice el cuadro de diálogo Ejecutar para abrir la administración de discos.
Como sugiere el nombre, el cuadro de diálogo Ejecutar le permite abrir cualquier programa en su PC con Windows, siempre que conozca la ruta completa del archivo.
También puede ejecutar cualquier ejecutable almacenado en el directorio C: Windows escribiendo el nombre del archivo. Puede ser una gran herramienta de productividad si sabe exactamente qué comandos usar . Aquí, solo nos centraremos en el comando que debe ingresar para abrir la utilidad Administración de discos.
Para abrir la ventana de comando Ejecutar, debe presionar la tecla de Windows + R. Ahora, escriba diskmgmt.msc y presione la tecla Intro para iniciar Administración de discos.
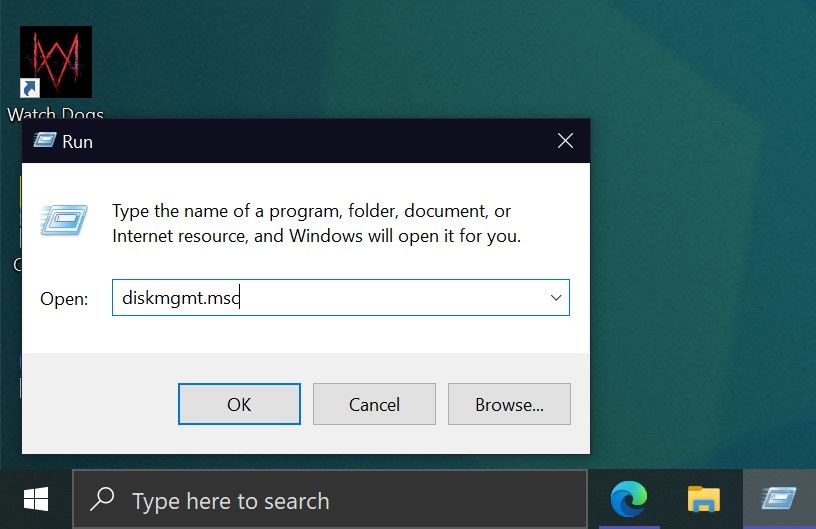
Esta forma de abrir Administración de discos es preferible si está ocupado con el teclado y no quiere alcanzar el mouse.
4. Abra Administración de discos desde el Panel de control.
Si ha sido usuario de Windows durante un tiempo, probablemente ya esté familiarizado con el Panel de control. De lo contrario, este es el único destino en su PC con Windows donde se encuentran todas las utilidades importantes del sistema.
El Panel de control se usa principalmente para cambiar la configuración del sistema, configurar su red, administrar sus dispositivos, cuentas de usuario y más. Para acceder a Administración de discos desde el Panel de control, simplemente siga estas instrucciones:
- En la barra de búsqueda del menú Inicio, ingrese el panel de control y seleccione la mejor coincidencia.
- Cuando se abra el Panel de control, seleccione Sistema y seguridad.
- A continuación, debe ir hasta la parte inferior del menú. En Herramientas administrativas , verá varias opciones para unidades de disco. Haga clic en Crear y formatear particiones del disco duro para abrir Administración de discos.
No cometa el error de hacer clic en Herramientas administrativas porque eso abrirá el Explorador de archivos.
5. Acceso a Administración de discos en Administración de equipos
La aplicación Computer Management aloja todas las herramientas de administración de Windows. A primera vista, parecería muy similar al Panel de control, pero es más optimizado. Lo interesante de este método es que se puede acceder a la herramienta Administración de discos dentro de la propia aplicación. Esto es lo que debe hacer:
Busque e inicie la aplicación Administración de equipos mediante la búsqueda de Windows. En el panel izquierdo, al expandir la categoría Almacenamiento , verá Administración de discos . Simplemente haga clic en él para acceder al siguiente panel en la consola.
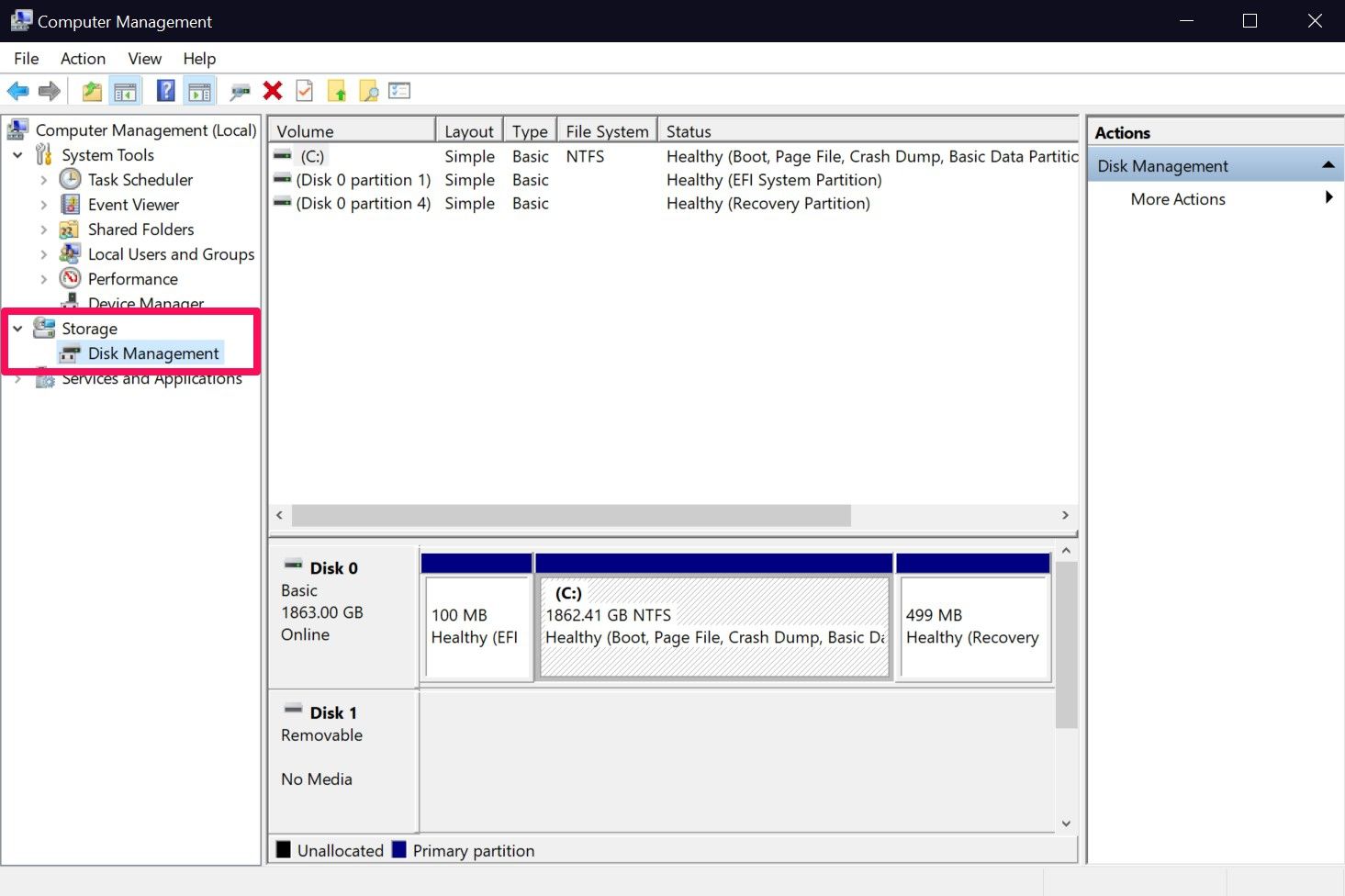
Si es alguien a quien no le gusta abarrotar su escritorio con demasiadas ventanas, ciertamente preferiría usar la aplicación Administración de equipos en lugar del Panel de control para abrir Administración de discos.
6. Abra Administración de discos con el símbolo del sistema
Símbolo del sistema es un programa con el que la mayoría de los usuarios de Windows están familiarizados. Para aquellos que no lo saben, es básicamente un intérprete de línea de comandos que puede usar para realizar varias tareas en su computadora.
Si eres un programador, te encantará este método. Cuando escribe líneas de código en el símbolo del sistema, no necesariamente querrá minimizar la ventana solo para abrir Administración de discos, ¿verdad? Usar un comando para iniciar la herramienta Administración de discos sería mejor que cualquier otra forma presentada aquí en casos tan específicos.
Puede buscar e iniciar el símbolo del sistema en Windows con una simple búsqueda. Una vez que esté en la consola, simplemente escriba diskmgmt y presione la tecla Enter.
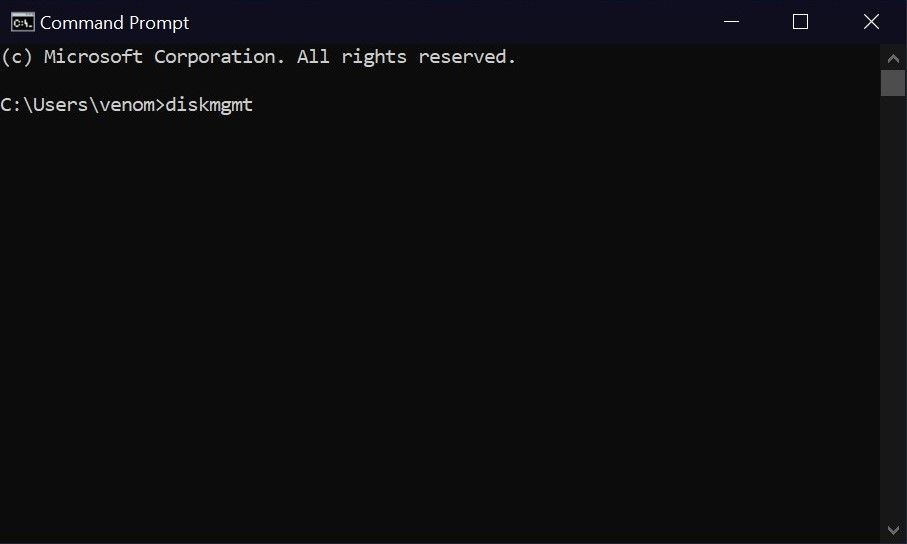
Es fácil. Del mismo modo, puede usar el comando exacto si es alguien que usa PowerShell en lugar de Símbolo del sistema, ya que básicamente es un intérprete de línea de comandos más avanzado que combina la funcionalidad de CMD con un conjunto de instrucciones de scripting.
Iniciar la utilidad de administración de discos de Windows 10 es simple
Aunque solo necesita aprender una de estas seis formas de abrir la utilidad Administración de discos en su computadora, siempre es bueno conocer una opción alternativa que puede ser mejor en ciertos escenarios. ¿No quieres quitar las manos del teclado? Utilice el comando Ejecutar. ¿Demasiado perezoso para levantar la mano del mouse? Utilice el menú de acceso rápido.
En este punto, depende de usted probar estos métodos por sí mismo y descubrir cuál funciona mejor para usted. Si está intentando configurar una nueva unidad en su computadora y no está seguro de cómo hacerlo, todo lo que necesita hacer es hacer clic con el botón derecho en la unidad no asignada y elegir Nuevo volumen simple para comenzar. Con suerte, podrá utilizar las instrucciones en pantalla para averiguar todo lo demás.
