6 características ocultas de Chrome que te harán más productivo
Aunque Google Chrome es uno de los navegadores más populares en todo el mundo, no todos los usuarios conocen algunas características excelentes que lo hacen aún mejor. Si no está siguiendo cada una de las actualizaciones que experimenta Google Chrome, es fácil perderse algunas características maravillosas que pueden aumentar su productividad.
Con eso en mente, hemos compilado las seis mejores funciones de Chrome que debería usar para una mejor experiencia de navegación. Aquí hay seis funciones de Chrome para hacer su vida más fácil:
1. Copie notas escritas a mano en Chrome directamente
¿Está cansado de escribir sus notas escritas a mano en una computadora de vez en cuando? Gracias a Google, ahora puede digitalizar sus notas escritas a mano sin esfuerzo y convertirlas en documentos digitales.
Escanee sus notas escritas a mano con Google Lens y cópielas desde su teléfono a la computadora. Necesita las versiones actualizadas de Google Chrome en sus dispositivos y acceso a Google Lens en su Android o iPhone.
Seleccione el texto que desea escanear y toque Copiar a la computadora . A continuación, abra su computadora conectada y pegue su texto. Si bien Google le dice que lo pegue en un documento de Google, puede intentar pegarlo en cualquier lugar.
Si tiene problemas para conectarse a su computadora, también puede seleccionar Copiar texto y pegarlo directamente.
2. Vuelva a abrir la pestaña que cerró con un clic
Cuando trabaja en varias pestañas, es común cerrar accidentalmente la pestaña en la que está trabajando. Si eres como el resto de nosotros, deberías ir al Historial de Google Chrome y seleccionarlo de la lista de pestañas Cerradas recientemente para volver a abrirlo. Pero Google Chrome mantiene su última pestaña cerrada a solo un clic de distancia.
Entonces, la próxima vez que intente volver a abrir una pestaña que cerró, haga clic con el botón derecho en la barra de menú de Chrome. El menú le dará la opción Reabrir pestaña cerrada, y esta vez será más rápido.
Alternativamente, use el atajo de teclado Ctrl + Shift + T en una PC.
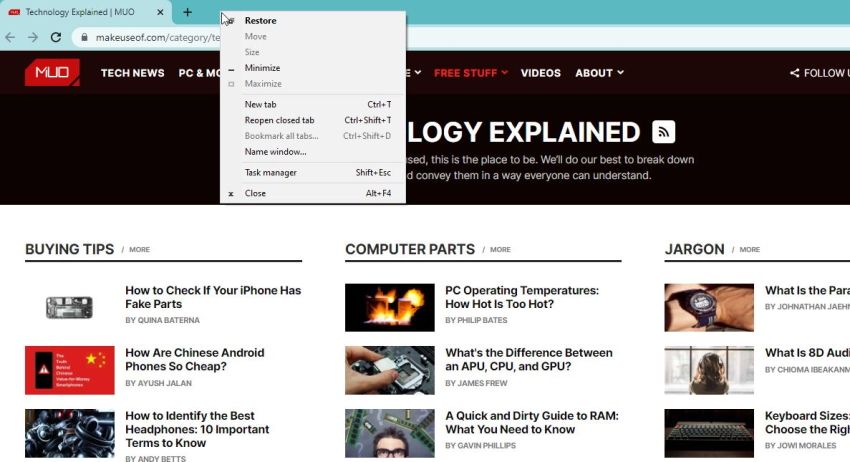
3. Fichas múltiples de agrupación, etiqueta y código de color
Una de las principales razones por las que Google Chrome es tan popular es que siempre presenta nuevas funciones que te ayudan a navegar mejor.
Si eres alguien que tiene varias pestañas abiertas por varias razones diferentes, sabes lo difícil que es entender qué pestaña individual es para qué, especialmente cuando los títulos se reducen hasta el punto de que no puedes verlos sin hacer clic en ellos.
Un simple clic derecho en su navegador Chrome puede ayudarlo a agrupar pestañas, etiquetarlas con un nombre y color personalizados y administrarlas de manera efectiva. Una vez agrupados, puede moverlos y reordenarlos. También puede agregar más pestañas o eliminarlas.
Para comenzar, debe hacer clic con el botón derecho en una pestaña y seleccionar Agregar pestaña a un nuevo grupo . Con eso, se abrirá un mundo completamente nuevo de eficiencia. Puede nombrar el grupo, personalizarlos con color o abrirlos todos en una nueva pestaña.
Con todo, esta función hace que sea mucho más fácil encontrar las pestañas abiertas en Chrome.
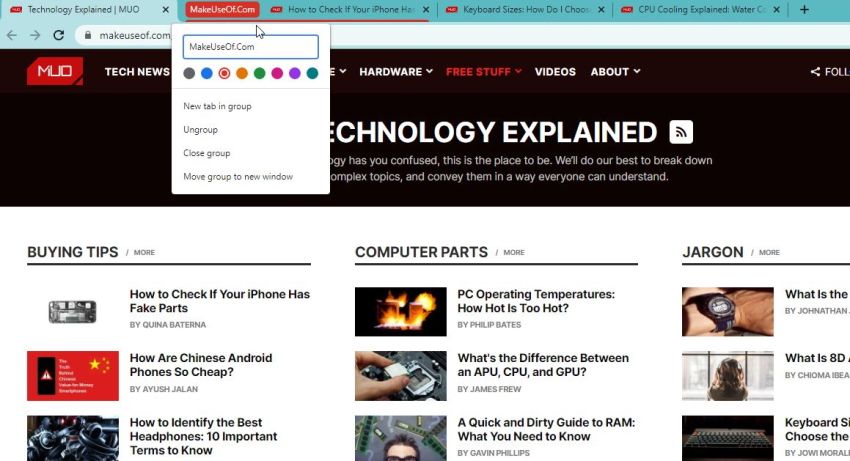
4. Reproduzca todos sus archivos multimedia
La próxima vez que desee reproducir un archivo de audio / video o cualquier cosa con sonido, deje que su navegador Chrome sea su reproductor multimedia. Comience soltando y arrastrando el archivo a una nueva pestaña en Chrome y comience a reproducirlo en poco tiempo.
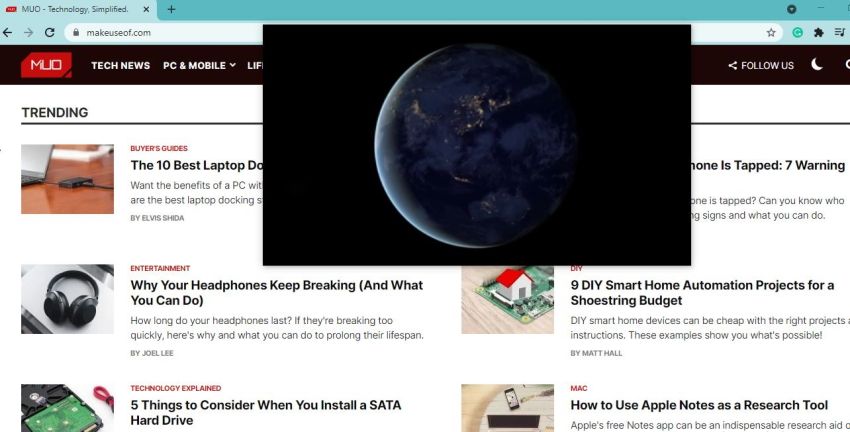
El reproductor multimedia de Chrome es básico, pero funciona. Puede permanecer en la pestaña de archivos de audio o ir a una diferente mientras se reproduce. La opción Control de medios en la parte superior derecha te ayuda a controlar y ajustar el sonido.
Para reproducir archivos de video, puede reproducir el video en una pestaña más pequeña encima de otras pestañas que está navegando. Para hacer esto, debe hacer clic en Control de medios y elegir Ingresar imagen en imagen .
Cuando se trata de ver imágenes, archivos PDF y otros archivos, la función de soltar y arrastrar también funciona bien para ellos.
5. Leer sin distracciones
Si está tratando de leer algo y las imágenes y los anuncios siguen distrayéndose, habilite el modo de lectura de Chrome.
Puede eliminar anuncios, superposiciones y botones de redes sociales y pasar de los portales de suscripción cuando tenga que suscribirse para ver el contenido.
Sin embargo, para usar el modo de lectura, primero debe habilitarlo. Comience abriendo una nueva pestaña en Chrome y escriba " chrome: // flags / # enable-reader-mode " en la barra de direcciones de Chrome.
Seleccione Habilitar en el menú desplegable y reinicie su navegador.
Una vez que haya habilitado el modo de lectura, haga clic en el icono del libro que aparece en la barra de tareas para usarlo. También puede hacer clic en los tres puntos en la esquina superior derecha y seleccionar Entrar al modo de lector (y Salir del modo de lector ) en el menú.
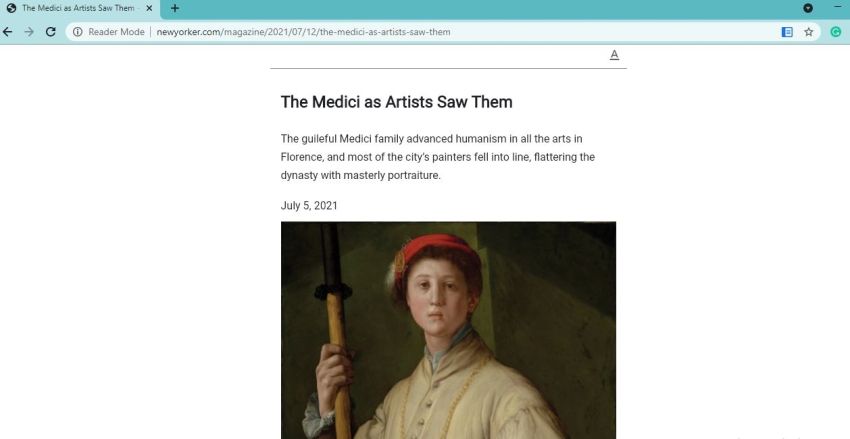
Además, puede personalizar las páginas para facilitar la lectura. Por ejemplo, cambie el estilo de fuente y el tamaño o edite el color de fondo de blanco a negro a bronceado claro.
6. Imprima sin anuncios
Los artículos en la web están llenos de anuncios, imágenes y mucho desorden. Con el modo de lectura de Chrome, no solo puede leer sin distracciones, sino también imprimir sin ninguna.
Una vez que haya habilitado el Modo Lector siguiendo los pasos que mencionamos anteriormente, haga clic en los tres puntos y seleccione Imprimir en el menú.
Notarás que las impresiones son más estilizadas. Para tener una mejor idea de cómo se vería, puede consultar la ventana Vista previa antes de imprimir.
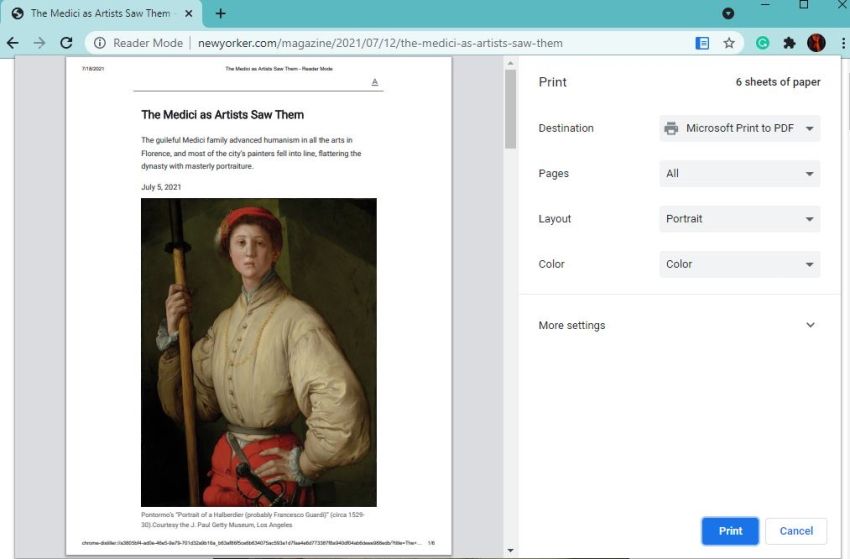
Si está intentando imprimir páginas web, verá que el modo de lectura no aparece o está atenuado. Eso es porque el modo de lectura de Chrome solo funciona en artículos individuales y no en páginas web.
Haz más en Chrome con estos consejos
Si tiene curiosidad por encontrar más formas de mejorar su experiencia de navegación, puede escribir "chrome: // flags" en la barra de direcciones y comenzar con algunas configuraciones experimentales increíbles.
Desde el desplazamiento suave hasta la descarga paralela y la prevención de descargas peligrosas, las banderas de Chrome te permiten probar algunas funciones excelentes que aún no se han implementado de forma predeterminada.
Cada vez que agrega una bandera, debe reiniciar su navegador y, si no está satisfecho con su rendimiento, vuelva a la página de banderas y desactívela.
