5 trucos de Windows 11 que deberías probar
Windows 11 ha estado disponible durante algunos meses y hay muchas cosas que puedes disfrutar en el último sistema operativo de Microsoft . Widgets, Snap Layouts y mejoras para tabletas son solo algunos ejemplos. Sin embargo, más allá de eso, hay muchos trucos que puedes encontrar dentro de Windows 11 que están debajo de tu nariz.
Aquí hay cinco de los mejores trucos de Windows 11 que todos deberían saber.
Agrega carpetas a tu menú de inicio
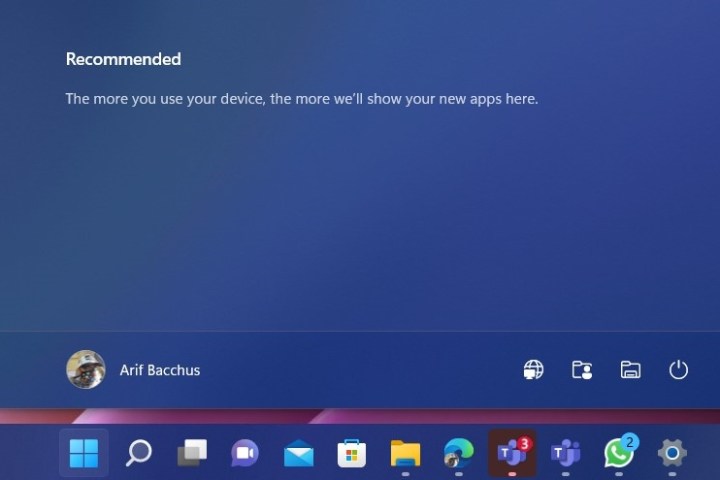
Al igual que otros sistemas operativos de Windows anteriores, Windows 11 tiene un sólido sistema de exploración de archivos y pasará al menos parte de su tiempo navegando a través de ellos. Pero, ¿sabías que en realidad hay un acceso directo a algunas de tus carpetas favoritas? En la configuración de Windows 11, puede agregar sus carpetas de sistema favoritas al menú Inicio.
Simplemente abra la aplicación de configuración de Windows 11 con la tecla de Windows + I y luego diríjase a Personalización . Desde allí, elija Inicio y luego busque la opción Carpetas . Luego puede elegir qué carpetas desea agregar a su menú de inicio. La lista incluye documentos, descargas, música, imágenes, videos, redes e incluso su carpeta personal. Una vez que seleccione cuáles desea agregar, aparecerán justo al lado del botón de encendido, al alcance de un mouse.
Deje que Windows mejore su experiencia de audio
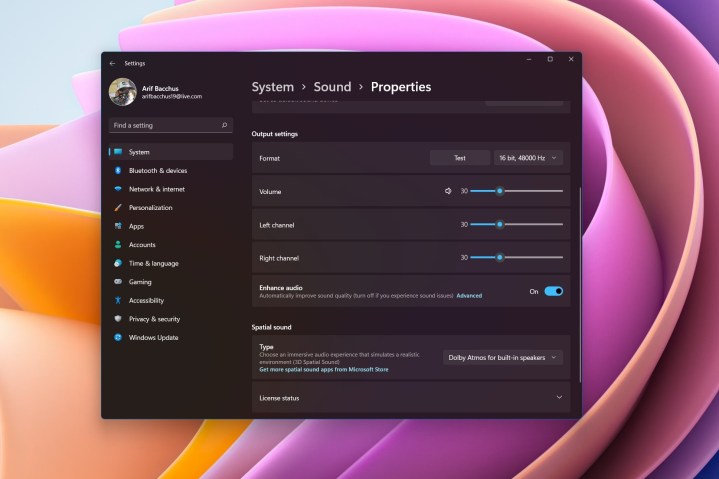
¿Escuchas mucha música en tu PC? ¿O tal vez está en muchas llamadas de audio y desea una mejor experiencia para poder escuchar mejor a sus colegas? Bueno, Windows 11 tiene muchos modos de sonido nuevos que puede aprovechar para mejorar esa experiencia para usted. Esto depende de su hardware, por supuesto, pero la mayoría de los altavoces y PC modernos lanzados en los últimos dos años deberían tener esta opción disponible.
Puede acceder a estos desde Configuración > Sistema > Sonido. Seleccione sus altavoces y luego desplácese hacia abajo en la lista. Debería ver una opción Mejorar audio . Asegúrese de verificar el interruptor de palanca y estará listo para comenzar. Si termina teniendo problemas, siempre puede desactivarlo. Aparte de eso, también puedes jugar con otras configuraciones de audio aquí, como activar audio mono, elegir varios aumentos, ecualización y más.
Desplazamiento de fondo en varias ventanas
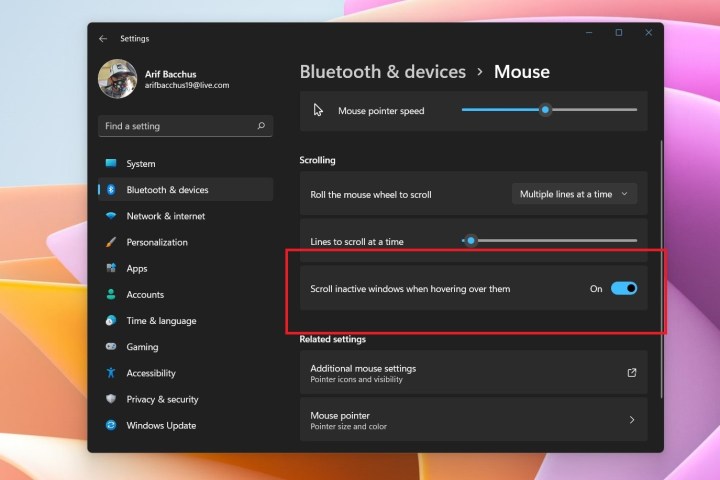
¿Hacer múltiples tareas en Windows 11 o usar funciones como Snap Layouts? Bueno, en realidad hay una característica ingeniosa en Windows que podría ayudarlo a mejorar un poco más su multitarea lado a lado. Se conoce como desplazamiento de fondo. Como sugiere el nombre, con este, puede desplazarse por las ventanas en las que no está activo con solo pasar el mouse sobre esa ventana sin hacer clic en ella.
Por lo general, esta función se activa automáticamente, pero no siempre es así. Puede confirmar que funciona para usted yendo a Configuración > Bluetooth y dispositivos > Ratón . Desde allí, asegúrese de que la opción Desplazar ventanas inactivas al pasar el mouse sobre ellas esté marcada.
Relájate y descansa con Focus Sessions
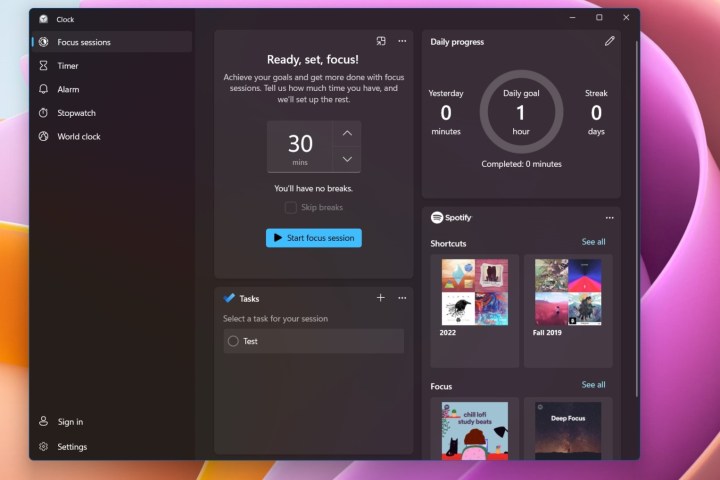
Es posible que esté familiarizado con productos como Headspace, donde puede escuchar música relajante y obtener otros consejos para calmarse durante un día ajetreado. Sin embargo, Windows 11 tiene una característica nativa como esta conocida como Focus Sessions . Puede usar esto para ayudarlo a mejorar su bienestar. Está integrado directamente en la aplicación del reloj y no cuesta nada adicional.
Para acceder a ella, abra la aplicación Reloj en Windows 11. Desde allí, elija Focus Sessions en la parte superior seguido de Comenzar . A continuación, puede consultar la sección Progreso diario y hacer clic en el icono del bolígrafo para programar un bloque de tiempo cada día para concentrarse. También puede enfocar manualmente eligiendo la opción Iniciar sesión de enfoque . También hay una opción adicional disponible para conectar su cuenta de Spotify, y Windows le sugerirá música para que la escuche mientras se encuentra en una sesión de enfoque.
Usa el dictado por voz para ahorrar tiempo
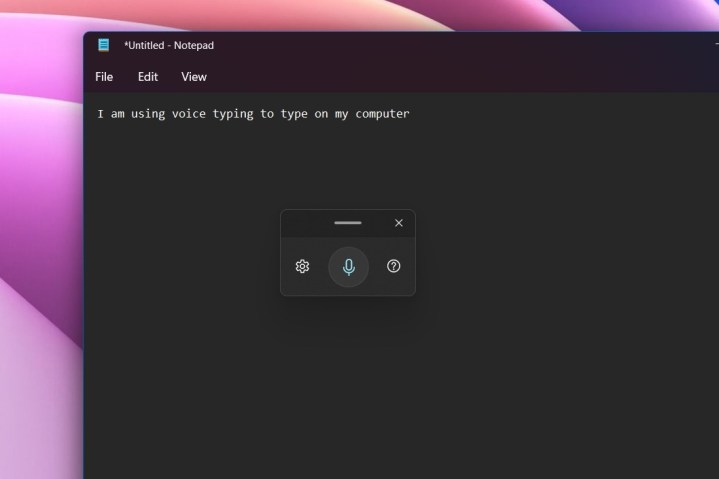
Es posible que esté acostumbrado a usar su voz para responder mensajes en su dispositivo iPhone o Android, pero ¿sabía que Windows también tiene esto incorporado? Puede usar la función de escritura por voz incorporada para ayudarlo a evitar escribir en el teclado, especialmente durante un día ocupado. Esta también es una excelente característica de accesibilidad, que ayuda a cualquier persona con movilidad reducida a escribir mucho más fácilmente.
Voice Typing funciona en cualquier aplicación, e incluso en aplicaciones del sistema. Todo lo que necesita hacer es invocarlo presionando la tecla de Windows + H. Luego puede hacer clic en el ícono del micrófono en la ventana emergente que ve y comenzar a hablar. Windows tomará su voz y la convertirá en palabras. Puede hacer clic en el engranaje de configuración en la ventana emergente para agregar puntuación automática o hacer que la escritura por voz aparezca automáticamente en los cuadros de texto.
Otros trucos de Windows 11
Hemos llegado a cinco de nuestros trucos favoritos de Windows 11, ¡pero hay más! Consulte nuestros métodos abreviados de teclado que puede aprovechar para ahorrar tiempo al usar Windows 11. Microsoft también tiene su propia lista de métodos abreviados de teclado útiles que puede consultar.
