5 soluciones para probar si no puede abrir la configuración de Windows
La aplicación Configuración, en muchos sentidos, está comenzando a reemplazar el Panel de control de Windows, que data de hace años. Sin embargo, esto no es tan malo. Settings es ahora una aplicación única que abarca una amplia gama de funciones de seguridad, configuraciones de red y administración de actualizaciones, entre otras cosas.
A veces, sin embargo, la aplicación Configuración se niega a abrirse. Puede ser debido a un problema técnico o simplemente porque no quiere jugar a la pelota. Afortunadamente, existen algunas soluciones rápidas que puede utilizar para recuperar el acceso a la aplicación Configuración.
1. Pruebe formas alternativas de abrir la configuración
A veces, es posible que la falla no lo bloquee totalmente del panel de Configuración. Por desconcertante que sea, es posible que pueda abrir la aplicación Configuración simplemente usando otro método para acceder a ella.
Puede intentar abrir la aplicación Configuración desde el menú Inicio. Haga clic en el menú Inicio y haga clic en el icono de configuración. Mientras lo hace, también intente hacer clic con el botón derecho en el icono de configuración y seleccione Más > Configuración de la aplicación para ver si se abre la aplicación Configuración.
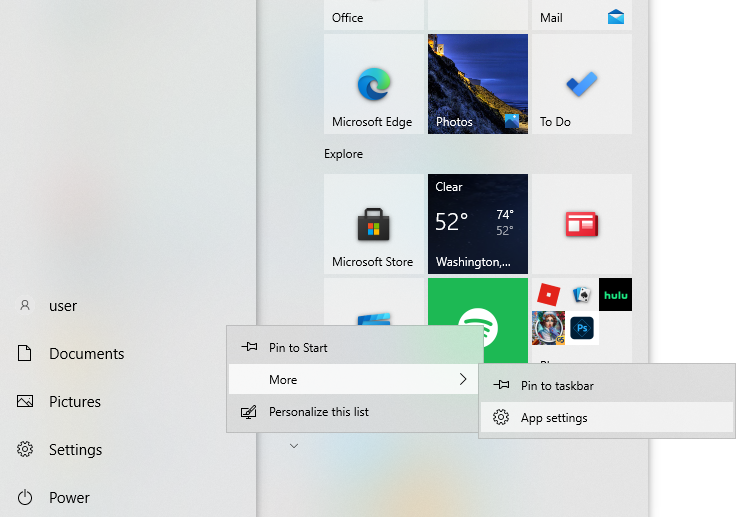
Otra forma de abrir la aplicación Configuración es haciendo clic con el botón derecho en el menú Inicio y seleccionando Configuración .
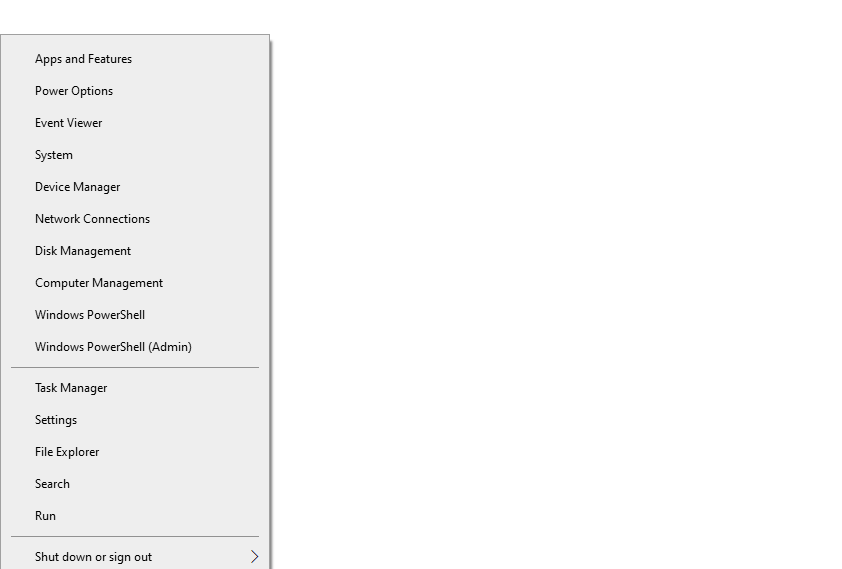
Si esto abre la aplicación Configuración, asegúrese de desplazarse hacia abajo en la ventana y haga clic en el botón Restablecer para revertir la aplicación a su estado original.
También puede abrir la aplicación Configuración usando Ejecutar. Presione Win + R , escriba ms-settings: y presione Entrar . Alternativamente, puede usar el símbolo del sistema. Escriba cmd en el menú Inicio, presione Entrar y ejecute el siguiente comando:
start ms-settings:También puede pedirle a Cortana que abra Configuración .
Si ninguno de estos funcionó para usted, es posible que deba solucionar el problema.
2. Ejecute la herramienta SFC
El Comprobador de archivos de sistema (SFC) es una utilidad incorporada que puede reparar archivos corruptos del sistema de Windows con un solo comando . Como tal, antes de perder el tiempo con soluciones más intrusivas, es una buena idea ver si el SFC encuentra alguna violación de la integridad del sistema.
Si es así, la utilidad los solucionará automáticamente para que no tenga que pasar por ningún obstáculo.
Presione Win + R , escriba cmd y presione Ctrl + Shift + Enter para iniciar un símbolo del sistema elevado. Ejecute el siguiente comando:
sfc /scannow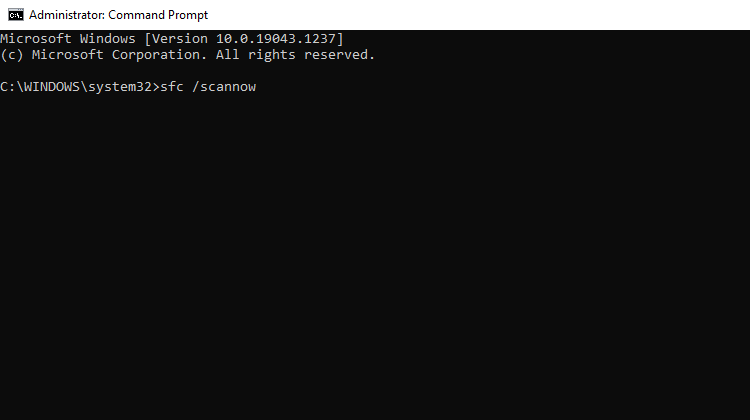
Deje que el proceso se complete. Si encuentra y corrige infracciones, verá un mensaje indicándolo. Intente reiniciar su PC y vea si puede iniciar la aplicación Configuración ahora.
3. Reinstale la aplicación de configuración
La aplicación de configuración es una de las aplicaciones que vienen precargadas en Windows 10. Puede reinstalar la configuración (o cualquier otra aplicación precargada) a través de PowerShell.
Presione Win + R , escriba powershell y presione Ctrl + Shift + Enter para iniciar PowerShell como administrador. Ejecute el siguiente comando:
powershell -ExecutionPolicy Unrestricted Add-AppxPackage -DisableDevelopmentMode -Register $Env:SystemRootImmersiveControlPanelAppxManifest.xmlUna vez que se complete el proceso, reinicie su PC y vea si la aplicación Configuración funciona.
4. Instale las actualizaciones de Windows pendientes
Microsoft a menudo lanza parches que solucionan un montón de problemas causados por una actualización anterior o errores preexistentes. Si no puede abrir la aplicación Configuración debido a un error o una actualización defectuosa, instalar la última actualización puede ser útil.
Dado que no puede abrir la aplicación Configuración, es posible que deba usar PowerShell para realizar una actualización. No hay un módulo preinstalado para actualizar Windows, por lo que su primer paso es instalar el módulo Windows Update.
Presione Win + R , escriba powershell y presione Ctrl + Shift + Enter para iniciar un PowerShell elevado. Luego, ejecute el siguiente comando para instalar el módulo de actualización de Windows:
Install-Module PSWindowsUpdate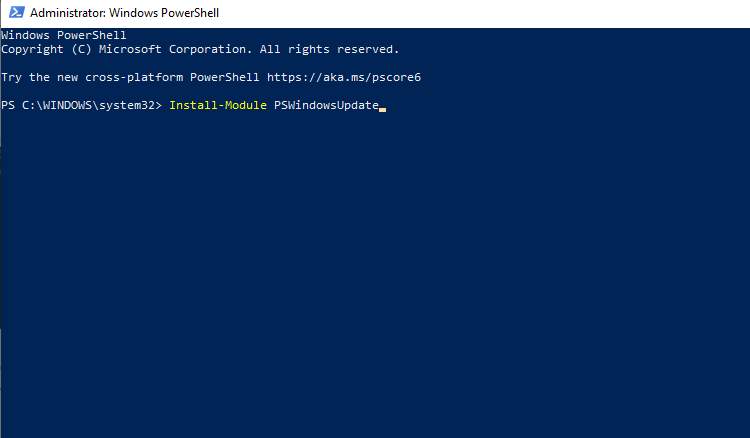
Una vez que se haya instalado el módulo, ejecute los siguientes comandos para buscar e instalar actualizaciones:
Get-WindowsUpdate
Install-WindowsUpdateEsto debería descargar todas las actualizaciones más recientes para su sistema. Reinicie y vea si ahora puede abrir la aplicación Configuración. si no es así, pruebe la siguiente solución.
Sin embargo, si su problema comenzó después de instalar una actualización, puede revertir esa actualización para solucionar el problema. Inicie el Panel de control y vaya a Programas > Programas y características . Haga clic en Ver actualizaciones instaladas en el panel izquierdo. Ahora verá la lista de actualizaciones instaladas en su sistema.
Consulte la columna Instalado en para identificar todas las actualizaciones instaladas en la fecha después de la cual comenzó a ocurrir el problema. Haga clic derecho en esas actualizaciones y seleccione Desinstalar .
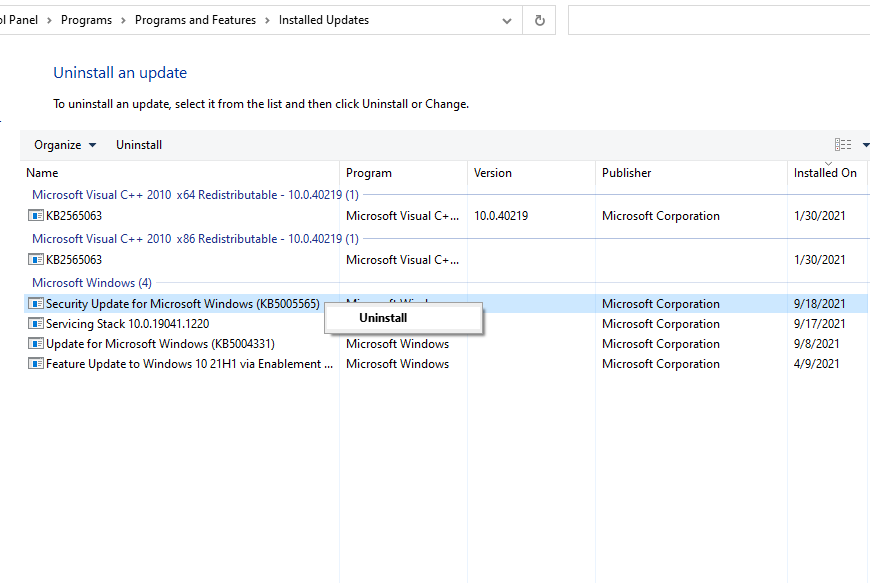
Reinicie su PC y verifique si la aplicación Configuración se abre ahora.
5. Cree una cuenta de usuario
Si los archivos de su cuenta de usuario se han dañado, existe la posibilidad de que le cause problemas cuando intente abrir la aplicación Configuración. Si este es el caso, hay una solución fácil: simplemente cree una nueva cuenta de usuario .
Asegúrese de crear la nueva cuenta de usuario con todos los privilegios administrativos para que, en caso de que funcione, pueda mover sus archivos y datos personales de la cuenta anterior a la nueva.
Comience iniciando un símbolo del sistema elevado. Para hacer esto, presione Win + R , escriba cmd y presione Ctrl + Shift + Enter . Ejecute el siguiente comando:
net user /add username password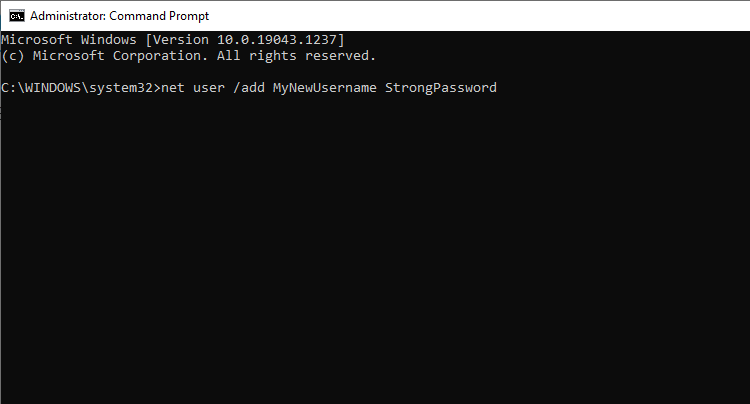
Asegúrese de reemplazar las palabras nombre de usuario y contraseña con la combinación real de nombre de usuario y contraseña que desea utilizar. Una vez creada la cuenta de usuario, dele privilegios administrativos con el siguiente comando:
net localgroup administrators username /addNuevamente, reemplace la palabra nombre de usuario con el nombre de usuario de la cuenta de usuario que acaba de crear.
Cuando haya terminado, cierre la sesión de la cuenta de usuario actual e inicie sesión en la nueva cuenta de usuario. Si puede abrir la aplicación Configuración ahora, simplemente copie sus archivos y datos personales de la cuenta de usuario anterior en la nueva.
Navegue a C: Users OldUsername y haga clic en Ver en la cinta superior. Marque la casilla de Elementos ocultos y copie todas las carpetas. Navegue a C: Users NewUsername y pegue los archivos allí.
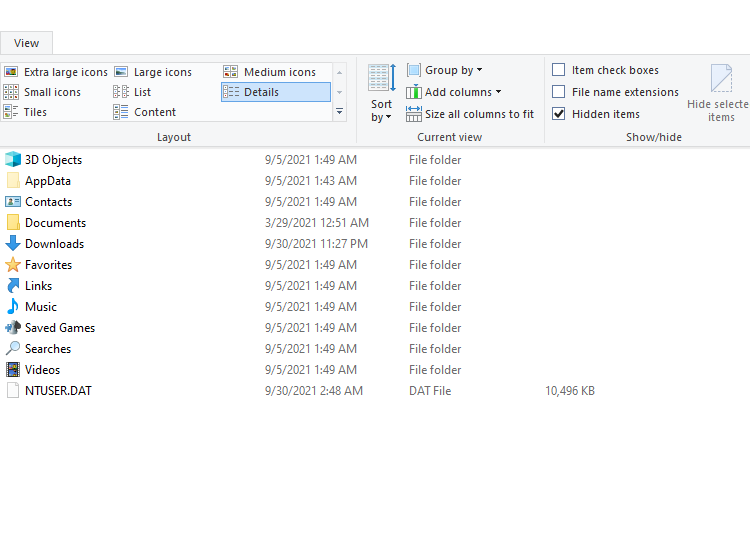
¿Puedes abrir la aplicación de configuración ahora?
Con suerte, una de estas correcciones funcionó y ahora puede abrir la aplicación Configuración sin problemas. No poder abrir la aplicación Configuración puede ser molesto porque no tendrá fácil acceso a algunos componentes centrales de su sistema operativo.
Siempre puede usar alternativas para hacer las cosas que hace la aplicación Configuración , pero es poco práctico. Una vez que haya arreglado la aplicación Configuración, es posible que incluso desee considerar restringir el acceso a la aplicación para otros usuarios para que no se pierdan con la configuración.
