5 pasos para aislar problemas de software o hardware en Mac
Las computadoras nos facilitan la vida, pero nuestros dispositivos digitales no vienen sin problemas. De vez en cuando, el software se estropea, el hardware se estropea y nuestras Mac requieren un poco de cuidado adicional.
Cuando algo sale mal, el primer paso para solucionar el problema es aislarlo para saber si se trata de un problema de software o hardware. Aquí, analizaremos los pasos que puede seguir para aislar casi cualquier error de software o hardware con su Mac.
Explicación de problemas de software y hardware
Los problemas de software y hardware requieren diferentes soluciones, y saber con qué está lidiando es crucial para remediar la situación.
Los problemas de software pueden incluir:
- Las aplicaciones no se inician
- Mensajes de error persistentes
- Las aplicaciones o el sistema operativo no se comportan como se esperaba
- Mac no completa el proceso de arranque
- Y más
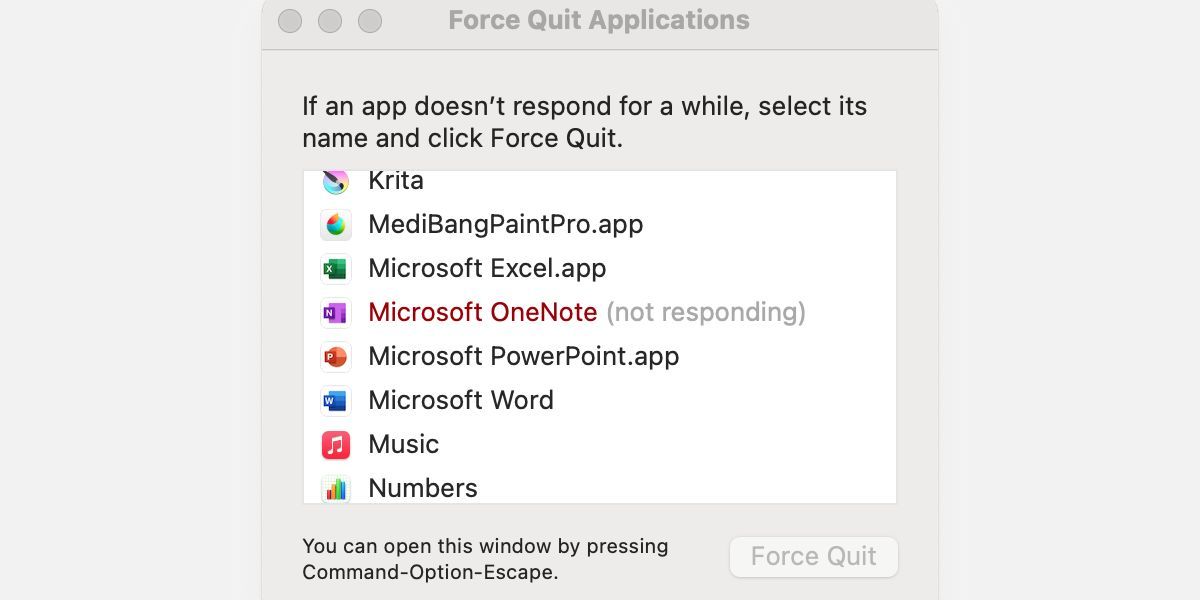
Los problemas de hardware pueden incluir:
- Comportamiento errático del trackpad
- Problemas de visualización persistentes
- Las teclas del teclado no funcionan
- Ninguna energía
- Y más
En realidad, algunos problemas de software enumerados podrían estar relacionados con el hardware y viceversa, por lo que el aislamiento es importante. Si, a través de la resolución de problemas, identifica un problema de software, generalmente puede solucionar la situación usted mismo.
Sin embargo, el hardware podría requerir un reparador experto. Aunque puede cambiar algunos elementos usted mismo, como cables de alimentación, periféricos y ciertos componentes internos. Por ejemplo, puede actualizar o reemplazar fácilmente la RAM en algunos modelos de Mac .
Antes de realizar cualquier paso de solución de problemas, siempre debe hacer una copia de seguridad de sus datos y asegurarse de que todo el software esté actualizado. A veces, una actualización de software es suficiente para resolver un problema.
1. Identifique cualquier cambio reciente en el sistema
Cuando algo sale mal de repente, debe preguntarse qué cambió. ¿Instaló una nueva aplicación, modificó una configuración, agregó un periférico o dejó caer su dispositivo por un tramo de escaleras? Cualquiera de estos escenarios podría ser la causa de un problema reciente.
Para aislar aún más, puede:
- Desinstalar una aplicación sospechosa
- Revertir cualquier configuración alterada
- Elimine todos los periféricos innecesarios, como unidades externas y cámaras
- Deshacer cualquier otro cambio reciente en el sistema
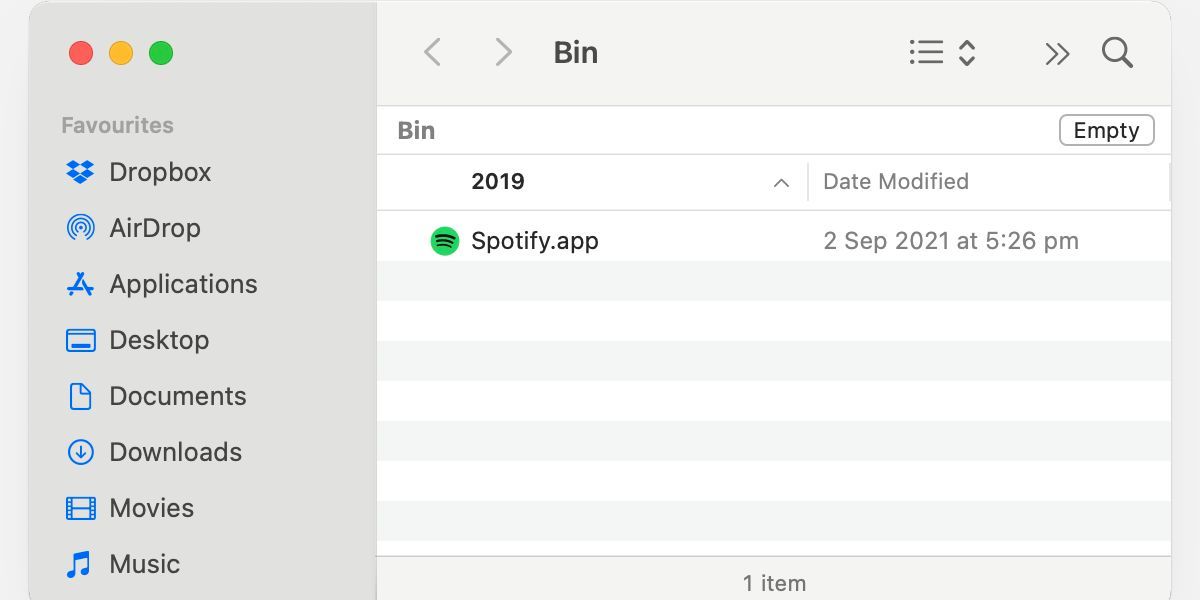
A menudo, vemos una clara relación de causa y efecto entre una acción específica y el surgimiento de un problema. Desafortunadamente, identificar la fuente de un problema no siempre es tan fácil.
2. Ejecute Apple Diagnostics
Si está solucionando un problema que tiene las características de un mal funcionamiento del hardware, Apple Diagnostics, anteriormente Apple Hardware Test, es una herramienta útil. Al finalizar, la prueba dará el visto bueno o proporcionará un código de error que puede verificar con la base de datos de Apple para identificar su problema específico.
Los pasos para ejecutar Apple Diagnostics son simples:
- Apaga tu Mac.
- Quite todos los periféricos innecesarios.
- Conecte su Mac a la corriente.
- Asegúrese de que su dispositivo esté sobre una superficie plana y estable con buena ventilación.
- Para Intel Mac, encienda su dispositivo y mantenga presionada la tecla D hasta que aparezca una barra de progreso. Para Mac de silicona de Apple, mantenga presionado el botón de Encendido hasta que aparezca la pantalla de opciones de inicio. Desde aquí, presione Cmd + D y se cargará el programa de diagnóstico.
Una vez que se complete la prueba, sabrá si su Mac tiene algún problema de hardware obvio.
3. Arranque en modo seguro
El modo seguro es una forma excelente de identificar el origen de un problema. El modo de inicio evita que se carguen los elementos de inicio y las cachés, lo que puede ayudar a aislar los problemas causados por esos elementos.
Para iniciar en modo seguro en una Mac Intel, simplemente mantenga presionada la tecla Shift durante el inicio.
En una Mac de silicona de Apple, el proceso es diferente:
- Mantenga presionado el botón de Encendido hasta que aparezca la pantalla de opciones de inicio.
- Haga clic en el disco de inicio, generalmente Macintosh HD, para seleccionarlo.
- Mantenga presionada la tecla de mayúsculas para que Continuar en modo seguro aparezca debajo del icono de la unidad.
- Haga clic en Continuar en modo seguro .
Debido a una verificación del disco durante el inicio, el inicio seguro tarda más en cargarse de lo normal, por lo que no hay necesidad de entrar en pánico si la barra de progreso se arrastra. Cuando se inicie, verá Safe Boot escrito en rojo en la esquina superior derecha de la pantalla.

Si el arranque seguro resuelve el problema, es probable que un elemento que se inicie durante el inicio o el inicio de sesión esté causando el problema. Para solucionarlo, puede intentar eliminar los elementos de inicio de sesión y otros agentes de inicio del sistema. Además, borrar las carpetas de la caché del sistema es un paso eficaz cuando el arranque seguro resuelve un problema.
4. Prueba en una nueva cuenta de usuario
Si el problema persiste, deberá determinar si el problema afecta a todo el sistema o si solo afecta a un único usuario. La mejor manera de hacerlo es crear una nueva cuenta de usuario administrador , que puede eliminar cuando haya terminado.
Los pasos para crear una nueva cuenta de administrador son los siguientes:
- Vaya a Preferencias del sistema> Usuarios y grupos .
- Desbloquee el candado .
- Haga clic en el botón de signo más (+) .
- Elija el tipo de cuenta de administrador .
- Complete los detalles adicionales y haga clic en Crear usuario .
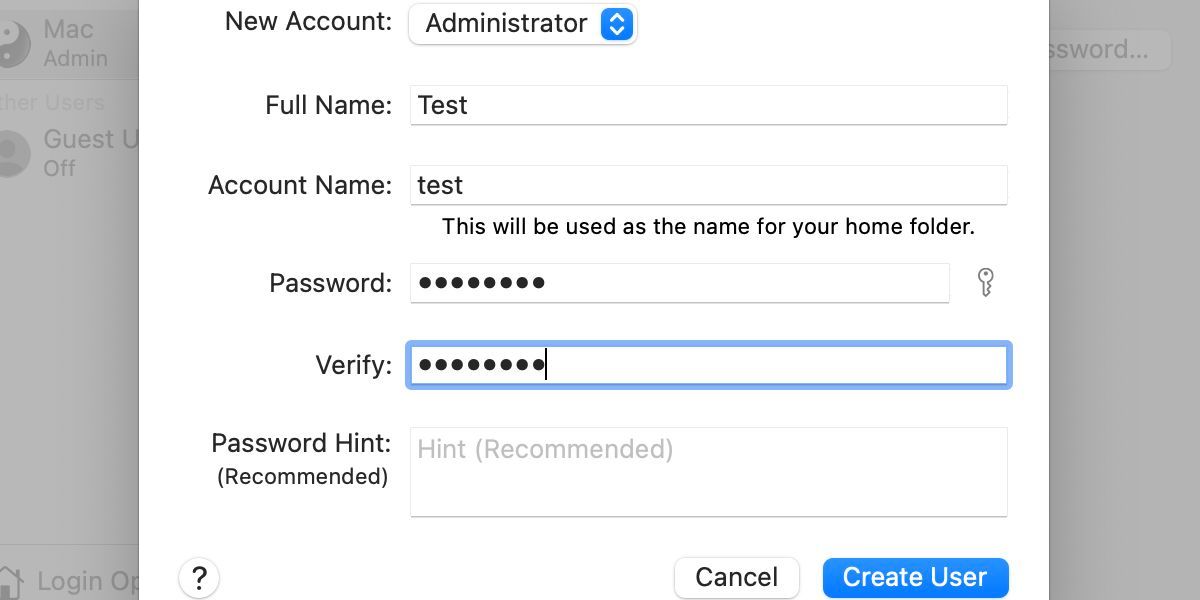
Ahora puede cerrar la sesión de su usuario actual y acceder a la nueva cuenta de administrador. Si el problema persiste, sabrá que el problema se extiende a todo el sistema. Si se resuelve, deberá determinar cuál es el culpable en su cuenta de usuario original.
5. Arranque en la partición de recuperación
La partición de recuperación proporciona un área fuera del sistema operativo principal para solucionar problemas en todo el sistema. En casi todos los casos, una falla de software no se extenderá al espacio de recuperación. Sin embargo, si el problema continúa aquí, es probable que esté lidiando con un mal funcionamiento del hardware.
Para iniciar la recuperación en una Mac Intel, simplemente mantenga presionado Cmd + R durante el inicio.
El proceso en una Mac de silicona de Apple es el siguiente:
- Mantenga presionado el botón de Encendido hasta que aparezca la pantalla de opciones de inicio.
- Seleccione Opciones .
- Haga clic en Continuar .
Desde la partición de recuperación, puede solucionar problemas básicos de todo el sistema relacionados con el sonido, el teclado y el mouse, gráficos, Wi-Fi y más. También tiene acceso a Safari, que puede ayudarlo a aislar los problemas relacionados con la web.
Como se mencionó, es probable que un problema que se extiende a la partición de recuperación esté relacionado con el hardware y que necesite una reparación para solucionarlo. Apple Diagnostics es una gran herramienta, pero no siempre detecta todos los problemas, y algunos dispositivos requerirán un análisis más detallado.
¿Qué sucede después del aislamiento?
A veces, nuestro software y hardware pueden fallarnos. Cuando surgen problemas, es importante saber cómo aislarlos. A menudo, la causa de una falla es un cambio reciente y la identificación de cualquier nueva alteración del sistema puede ayudar a aislar el problema.
Para problemas de hardware, Apple Diagnostics es una herramienta eficaz. Pero cuando se trata de software, el modo seguro y una nueva cuenta de usuario administrador pueden ayudar a aislar muchos problemas. Además, la partición de recuperación es útil para solucionar problemas técnicos en todo el sistema.
Un mal funcionamiento de hardware confirmado significa una reparación de bricolaje o un servicio profesional, según las circunstancias, y los problemas de software más difíciles pueden requerir una reinstalación completa del sistema. No obstante, el aislamiento es el primer paso para resolver cualquier problema.
