5 funciones ocultas del iPhone 14 Pro que debes usar
El iPhone 14 Pro de Apple ha estado disponible por un tiempo, y obtendremos la línea de iPhone 15 en varios meses más. Pero eso no significa que el iPhone 14 Pro sea un mal teléfono; de hecho, ¡sigue siendo increíblemente poderoso! Tienes el chip A16 Bionic rápido y ágil que lo alimenta todo, la nueva pantalla siempre encendida, Dynamic Island , cámara principal de 48MP y más. Y dado que usa iOS 16 , también hay muchas cosas de software divertidas para ver.
Pero a menos que sepa dónde buscar, es posible que no esté utilizando todas las características interesantes del iPhone 14 Pro, o al menos aprovechándolas al máximo. Le mostraremos algunas de las mejores funciones que debería usar en su iPhone .
Tome fotos en resolución completa de 48MP

Como se mencionó anteriormente, el iPhone 14 Pro tiene un disparador principal de 48MP. Sin embargo, cuando lo usa normalmente, debido al agrupamiento de píxeles (cuatro subpíxeles más pequeños forman un solo píxel más grande), el resultado final en los metadatos será de 12 MP. Esta es también una función que se encuentra en muchos teléfonos Android , como el Samsung Galaxy S23 Ultra .
Para la mayoría de las fotos que capturas, eso puede estar bien y realmente no lo notarás. Después de todo, una foto completa de 48 MP puede tener entre 75 y 100 MB de tamaño, lo que puede consumir rápidamente el espacio de almacenamiento disponible . Esto no es algo que querrás hacer todo el tiempo.
Pero habrá ocasiones en las que desee capturar cada detalle de una escena, y ahí es cuando la resolución completa de 48MP resulta útil. Esto también significa que podrá tener el control total del proceso de edición para modificar la imagen como mejor le parezca. Para hacer esto, debe habilitar la configuración Apple ProRaw para la aplicación Cámara, lo que le permite cambiar fácilmente cuando sea necesario.
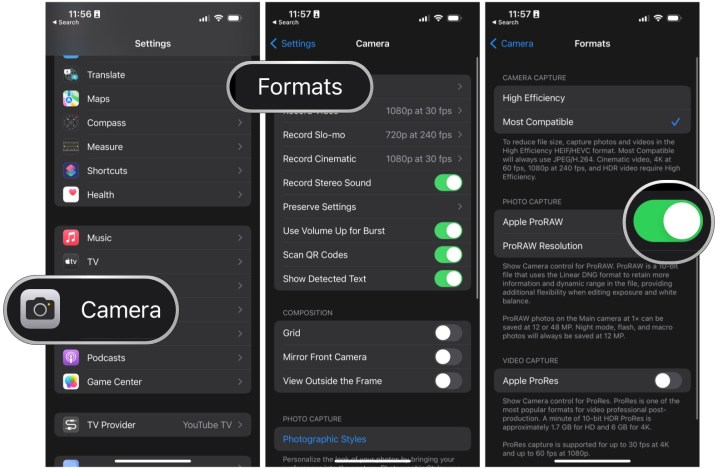
Para hacer esto, vaya a Configuración> Cámara> Formatos> Apple ProRAW y asegúrese de que la configuración esté habilitada (verde). Luego, asegúrese de seleccionar 48MP en la sección Resolución ProRAW .
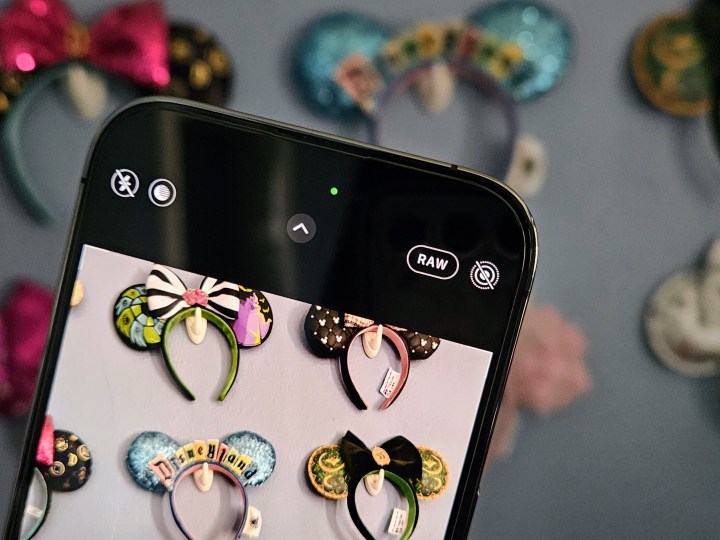
Una vez que esto esté habilitado, vaya a la aplicación Cámara y luego toque el interruptor RAW en la parte superior; capturará una foto ProRaw si el RAW no está tachado.
Desafortunadamente, la función ProRaw 48MP solo funciona para fotos capturadas con un enfoque de 1x. Si usa 0.5x, 2x o 3x, seguirá estando en ProRaw pero cambiará automáticamente a 12MP.
Haz que la pantalla siempre encendida sea tuya
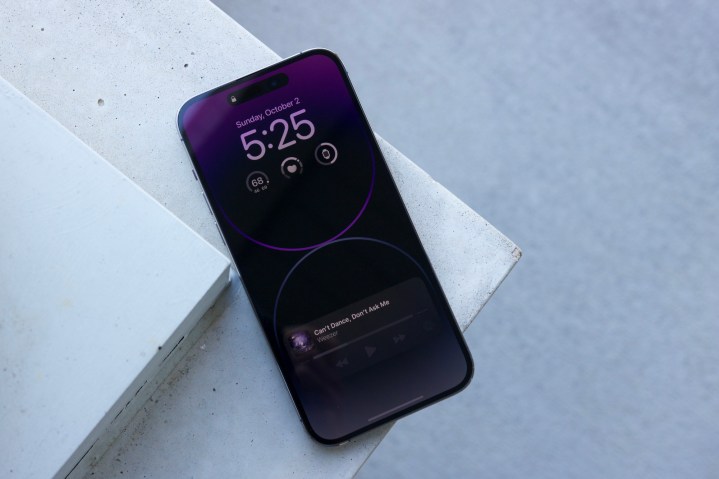
De forma predeterminada, la pantalla siempre encendida (AOD) en el iPhone 14 Pro está habilitada de forma predeterminada. Sin embargo, cuando el dispositivo se lanzó por primera vez, Apple recibió algunas críticas basadas en cómo funcionaba el AOD , ya que atenuaba el fondo de pantalla de la pantalla de bloqueo actual, agotaba la batería porque la pantalla todavía estaba usando energía (para mostrar el fondo de pantalla) y no había t mucha privacidad ya que las notificaciones todavía aparecían.
En comparación, los teléfonos Android con AOD suelen ser mucho más básicos: optan por una pantalla completamente negra con íconos de notificación discretos. Mucha gente prefiere cómo Android maneja esto y pensó que el método de Apple distraía demasiado.
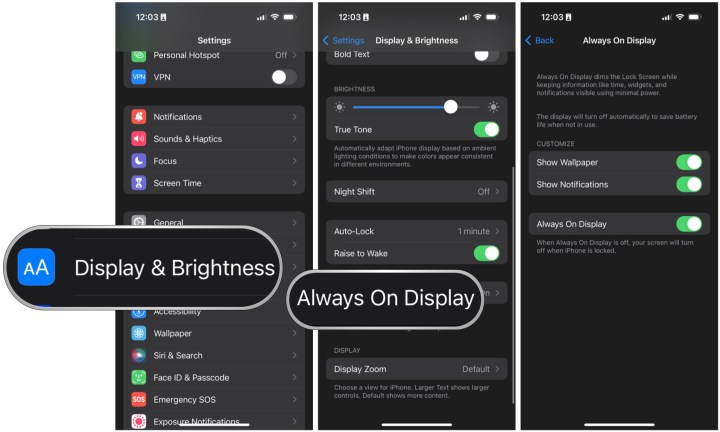
Pero Apple finalmente cedió después de la reacción violenta y les dio a los usuarios la opción de personalizar el AOD más tarde a través de una actualización de iOS. Por lo tanto, puede mantenerlo de la forma predeterminada si lo prefiere, o puede hacer que el fondo de pantalla no se muestre y la pantalla sea solo negra, y tenga la opción de mantener o deshacerse de las notificaciones. O simplemente puede deshabilitar el AOD por completo , ¡depende de usted!
Para realizar cambios en el AOD, simplemente vaya a Configuración> Pantalla y brillo> Siempre en pantalla y seleccione los interruptores para lo que desea activar o desactivar.
Usar estilos fotográficos
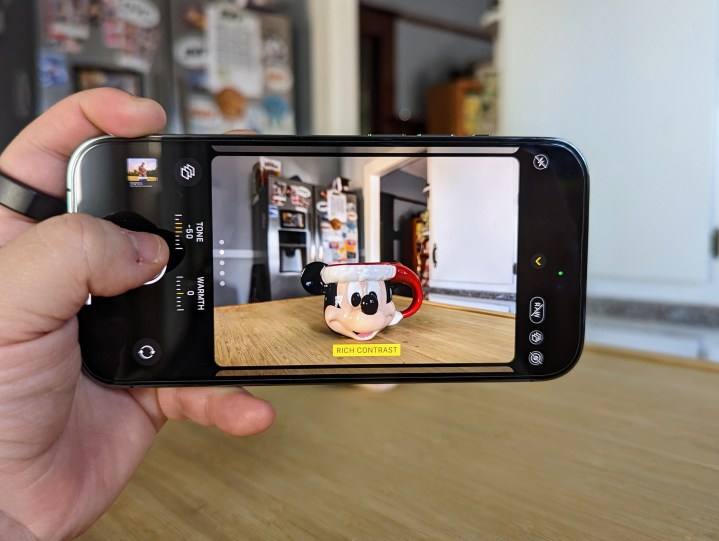
Esta no es necesariamente una característica específica del iPhone 14 Pro (comenzó con la serie iPhone 13 ), pero sigue siendo una característica de iOS subestimada que quizás no conozcas.
Los estilos fotográficos son esencialmente niveles preestablecidos para el tono y la calidez en la aplicación de la cámara, que puede personalizar, y estos ajustes preestablecidos se aplican a todas las fotos que tome mientras esté activo. Lo único negativo es que los Estilos Fotográficos no se pueden aplicar en la post-captura, ya que no son filtros. En cierto modo, se considera destructivo ya que no se puede cambiar ni eliminar el estilo después de aplicarlo en tiempo real.
El Estilo fotográfico predeterminado se establece en Estándar, que es un aspecto "equilibrado". Pero hay otras cuatro opciones disponibles: Rich Contrast, Vibrant, Warm y Cool. Personalmente, me gusta el aspecto Rich Contrast, así que lo he estado usando para la mayoría de mis fotos porque, bueno, ¡es bueno tener contraste!
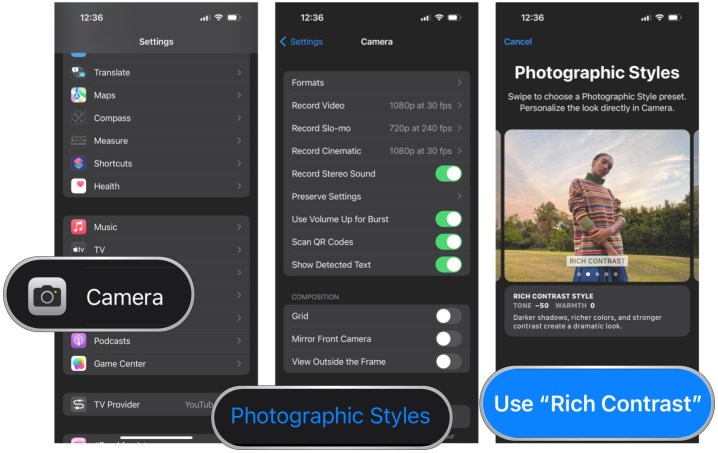
Puede configurar un Estilo fotográfico para que se use de forma predeterminada cada vez que use la aplicación Cámara yendo a Configuración > Cámara > Estilos fotográficos y luego deslizándose y seleccionando el que desea usar. La aplicación Configuración le dará una vista previa de cómo se ve cada estilo.
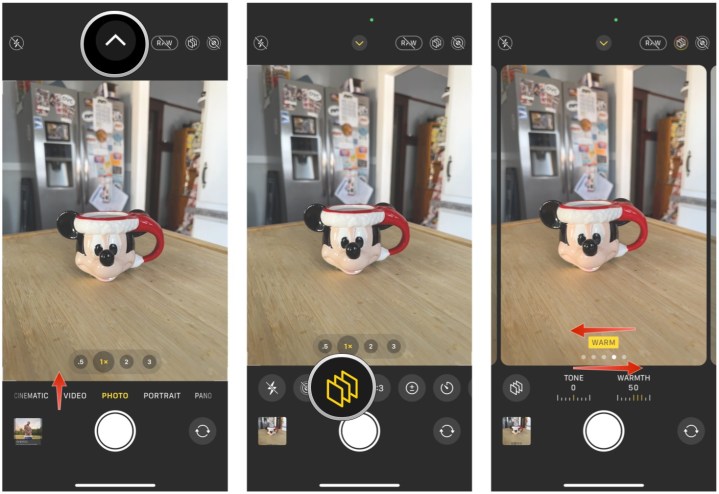
El otro método es activar Estilos fotográficos cuando esté en la aplicación Cámara, aunque esto también anulará lo que haya configurado en Configuración. Cuando esté en la aplicación Cámara, simplemente deslice hacia arriba sobre el botón del obturador (o toque el botón de flecha en la parte superior de la pantalla), luego seleccione el botón Estilos fotográficos (parece una pila de tres cuadrados) y elija uno. quieres usar. También puede cambiar individualmente los ajustes de tono y calidez de esta manera.
Configura tus modos de enfoque

Los modos de enfoque tampoco son una función específica del iPhone 14 Pro, pero son bastante útiles si necesita tiempo libre de distracciones durante el día para ciertos escenarios. Piense en el modo básico No molestar, pero para cuando esté trabajando, conduciendo, leyendo, jugando o cualquier otra cosa.
Con un modo de enfoque, puede personalizarlo para que solo reciba notificaciones de ciertas personas o aplicaciones, o puede configurarlo para silenciar todas las notificaciones de ciertas personas o aplicaciones: su elección. También hay filtros de enfoque, que le permiten personalizar cómo se comportan las aplicaciones y el dispositivo cuando un enfoque está activado. Para las aplicaciones, esto significa mostrar solo ciertas vistas, y los filtros del sistema incluyen el AOD, el modo oscuro o claro e incluso el modo de bajo consumo. También puede configurar los Modos de enfoque para que se activen automáticamente con la Activación inteligente (utiliza el aprendizaje automático para averiguar los tiempos relevantes para activar) o un horario establecido.
No estoy seguro de cuántas personas conozco personalmente que usan los modos Focus, pero me encantan. Tengo uno configurado para el trabajo que se activa todos los días durante la semana a una hora determinada. Esto bloquea las notificaciones innecesarias y me facilita concentrarme en escribir sin las interminables distracciones de mi iPhone 14 Pro.
Si aún no está utilizando los modos de enfoque, le recomiendo que los configure. Cuando la función debutó originalmente, fue un poco complicado ponerlos en marcha, pero Apple simplificó un poco el proceso para hacerlo más accesible. Para poner en marcha un modo de enfoque, vaya a Configuración > Enfoque . Puede configurar cualquiera de los prefabricados ya o crear uno nuevo por su cuenta.
Vincula tus pantallas de inicio/bloqueo con tu modo Focus
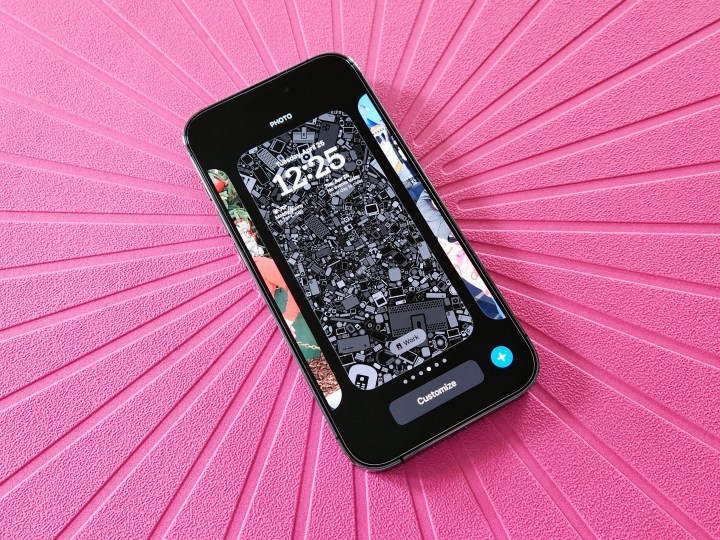
Aunque iOS 16 nos dio la personalización de la pantalla de bloqueo , es un poco complicado . Pero Apple también nos dio la capacidad de crear múltiples pantallas de bloqueo y de inicio, que en realidad podemos emparejar con un cierto modo de enfoque si lo deseamos. De hecho, encontré esta función útil para cambiar entre mi configuración normal y mi configuración de trabajo, y esta última tiene un fondo de pantalla más relacionado con el "trabajo" en lugar de mi personal. También hace que sea más fácil saber cuándo mi trabajo está enfocado de un solo vistazo.
Es fácil vincular un modo de enfoque a su combinación de bloqueo/pantalla de inicio. Simplemente abra el conmutador de pantalla de bloqueo, asegúrese de estar en el que desea vincular y luego seleccione el botón Enfoque en la vista previa de la pantalla de bloqueo. Luego, simplemente elija el modo de enfoque al que desea vincularlo. Ahora, cada vez que se active ese modo de enfoque, su pantalla de bloqueo y de inicio cambiarán automáticamente a la que seleccionó.
