5 funciones esenciales de Google My Maps que debe conocer
Probablemente haya utilizado Google Maps para encontrar rutas a direcciones, buscar tiendas y servicios, o para "explorar" nuevos lugares antes de llegar allí. My Maps es un servicio a través de Google Maps que le permite usar la infraestructura de Google Maps para adjuntar información a ubicaciones y crear mapas personalizados.
Aquí, exploraremos algunas funciones básicas de My Maps que puede utilizar de diversas formas creativas y prácticas.
¿Qué son mis mapas?
Google My Maps le brinda acceso a Google Maps, así como a mucha de la información que encontrará cuando utilice Google Maps.
En muchos aspectos, funciona como otras herramientas de creación basadas en la nube de Google. Puede trabajar en mapas por su cuenta o compartirlos con otros usuarios para trabajar juntos en proyectos.
Incluso funciona con Google Docs para que pueda organizar sus mapas con otros documentos. También puede importar información de Google Docs y Spreadsheets en su mapa personalizado.
Por último, si bien puede utilizar Mis mapas compartidos para planificar un viaje con amigos y familiares, o mantener sus mapas para sus propios registros, también puede incrustar su mapa personalizado en un sitio web.
Cómo crear su propio mapa
Hay varias formas de acceder a My Maps. Búscalo en Google, navega a Mis mapas a través de Google Maps o simplemente haz clic en el enlace Mis mapas de este artículo que se encuentra en la sección anterior.
Una vez que esté en la página de inicio de My Maps, seleccione Comenzar en la parte superior de la página o busque los botones Crear mapas y Explorar mapas en la parte inferior de la página. Todos te llevan a tu panel de control de My Maps.
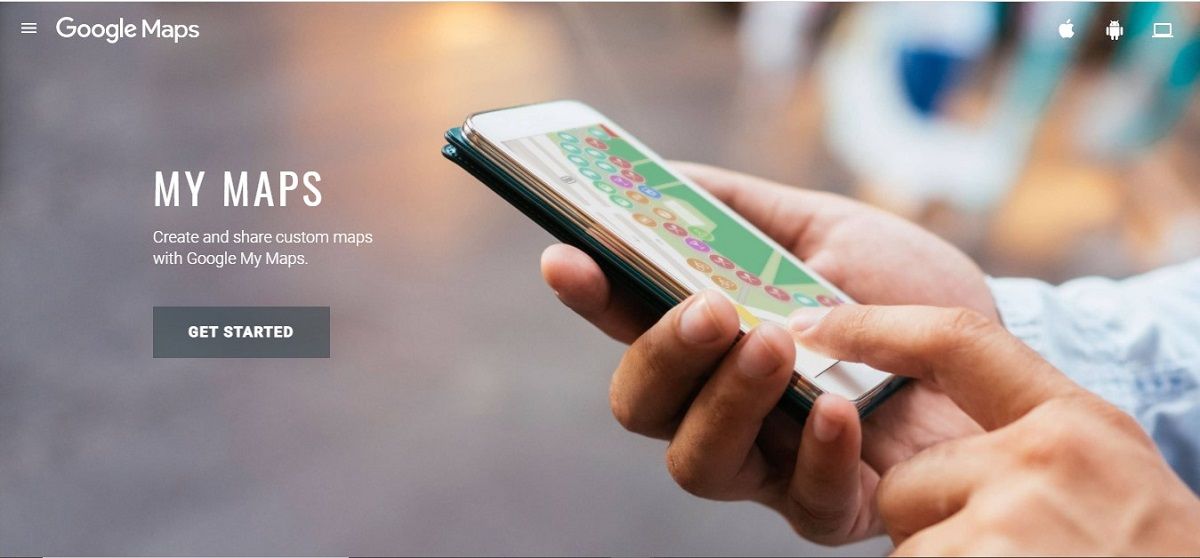
En la parte superior central, verá botones para navegar por sus mapas. Como experimento rápido, haga clic en Todos . Esto le llevará a Google Maps personalizado con el que ha interactuado a través de sitios web que ha visitado recientemente. Es posible que se sorprenda al saber que ya ha interactuado con el mapa personalizado de alguien.
Ahora, haga clic en el botón rojo Crear un mapa nuevo en la esquina superior izquierda del panel. A partir de ahí, lo primero que puede hacer es darle un nombre a su mapa seleccionando Mapa sin título e ingresando su propio nombre.
Una vez configurada, considere aprovechar las siguientes funciones para aprovechar al máximo My Maps.
1. Comparta su mapa con otros
La primera característica de la que hablaremos es compartir. Para hacer esto, seleccione el icono Compartir en la barra de herramientas en la parte superior izquierda del panel debajo del título de su mapa.
Desde aquí, compartir su mapa personalizado es como compartir cualquier archivo de Google Drive. Puede compartir su mapa personalizado con personas específicas, cualquier persona que tenga el vínculo o personas de su organización de Google.

En una nota relacionada, una vez que cierra My Maps, su mapa aparece en su carpeta de Google Drive con sus otros documentos de Google. En otras palabras, no siempre tiene que verlo a través de la página Mis mapas.
Puede compartir su mapa personalizado con acceso de edición para crear un mapa con la entrada de otros, o puede compartir una versión de solo visualización cuando su mapa esté listo.
2. Herramientas de dibujo
La segunda función que debe conocer es la función "dibujar", que básicamente incluye la herramienta Dibujar una línea y la herramienta Agregar marcador .
Puede dibujar una línea sin agregar marcadores, pero no significarán mucho sin marcadores para contextualizarlos. Y después de trazar la línea, aún tendrá que confirmar los puntos.

Si conoce la ubicación de un destino o punto de interés en Google Maps, puede navegar hasta allí arrastrando el mapa. Luego, seleccione la herramienta Agregar marcador de su barra de herramientas debajo de la barra de búsqueda y haga clic en la ubicación en el mapa donde desea que vaya el marcador.

Una vez que tenga dos o más puntos, seleccione el botón Dibujar una línea de la barra de herramientas y conecte sus dos puntos. Incluso puede seleccionar lo que representa la línea, etiquetarla y escribir un resumen como con sus puntos.
3. La función de búsqueda
Si no conoce la ubicación de un destino o punto de interés, puede ingresar su nombre en la barra de búsqueda cerca de la parte superior del panel. Cuando selecciona una ubicación recomendada del menú desplegable en la barra de búsqueda, esa ubicación aparecerá en su barra de herramientas principal.

Desplácese sobre el nombre de la ubicación en el menú y presione el botón + para agregarlo a su mapa, o seleccione el botón Agregar al mapa que aparece debajo de la información de la ubicación.

Tenga en cuenta que cuando agrega una ubicación desde una búsqueda, My Maps importa automáticamente toda la información sobre esa ubicación desde Google Maps. Por lo tanto, incluso si sabe cómo encontrar una ubicación usted mismo, buscarla puede ahorrarle tiempo dependiendo de la información que desee que incluya su mapa.
4. Opciones de personalización
Para personalizar puntos en su mapa, coloque el cursor sobre el nombre del punto en su menú para que aparezca el icono del bote de pintura . Haga clic en ese icono para abrir una paleta de colores y diferentes iconos de puntos.

La personalización de puntos en su mapa puede agregar estilo, información contextual y puede ayudar a mantener separadas las adiciones hechas por diferentes usuarios de un vistazo.
5. Inserte su mapa en un sitio web
La creación de mapas personalizados para su propia referencia o para compartir con amigos, familiares y compañeros de trabajo ya es una característica interesante de My Maps. Sin embargo, donde My Maps realmente puede brillar es en la función de incrustación.
Para acceder a esta función, seleccione el icono de puntos apilados en la esquina superior derecha del menú y seleccione Insertar en mi sitio . My Maps genera una ventana emergente con un enlace para pegar en su sitio.

Explore todas las funciones de My Maps
Al igual que muchas aplicaciones de Google, My Maps se adapta a todo, desde pequeños casos de uso personal hasta funciones en las que se puede construir un sitio web completo. Independientemente de cómo elija utilizar My Maps, las funciones para compartir, dibujar, buscar, personalizar e incrustar pueden mejorar su juego.
