5 funciones de seguridad de Internet integradas en su Mac
Incluso para los cautelosos, el ciberespacio puede ser un lugar peligroso. El malware, el software espía y los phishers corren desenfrenados. Pero no debe desesperarse, porque macOS viene con varias funciones de seguridad poderosas que lo ayudan a protegerse a usted, a sus datos y a su dispositivo. Echemos un vistazo a la alineación.
1. Firewall de macOS
Una forma sencilla de protegerse en línea es habilitar el firewall integrado de su Mac. Si bien otras características de macOS, como Gatekeeper y System Integrity Protection (SIP), ya mantienen su sistema seguro, habilitar el firewall agrega una línea de defensa adicional contra conexiones no autorizadas.
Aunque macOS desactiva el firewall de forma predeterminada, puede habilitar esta útil herramienta de seguridad en unos sencillos pasos:
- Vaya a Preferencias del sistema > Seguridad y privacidad .
- Seleccione la pestaña Firewall .
- Use su contraseña de administrador para desbloquear el candado en la esquina inferior izquierda.
- Haga clic en Activar firewall .
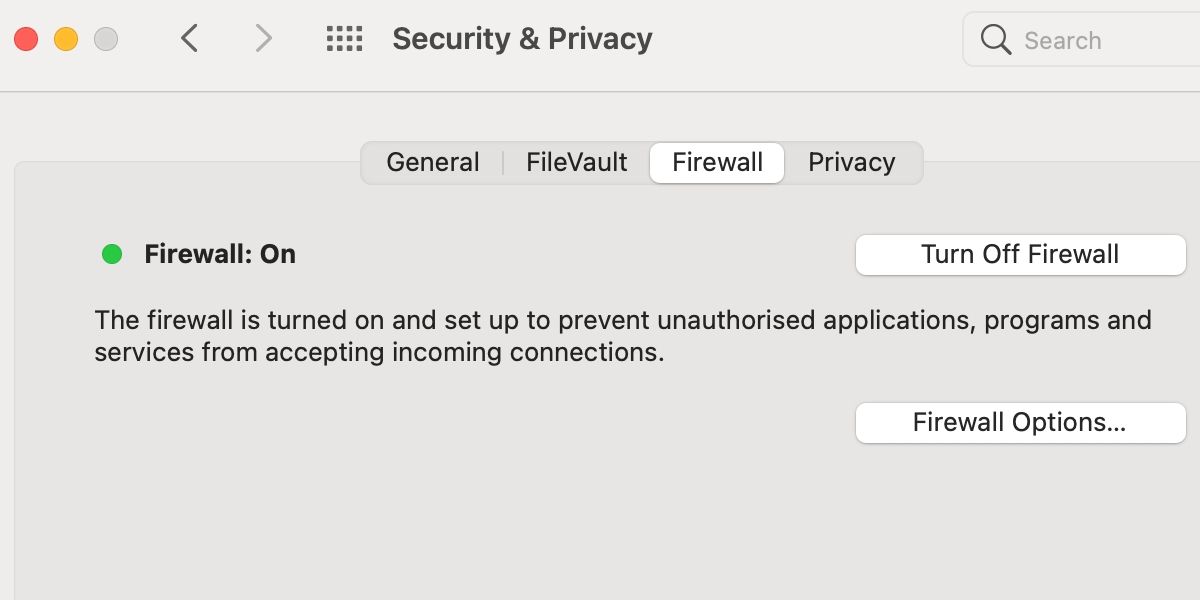
Ocasionalmente, el firewall de macOS interferirá con las aplicaciones que requieren acceso a Internet. Sin embargo, puede usar el panel Opciones de firewall en Seguridad y privacidad > General para personalizar el nivel de protección otorgado. Las configuraciones adicionales le permiten:
- Bloquear todas las conexiones entrantes
- Permita que las aplicaciones integradas o el software certificado eviten el firewall
- Habilitar el modo sigiloso
- Agregar excepciones y restricciones
Solo necesita bloquear todas las conexiones entrantes en situaciones extremas. Habilitar esta función puede paralizar cualquier aplicación que dependa del acceso a Internet, por lo que querrá tener una buena razón para usar esa opción. Sin embargo, permitir conexiones para software integrado y confiable es generalmente seguro y puede optimizar su experiencia con macOS.
El modo sigiloso, otra herramienta útil, puede ayudar a ocultar su Mac de operadores malintencionados. Su dispositivo no responderá a las solicitudes de ping ni a los intentos de conexión, lo que otorga efectivamente la invisibilidad de la red.
Cuando tiene el firewall activado, macOS simplifica la creación de excepciones y restricciones. Para agregar una entrada a la lista, presione el botón más (+) , busque la aplicación relevante y haga clic en Agregar . Una vez agregadas, puede cambiar el estado de cada aplicación para bloquear o permitir conexiones entrantes. El nivel adicional de control significa que puede proteger su Mac de la manera que mejor se adapte a sus necesidades.
2. Gatekeeper y notarización
Gatekeeper es tu amigable y eficaz portero de macOS. Al proporcionar una advertencia cuando intenta abrir software no certificado, la herramienta garantiza que solo instale aplicaciones confiables, lo que le evita cometer errores potencialmente dañinos.
Cuando intenta iniciar nuevas aplicaciones, macOS determina si Apple ha autenticado (examinado y certificado) el software. Dependiendo de la configuración de Gatekeeper, puede aparecer un cuadro de diálogo de advertencia preguntándole si está seguro de que desea abrir la aplicación. Si bien puede optar por continuar, el mensaje le brinda la oportunidad de hacer una pausa y reconsiderar.
Además, puede configurar Gatekeeper para que permita automáticamente aplicaciones de la App Store y desarrolladores identificados. Para cambiar la configuración de seguridad de Gatekeeper, siga estos pasos:
- Vaya a Preferencias del sistema > Seguridad y privacidad .
- Seleccione la pestaña General .
- Use su contraseña de administrador para desbloquear el candado en la esquina inferior izquierda.
- Modifique la configuración de Gatekeeper en Permitir descargas de aplicaciones .
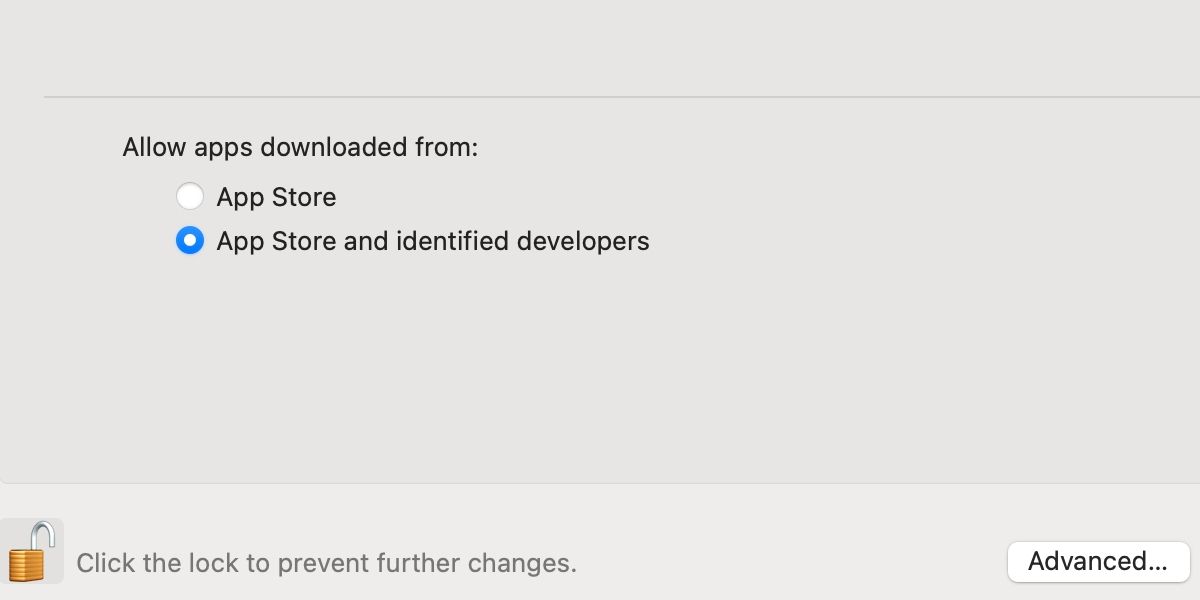
Ocasionalmente, deberá navegar a Seguridad y privacidad para otorgar permiso para que se inicie una aplicación o componente bloqueado, pero la aplicación afectada generalmente le avisará cuando este sea el caso. Finalmente, si Gatekeeper no le otorga la opción de usar software que sabe que es seguro, puede presionar Control y hacer clic en la aplicación en Finder y elegir Abrir para pasar el portero y omitir Gatekeeper.
3. Configuración de seguridad de Safari
Siempre que navega por la web, corre el riesgo de deambular por lugares que no tienen en cuenta su seguridad o privacidad. Afortunadamente, las protecciones integradas de Safari , que incluyen bloqueo de ventanas emergentes, advertencias de fraude y prevención de rastreo, ayudan a que la navegación sea más segura.
Los operadores maliciosos pueden usar ventanas emergentes como herramientas de phishing, mostrando mensajes manipuladores y secuestrando su navegador. Para verificar o cambiar la configuración de las ventanas emergentes, siga estos pasos:
- Inicie Safari .
- Vaya a Safari > Preferencias > Sitios web .
- Seleccione Ventanas emergentes en el menú lateral.
Desde aquí, puede configurar Safari en Permitir , Bloquear o Bloquear y Notificar . También puede configurar preferencias para sitios web individuales desde esta ventana.
Para acceder a configuraciones de seguridad adicionales, vaya a Safari > Preferencias > Seguridad . Notará una opción etiquetada como Advertir cuando visite sitios web fraudulentos , que siempre debe permanecer marcada. Si bien las advertencias son poco frecuentes, es valioso saber cuándo se ha topado con una página maliciosa.
Además, puede administrar la configuración de privacidad navegando a Safari > Preferencias > Privacidad . La opción para Evitar el seguimiento entre sitios evita que los sitios web compartan datos sobre su dispositivo y hábitos de navegación sin su permiso. Cuando está activo, puede hacer clic en el icono del escudo a la izquierda de la barra de direcciones para ver la cantidad de rastreadores que Safari ha bloqueado.
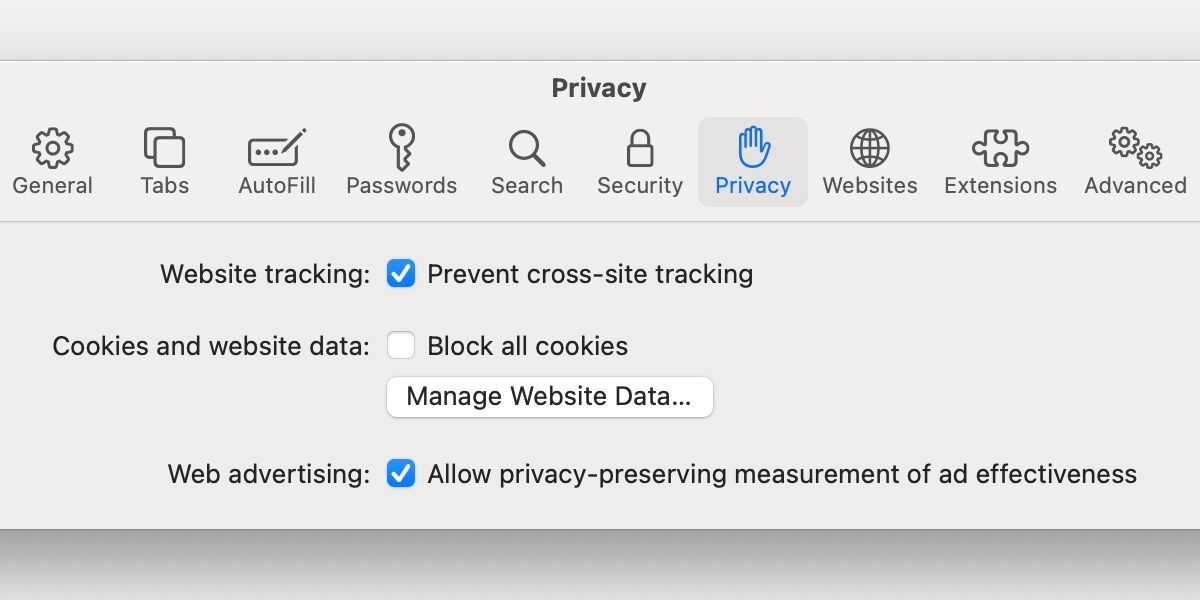
También tiene la opción de bloquear todas las cookies, lo que podría hacer que algunos sitios web no funcionen, y Permitir la medición de la efectividad de los anuncios para preservar la privacidad . La última configuración preserva su privacidad al mismo tiempo que brinda información importante a los anunciantes. Siendo realistas, debería considerar habilitar tantas funciones de seguridad como lo permitan sus hábitos de navegación.
4. Herramienta de eliminación de XProtect y malware
Puede que te hayas preguntado: ¿tu Mac necesita antivirus? La pregunta surge mucho, y es probable que la forma en que macOS maneja el malware de forma encubierta sea la culpable de cualquier incertidumbre. Si bien puede fortalecer su dispositivo con software antivirus adicional (es mejor estar sobreprotegido que vulnerable), una función llamada XProtect funciona en segundo plano para mantener su sistema seguro.
XProtect es una herramienta antivirus integrada que utiliza detección basada en firmas, lo que significa que macOS mantiene una base de datos de malware y aprende a reconocer amenazas conocidas. El escaneo ocurre cada vez que inicia una nueva aplicación, una aplicación cambia o se actualiza la base de datos de firmas. Si XProtect descubre malware, la herramienta bloquea la aplicación o el componente problemático y le solicita que lo elimine.
Además del antivirus integrado de Apple, macOS viene con una herramienta de eliminación de malware (MRT) integrada. No es necesario que haga nada para utilizar esta función, ya que MRT funciona automáticamente.
Como puede ver, las herramientas antivirus integradas en macOS funcionan en segundo plano para proteger su sistema. Las computadoras Apple son más difíciles de infectar con malware que otros dispositivos , y mantener su software actualizado es lo mejor que puede hacer para asegurarse de que XProtect y MRT sigan siendo efectivos.
5. Actualizaciones de software y seguridad
Hemos guardado una de las herramientas de seguridad más simples y efectivas para el final: las actualizaciones de software. Ciertas funciones, como XProtect y MRT, dependen de información actualizada para funcionar bien, por lo que es vital asegurarse de que su sistema esté ejecutando la última versión de macOS. Para buscar actualizaciones de macOS, siga estos pasos:
- Vaya a Preferencias del sistema > Actualización de software .
- Permita que macOS busque software.
- Instale las actualizaciones disponibles.
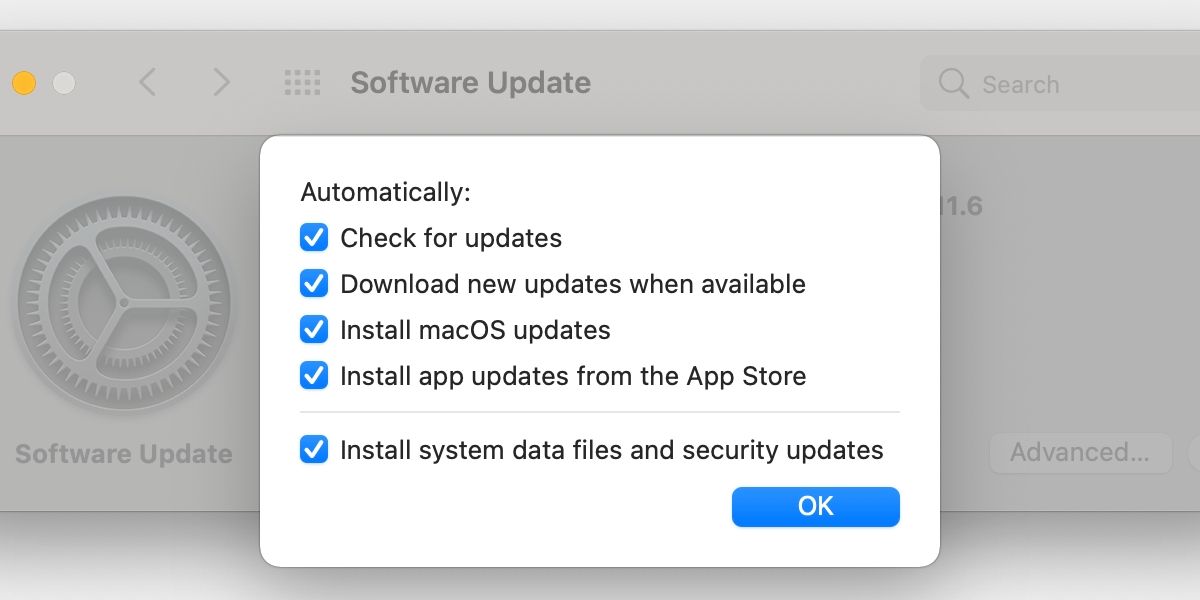
Si no tiene restricciones de datos, le recomendamos que marque la casilla Mantener mi Mac actualizada automáticamente para que no tenga que buscar manualmente un nuevo software. Además, puede personalizar aún más la configuración de actualización automática haciendo clic en el botón Avanzado .
Mantenga su Mac seguro en línea
Las actualizaciones de software son su mayor activo cuando se trata de seguridad en Internet. Funciones como XProtect y MRT se basan en bases de datos actualizadas para identificar y eliminar el malware. Muchas herramientas de seguridad de macOS funcionan en segundo plano para proteger su sistema; sin embargo, puede personalizar algunas configuraciones para Safari, el Firewall integrado y Gatekeeper.
Navegar por la web no tiene por qué ser una actividad arriesgada. Con las herramientas y los conocimientos técnicos adecuados, puede protegerse en línea y evitar complicaciones innecesarias.
