5 formas de solucionar el error & quot; Adjunto fallido & quot; Error en Gmail
Gmail es una herramienta bastante confiable cuando se trata de enviar y recibir correos electrónicos. Sin embargo, esta herramienta no está exenta de defectos. A veces, Gmail puede darte problemas cuando intentas adjuntar archivos a tus correos electrónicos.
Cuando esto sucede, no puede arrastrar y soltar archivos en Gmail, o el botón de archivo adjunto dedicado no responderá. Por lo general, verá un mensaje de error emergente que dice: "Hubo un error al adjuntar su archivo" o "Error al adjuntar. Esto puede deberse a un proxy o firewall".
Te ayudaremos a resolver este problema.
¿Qué causa este error?
Como sugiere el mensaje de error, este problema podría deberse a un servidor de seguridad o un servidor proxy. Sin embargo, ese no es siempre el caso. Exploremos algunas otras causas de este error:
- Por razones de seguridad, Gmail bloquea los archivos ejecutables (EXE) y otros archivos adjuntos que pueden propagar virus.
- En otros casos, este error se debe a un problema relacionado con el navegador. Por ejemplo, una extensión del navegador podría limitar la funcionalidad de Gmail.
- Hablando de navegadores, tal vez esté usando uno no compatible. Para obtener la mejor experiencia de Gmail, debe usarlo en navegadores compatibles como Chrome, Edge, Firefox y Safari.
Ahora que sabe qué causa este error, ayudemos a resolverlo.
1. Apague su firewall
Una de las mejores formas de solucionar este problema es apagando el cortafuegos. A continuación, le indicamos cómo puede hacer esto en una PC con Windows.
- Abra el comando de diálogo Ejecutar presionando la tecla de Windows + R.
- Escriba firewall.cpl y presione Aceptar .
- En el panel lateral izquierdo, seleccione Activar o desactivar el Firewall de Windows Defender .
- En la configuración de red Dominio , Privada y Pública , seleccione la opción Desactivar Firewall de Windows Defender . Desde allí, presione OK para cerrar la pestaña.
Si está utilizando un programa antivirus de terceros, es posible que también deba desactivarlo temporalmente. Asegúrese de volver a encenderlo inmediatamente cuando termine de enviar su correo electrónico.
2. Deshabilite su servidor proxy
Si su servidor proxy está habilitado, es posible que desee deshabilitarlo para deshacerse del problema. A continuación, le indicamos cómo puede hacer esto en su PC con Windows.
- Escriba Opciones de Internet en la barra de búsqueda de Windows y haga clic en Opciones de Internet cuando aparezca.
- En la siguiente ventana, navegue hasta la pestaña Conexiones y haga clic en el botón Configuración de LAN .
- A continuación, desmarque la casilla Usar un servidor proxy para su LAN y haga clic en Aceptar .
- Haga clic en Aceptar en la ventana Configuración de LAN. A continuación, haga clic en Aplicar y luego en Aceptar en la ventana Propiedades de Internet.
3. Limpiar la caché y las cookies del navegador
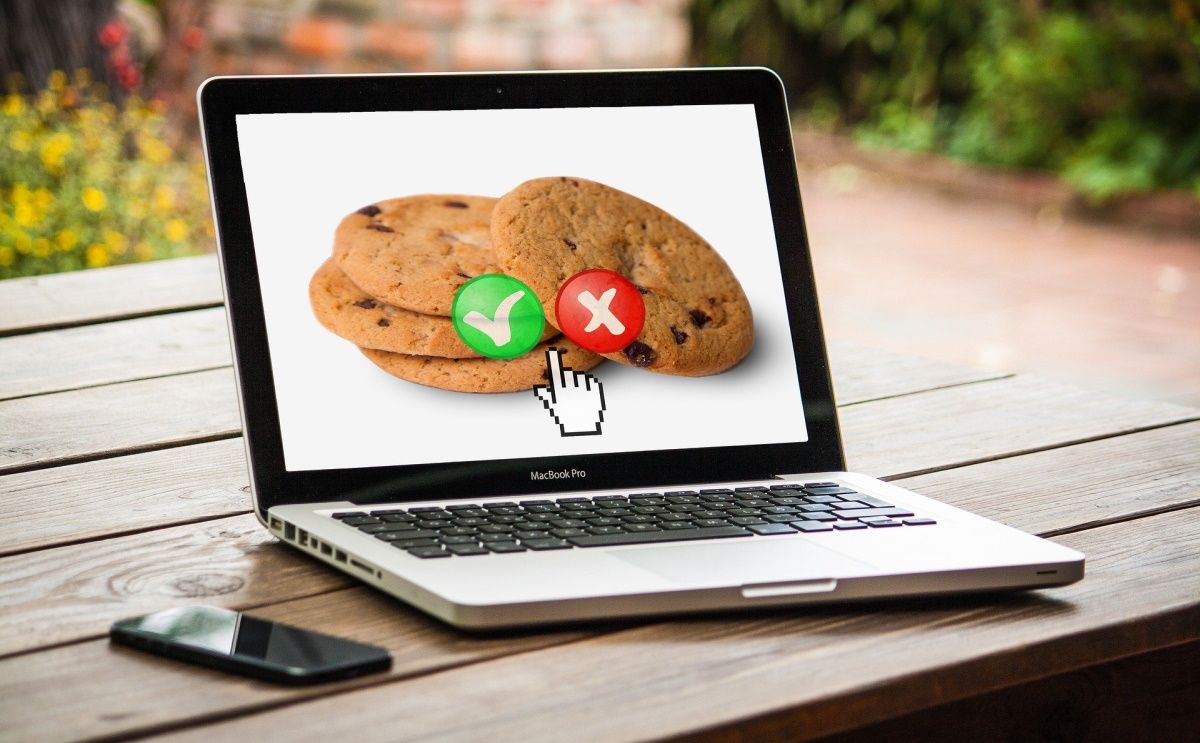
Si se trata de un problema relacionado con el navegador, borrar la memoria caché y las cookies de su navegador podría ayudar. Las cookies son archivos creados por los sitios web que visita. Mejoran su experiencia de navegación al guardar datos de navegación. La caché recuerda partes de páginas, como imágenes. Esto ayuda a cargar páginas web más rápido durante su próxima visita al sitio.
Si bien la caché del navegador y las cookies mejoran su experiencia de navegación, pueden abrumar su navegador si no las limpia con regularidad. Simplemente borre la memoria caché y las cookies de su navegador para resolver este error y cualquier otro problema relacionado con el navegador.
4. Ve de incógnito

¿Tiene muchos complementos o extensiones en su navegador? Si ese es el caso, uno de ellos podría estar interfiriendo con la funcionalidad de Gmail. Para verificar si una extensión está causando este error, habilite el modo de incógnito o el modo de navegación privada. Desde allí, vuelva a iniciar sesión en su cuenta de Gmail.
Si ahora puede adjuntar archivos a Gmail, entonces una de sus extensiones tiene un problema. Deshabilite todas las extensiones del navegador y luego vuelva a habilitarlas, una a la vez. Esto le ayudará a descubrir qué extensión es problemática. A partir de ahí, es posible que desee eliminar o reemplazar la extensión problemática.
5. Actualice su navegador o use uno diferente
Los navegadores web generalmente se actualizan automáticamente cuando los cierra y los vuelve a abrir. Sin embargo, si no ha cerrado el suyo por un tiempo, podría haber una actualización pendiente. A continuación, le mostramos cómo puede actualizar navegadores web comunes como Chrome, Firefox y Edge:
Cómo actualizar Chrome:
- Haga clic en el botón de menú (tres puntos verticales) en la esquina superior derecha de la pantalla.
- Vaya a Ayuda> Acerca de Google Chrome .
- Para aplicar las actualizaciones disponibles, haga clic en la opción Relanzar .
Cómo actualizar Firefox:
- Haga clic en el botón de menú (tres líneas horizontales) en la esquina superior derecha de la pantalla.
- Vaya a Ayuda> Acerca de Firefox .
- Firefox buscará actualizaciones y las descargará automáticamente. Haga clic en Reiniciar para actualizar Firefox para completar el proceso.
Cómo actualizar Edge:
- Haga clic en el botón de menú (tres puntos horizontales) en la esquina superior derecha de la pantalla.
- Vaya a Ayuda y comentarios> Acerca de Microsoft Edge .
- Haga clic en el botón Reiniciar cuando Edge termine de buscar actualizaciones.
Si todo lo demás falla, puede intentar usar un navegador web diferente .
Adjunte archivos a Gmail sin problemas
Si sigue los consejos que le hemos proporcionado, debería poder adjuntar archivos a Gmail sin ningún problema. Solo asegúrese de adjuntar los tipos de archivos admitidos y utilice un navegador web compatible. Si aún encuentra este error, tal vez desee probar con un nuevo proveedor de servicios de correo electrónico.
