5 formas de realizar un seguimiento de sus imágenes en Premiere Pro
Cuando trabaja en Premiere Pro, las pequeñas cosas pueden atascar su flujo de trabajo, lo que le impide hacer todo lo que podría haber hecho de otra manera. Este es especialmente el caso cuando tiene muchos activos de los que realizar un seguimiento. Afortunadamente, hay muchas herramientas en Premiere diseñadas para evitar que se pierda al trabajar en volumen.
Algunas de estas herramientas pueden ser funciones que ya usa y le encanta. Otros pueden ser totalmente nuevos para ti. En cualquier caso, lo ayudarán a administrar su trabajo en Premiere Pro.
1. Utilice la búsqueda en la línea de tiempo y los metadatos de uso de clips para buscar imágenes
Cuando estás buscando un clip específico, puede ser realmente frustrante cuando parece que se ha desvanecido sin dejar rastro. Por supuesto, siempre puede buscar el clip en el navegador de medios o en el panel Proyecto; el campo de búsqueda en el panel Proyecto se encuentra en la esquina superior izquierda.
Esta barra de búsqueda le permite llamar a cualquiera de sus activos por su nombre de su grupo de medios. Los contenedores de búsqueda agregan otra dimensión, actuando como una especie de búsqueda dinámica "favorita" que puede modificar mientras trabaja.
Ambas son funciones útiles, pero es posible que no siempre sean lo que necesita. ¿Qué sucede si desea encontrar un clip o un activo en la línea de tiempo en lugar de su grupo de medios?
Con el panel Línea de tiempo seleccionado y activo, presione Ctrl + F para abrir el cuadro de diálogo Buscar en la línea de tiempo .
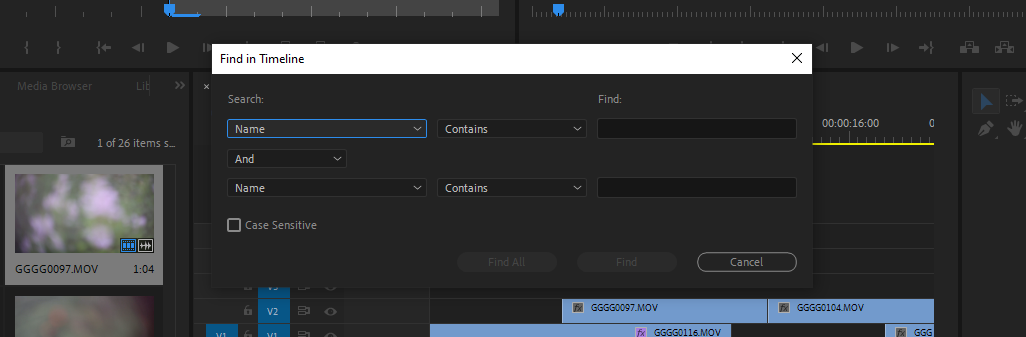
Puede buscar por nombre , por marcadores , con metadatos , utilizando la información del clip y más.
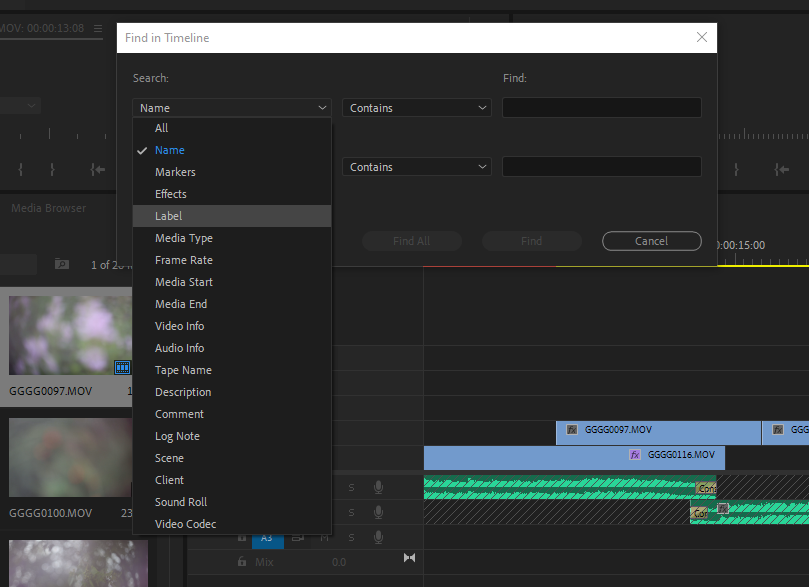
En otras ocasiones, es posible que desee saber cuántas veces se ha utilizado una pieza específica de metraje en su línea de tiempo. Para hacer esto, tiene un par de opciones. Repasemos el primer método:
- Vea el panel Proyecto mientras está en modo Miniatura .
- Haga clic en el icono de uso de video o audio . Si el icono no está allí, el clip aún no se ha utilizado.
- Si es así, haga clic en él y debería ver una lista de cada vez que el clip se ha utilizado en la línea de tiempo por código de tiempo.
- Si pasa el cursor sobre él, podrá ver la cantidad de veces que se ha utilizado, simple y llanamente.
Alternativamente, también puede probar esto:
- Cambie el panel Proyecto al modo de visualización Lista .
- Haga clic con el botón derecho en la barra Propiedades en la parte superior del contenedor que está mirando y seleccione Visualización de metadatos .
- Debería aparecer un menú y verá una lista de diferentes esquemas de metadatos . Expanda la carpeta denominada Metadatos del proyecto de Premiere Pro .
- En Metadatos del proyecto de Premiere Pro, marque las casillas junto a Uso de video y Uso de audio para habilitarlos. Presione Aceptar para salir del menú de visualización de metadatos.
- Ahora, puede desplazarse y ver la cantidad de instancias del clip que ya tiene en la línea de tiempo, así como dónde se puede encontrar cada instancia.
2. Codifique todo con colores
Puede que no sepa esto, pero los Bins se pueden etiquetar de la misma manera que los clips. Si ya es un rotulador apasionado en la línea de tiempo, es posible que la función Seleccionar grupo de etiquetas sea igual de útil cuando busque en sus contenedores.
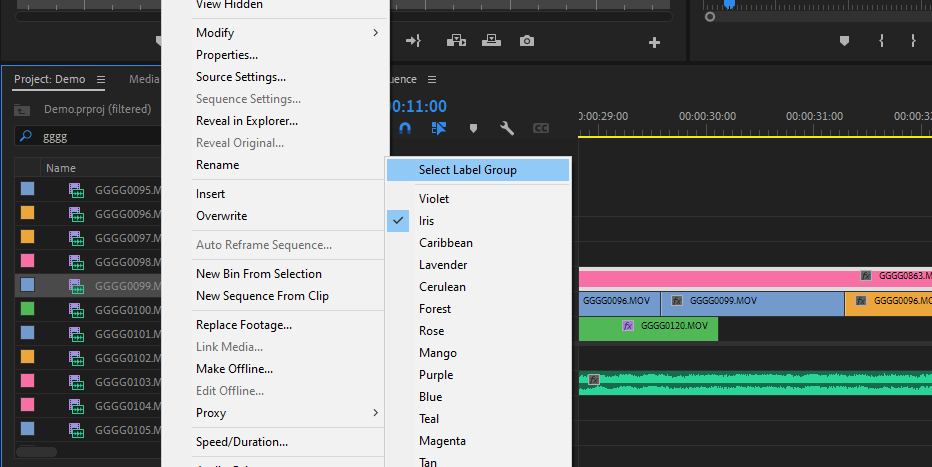
Etiquetar categorías importantes de metraje a medida que ingiere y registra todo pone cada parte de su conjunto de material de origen al alcance de la mano.
Si tiene algunas entrevistas en su proyecto y solo necesita la perorata del Sujeto A, etiquetar el metraje de cada persona en un color diferente hará que tomar sus selecciones sea rápido y fácil cuando llegue el momento de su primer montaje . Comenzar en los contenedores solo hará que este proceso sea más eficiente.
3. Fusionar clips para sincronizar el sonido
Linked Selection es una función de Premiere Pro que combina un videoclip importado con su base de sonido nativa. Puede activarlo o desactivarlo con el botón Selección vinculada en el panel Línea de tiempo si necesita separar los dos.
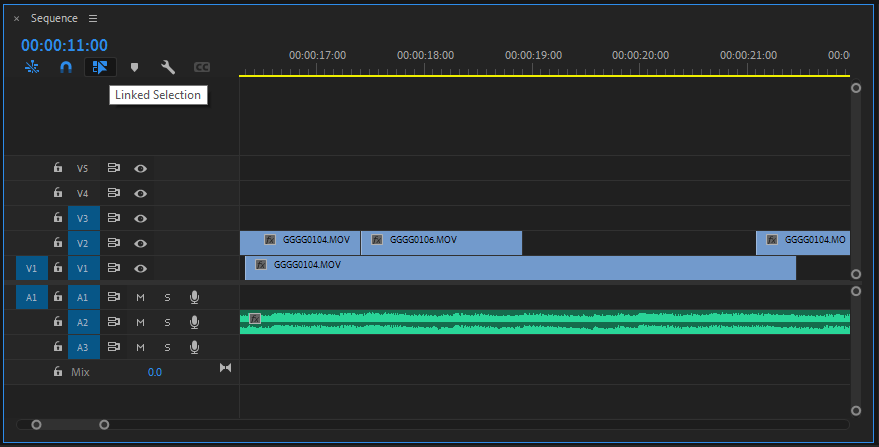
Si su video y audio se grabaron por separado, es posible que tenga un asunto diferente con el que lidiar. La grabación de doble sistema implica capturar video y audio por separado, sincronizándolos más tarde en la publicación; estas dos piezas de material de origen se unen para formar un producto final más profesional.
Si trabaja regularmente con una sincronización de audio no nativa, es posible que ya esté agrupando su metraje sincronizado con el audio para mantenerlo unido mientras trabaja. Sin embargo, hay una mejor manera de hacer esto.
El comando Fusionar clips vincula un videoclip con hasta 16 canales de audio grabado. Puede realizar esta acción en el panel Proyecto o en la Línea de tiempo. Puede elegir sincronizar el metraje por punto de entrada , punto de salida , código de tiempo o marcadores .
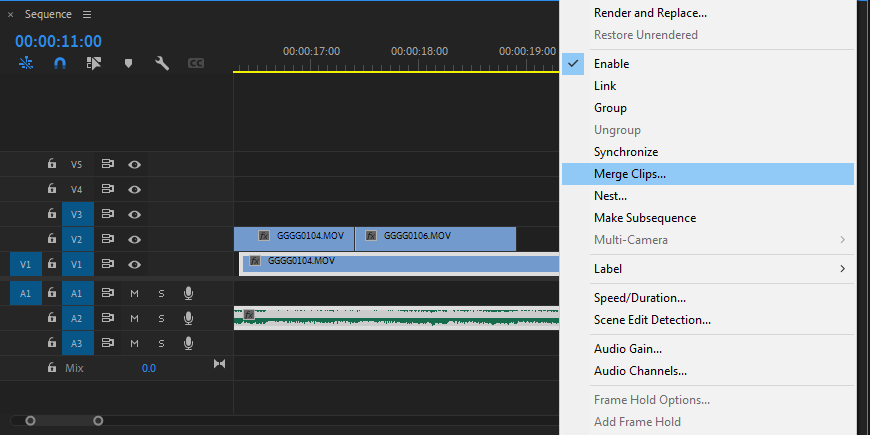
Los clips de los componentes se pueden recortar juntos, como un clip vinculado a su sonido nativo. Incluso puede agregar metadatos a esta unión recién formada.
4. Clips de grupo y secuencias de nido
El hecho de que Agrupar clips no sea la mejor manera de pegar sus activos de audio a sus videoclips, no significa que la función Agrupar no tenga cabida en su arsenal.
La agrupación es excelente cuando tiene una secuencia compuesta relativamente simple en su línea de tiempo que se siente finalizada hasta cierto punto. La agrupación de este segmento de su proyecto mantiene los clips juntos mientras trabaja en torno a él.
Para agrupar clips que ya están en su línea de tiempo:
- Seleccione todo lo que le gustaría incluir en el Grupo.
- Presione Ctrl + G o haga clic con el botón derecho en su selección y seleccione Grupo .
- Ahora puede interactuar con el grupo como una sola unidad. Para desagrupar sus clips, puede usar Ctrl + Shift + G o hacer clic con el botón derecho y elegir Desagrupar en su lugar.
Anidar clips en Premiere lleva las cosas un paso más allá. Al hacerlo, lamina su selección en una secuencia anidada, transformándola en un solo bloque para que pueda moverse a su antojo. Puede acceder a su contenido haciendo doble clic en él.
Puede continuar ajustando la secuencia anidada después de intervenir. Simplemente haga su selección en la línea de tiempo, haga clic con el botón derecho y elija Anidar en el menú contextual.
5. Revelar en Proyecto / Finder / Explorador de archivos
Es igualmente útil poder ubicar sus activos fuera de su proyecto de Premiere. Al volver a vincular medios en Premiere , por ejemplo, es posible que pueda encontrar un clip al ubicar metraje que se haya almacenado en la misma ubicación.
Premiere le ofrece dos opciones: Revelar en Proyecto y Revelar en Explorer . Revelar un activo en su proyecto le muestra dónde está el activo en su sistema Bin, mientras que revelar en Explorer muestra dónde está cada activo en su computadora.
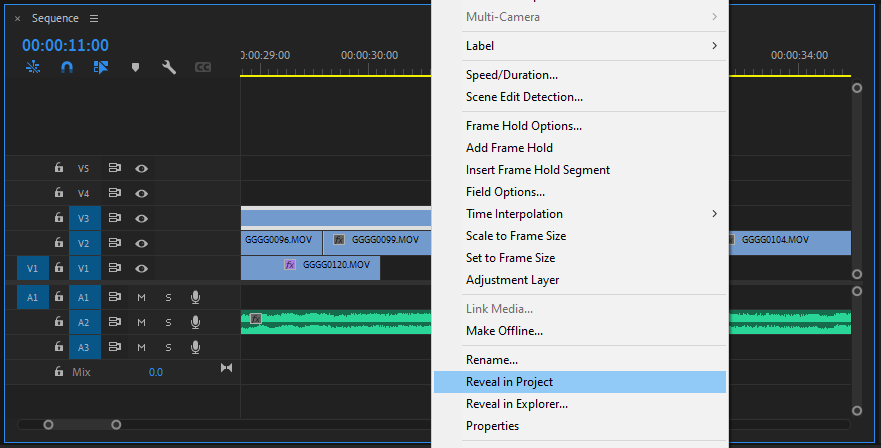
Todo lo que tiene que hacer es hacer clic con el botón derecho en cualquier elemento de la línea de tiempo y seleccionar Revelar en Proyecto o Revelar en Explorer .
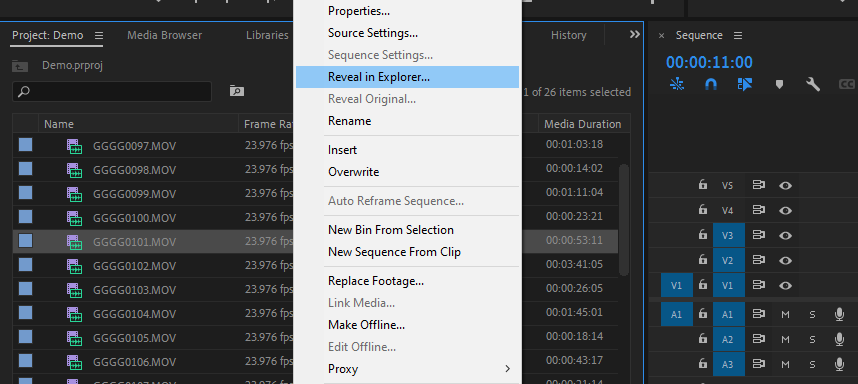
Puede hacer lo mismo en el panel Proyecto y en el Navegador de medios. Haga clic con el botón derecho y seleccione Revelar en el Explorador para ver dónde se encuentran las imágenes en su disco duro.
Consejos de Premiere para un flujo de trabajo más productivo
Las herramientas mencionadas aquí pueden ser pequeños ajustes a su enfoque editorial, pero creemos que encontrará que marcan una gran diferencia. Si su tiempo es demasiado valioso para perderlo, estos trucos deberían ayudarlo a mantener las cosas en movimiento.
