5 formas de arreglar una pantalla de computadora con Windows que no se apaga después del tiempo establecido
Windows 10 apagará la pantalla después de un tiempo establecido, lo que le permitirá tomar un descanso sin apagar su dispositivo o ponerlo en modo de suspensión. Además, podría mantener su información alejada de los ojos curiosos y ahorrar algo de energía si está usando una computadora portátil sin enchufarla.
Si eso no sucede en su PC con Windows 10 y la pantalla permanece encendida, es posible que haya un problema con su configuración. Esta guía le muestra qué opciones de configuración debe cambiar para que Windows apague la pantalla después del tiempo establecido.
1. Verifique la configuración de encendido y apagado
Esta es la primera configuración que debe verificar. Aquí sabrás como podrás hacerlo:
- Haga clic en Inicio , luego diríjase a Configuración> Sistema .
- En el menú del panel izquierdo, seleccione Encendido y suspensión .
- Consulta la sección de Pantalla .
- Si las opciones están configuradas en Nunca , debe reajustarlas. Puede configurar la opción para cuando su computadora portátil esté con energía de la batería o cuando esté enchufada.
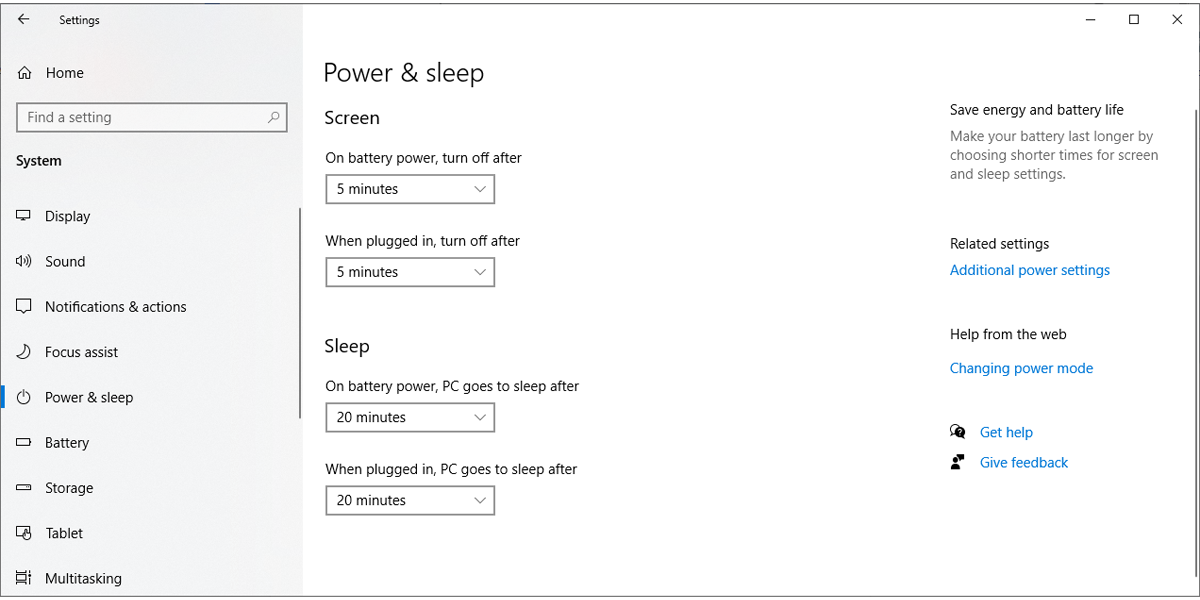
Una vez que haya cambiado la configuración de la pantalla , eche un vistazo a la configuración de suspensión . Si bien puede mantener su computadora portátil o PC encendida mientras la pantalla se apaga, puede crear conflictos si la configuración de suspensión no es adecuada.
Para evitar problemas, asegúrese de que las opciones de Con alimentación por batería, la PC entre en suspensión y de Cuando la PC enchufada entre en suspensión después de no estén configuradas en Nunca .
2. Ejecute el solucionador de problemas de energía
Una pantalla de computadora que no se apaga después del tiempo establecido representa un problema relacionado con la energía. Es por eso que ejecutar el solucionador de problemas de energía podría solucionarlo. Aquí sabrás como podrás hacerlo:
- Haga clic en Inicio , luego diríjase a Configuración> Actualización y seguridad .
- En el menú de la izquierda, seleccione Solucionar problemas .
- Haga clic en Solucionadores de problemas adicionales y desplácese hacia abajo hasta Buscar y solucionar otros problemas .
- Haga clic en Energía> Ejecutar el solucionador de problemas .
- Siga las instrucciones en pantalla para solucionar el problema.
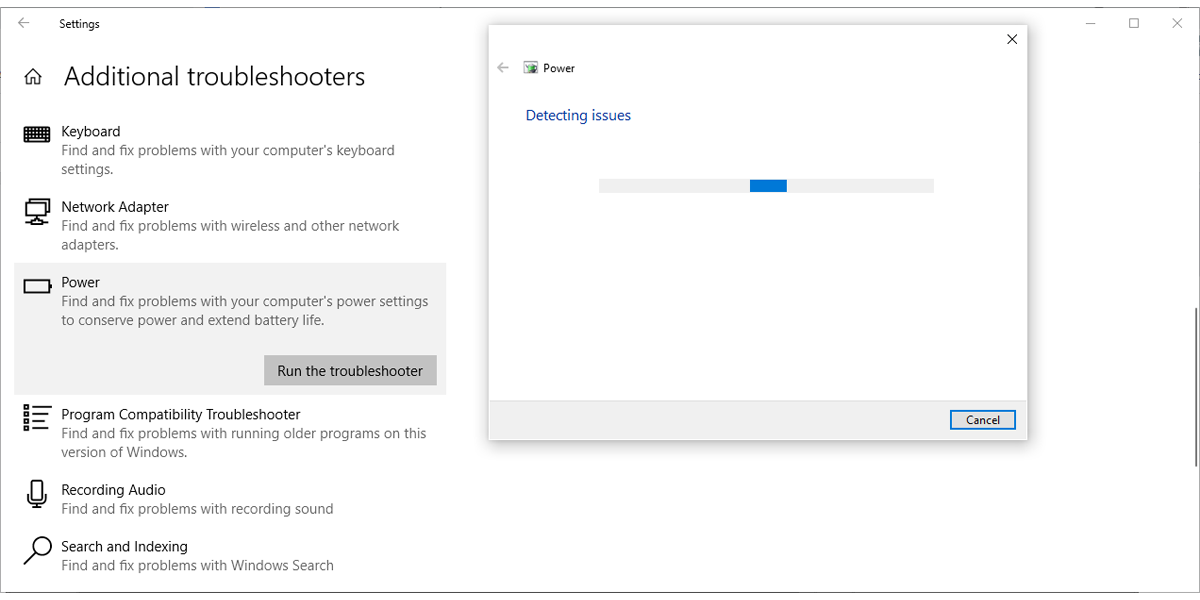
3. Busque aplicaciones que se ejecuten en segundo plano
Una aplicación podría seguir ejecutándose sin que te des cuenta y evita que tu dispositivo apague la pantalla o ingrese al modo de suspensión. Por ejemplo, el asistente de Windows 10, Cortana, puede seguir activándose con ciertas palabras clave. Además, si ha abierto el almacenamiento en la nube o se está ejecutando cualquier otra aplicación de sincronización en línea, debe cerrarla.
La mejor manera de solucionar este problema es verificar el Administrador de tareas:
- Haga clic con el botón derecho en la barra de tareas y seleccione Administrador de tareas .
- Seleccione la pestaña Procesos .
- Seleccione una aplicación y haga clic en Finalizar tarea .
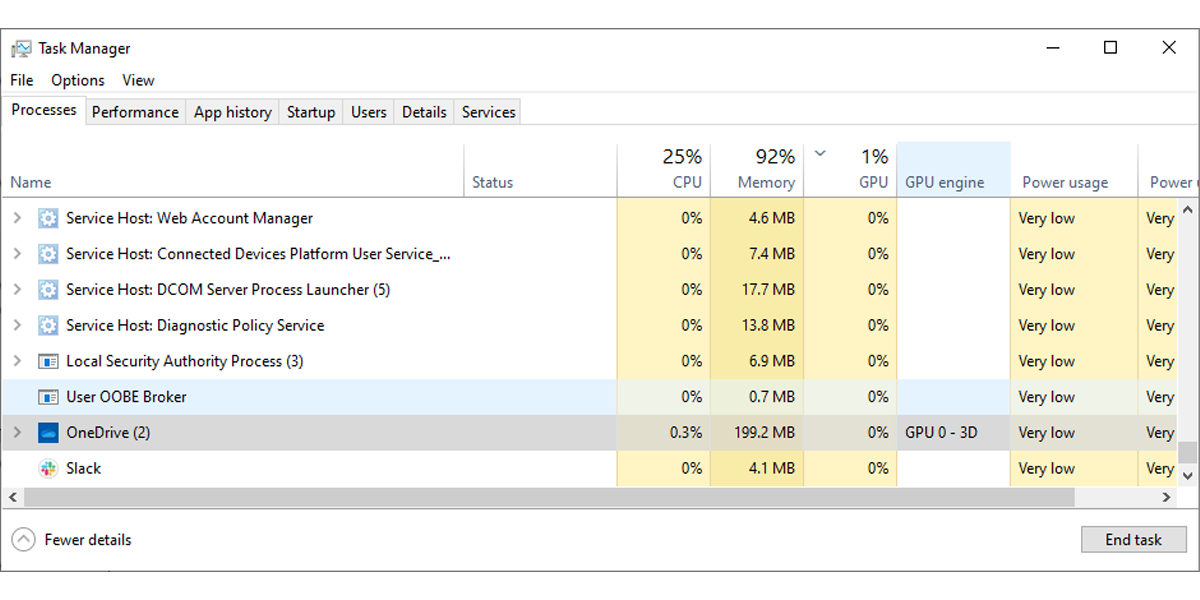
4. Verifique la configuración avanzada de energía
Si está copiando una carpeta grande de su dispositivo a una unidad flash USB externa y la pantalla no se apaga después del tiempo establecido, debe echar un vistazo a la configuración avanzada de energía:
- En la barra de búsqueda del menú Inicio , busque Panel de control y seleccione la mejor coincidencia .
- En el menú Ver por , seleccione Iconos grandes o Iconos pequeños .
- Haga clic en Opciones de energía> Cambiar la configuración del plan> Cambiar la configuración avanzada de energía .
- Dentro de la ventana Opciones de energía , diríjase a Configuración multimedia> Al compartir medios .
- Elija Evitar inactivo para dormir en Con batería y Enchufado .
- Haga clic en Aplicar> Aceptar .
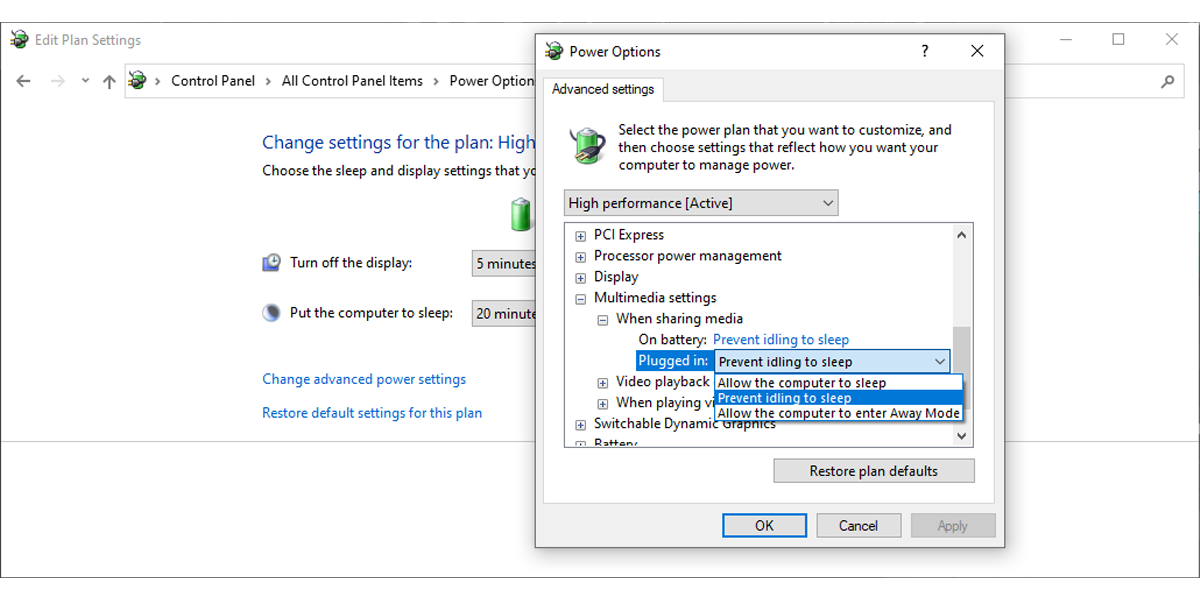
5. Verifique los dispositivos periféricos
Cuando sus dispositivos USB se sigan desconectando y volviendo a conectar, evitará que Windows 10 apague la pantalla. Puede solucionar este problema desconectando todos los dispositivos USB como el teclado, el mouse, el disco duro externo, etc. y verifique si esto resuelve el problema. Si esto lo soluciona, conecte sus dispositivos uno a la vez para averiguar qué dispositivo USB causa el problema.
En caso de que no pueda identificar el dispositivo USB problemático, debe ejecutar el solucionador de problemas de Windows 10. Como puede llevar un tiempo ejecutar un solucionador de problemas individual para el teclado, Bluetooth o impresora, debe usar el solucionador de problemas de hardware y dispositivos.
Siga estos pasos para hacerlo:
- En la barra de búsqueda del menú Inicio , busque Símbolo del sistema y seleccione Ejecutar como administrador .
- Escriba msdt.exe -id DeviceDiagnostic .
- Presione Entrar . Esto abrirá el solucionador de problemas de hardware y dispositivos.
- Haga clic en Siguiente para iniciar el proceso de solución de problemas.
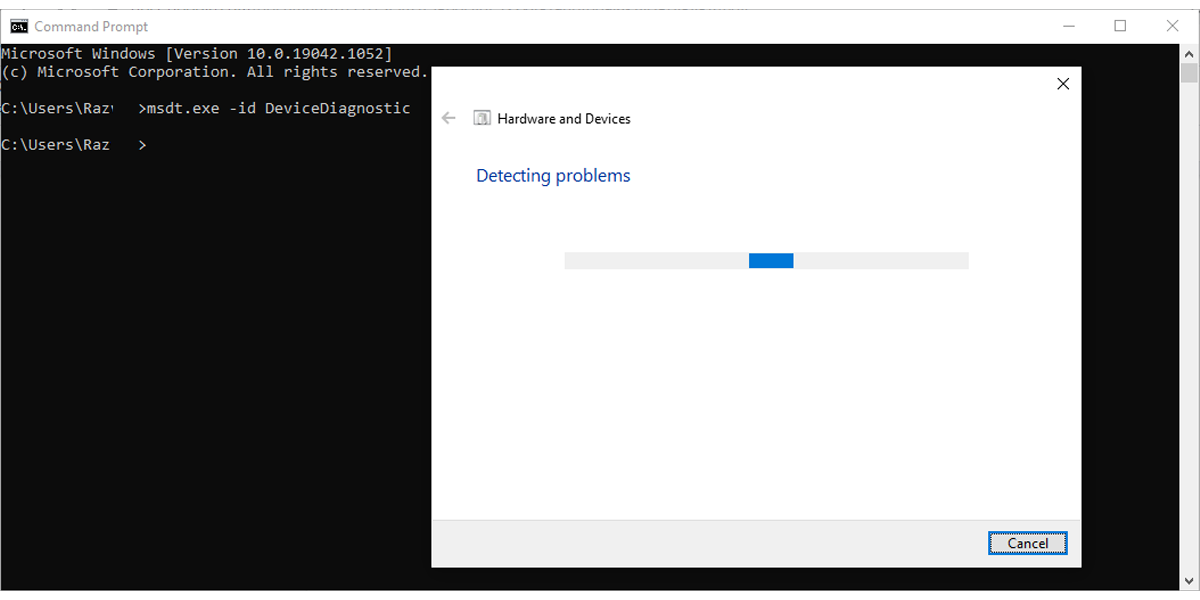
Nota: Un puerto USB defectuoso también puede causar este problema.
Hacer que Windows 10 apague la pantalla
Estas soluciones muestran lo que puede hacer si la pantalla de su computadora no se apaga después del tiempo establecido. Una actualización de Windows 10 puede causarlo, pero puede aparecer en cualquier momento. Si ve este problema nuevamente, reinicie su dispositivo primero, ya que esto puede ser suficiente para solucionarlo.
