5 formas de arreglar la configuración de firmware UEFI faltante en Windows 10
UEFI BIOS es un programa de software especial que conecta el firmware de su computadora a su sistema operativo (SO). Es el primer programa que se ejecuta cuando enciende su PC. Comprueba qué componentes de hardware tiene su PC, los activa y los entrega al sistema operativo.
Al abrir el menú UEFI BIOS, es posible que no pueda acceder a la configuración del firmware UEFI. Esto podría impedirle solucionar varios problemas del sistema. Si estas configuraciones faltan en su PC, le mostraremos cómo puede recuperarlas.
¿Por qué faltan las configuraciones de firmware UEFI?
Dependiendo del fabricante de su PC, puede acceder a la configuración de UEFI BIOS de varias formas. Si no puede encontrar la configuración de firmware UEFI en el menú de la BIOS, aquí hay algunas razones comunes para este problema:
- La placa base de su PC no es compatible con UEFI.
- La función de inicio rápido está deshabilitando el acceso al menú de configuración de firmware UEFI.
- Windows 10 se instaló en modo heredado.
Aquí hay algunas soluciones que puede probar.
1. Verifique que su PC esté equipada con UEFI
Antes de intentar cualquier otra solución potencial, debe verificar que la placa base de su PC esté equipada para admitir UEFI. Si su PC es un modelo anterior, es probable que la configuración de firmware UEFI no esté disponible.
A continuación, le indicamos cómo puede verificar el modo BIOS de su PC:
- Presione la tecla de Windows + R para abrir el cuadro de diálogo Ejecutar comando.
- Escriba msinfo32 y presione Entrar para abrir la pantalla Información del sistema.
- Seleccione Resumen del sistema en el panel del lado izquierdo.
- Desplácese hacia abajo en el panel lateral derecho y busque la opción Modo BIOS . Su valor debería ser UEFI o Legacy . Si es heredado , entonces su PC no puede acceder a la configuración de firmware UEFI.
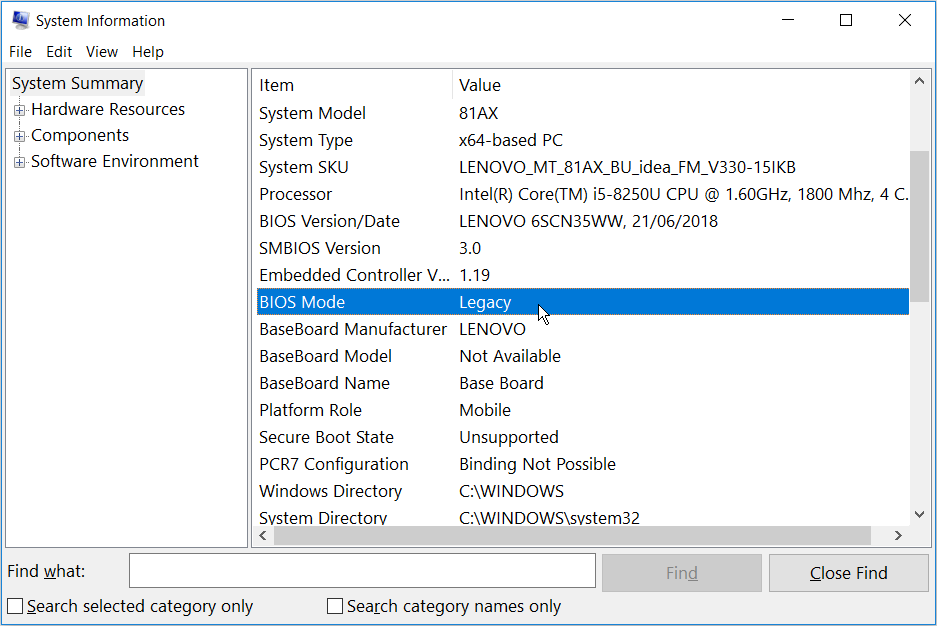
2. Omita la función de inicio rápido
La función de inicio rápido le permite iniciar su PC rápidamente. Cuando está habilitada, la función podría cortar el retraso en la carga de algunas opciones de menú de UEFI BIOS. Por esta razón, podría impedirle acceder a la configuración de firmware UEFI. Eludir esta función podría ayudar a resolver su problema.
- Para comenzar, abra el menú Inicio de Windows y seleccione el ícono de Energía .
- Mantenga presionada la tecla Shift y luego seleccione Apagar en las opciones de energía. Esto evitará el inicio rápido de Windows 10 y apagará su PC por completo.
- Encienda su computadora nuevamente y comience a presionar la tecla de configuración del BIOS dedicada.
Si esto resuelve su problema, puede deshabilitar la función Inicio rápido para que la configuración del firmware UEFI esté accesible en todo momento. Pero tenga en cuenta que esto significará tiempos de arranque un poco más largos.
3. Cree un acceso directo de escritorio de configuración de firmware de arranque a UEFI
Otra forma de resolver este problema es crear un acceso directo en el escritorio que obligue a su PC a arrancar directamente en el menú de configuración de firmware UEFI.
He aquí cómo puede hacer esto:
- Haga clic con el botón derecho en un espacio en blanco de su escritorio, seleccione Nuevo y luego seleccione Acceso directo .
- En la siguiente pantalla, escriba shutdown / r / fw y haga clic en el botón Siguiente .
- Elija un nombre adecuado para el acceso directo y luego haga clic en Finalizar .
- Haga clic con el botón derecho en el acceso directo, seleccione la opción Propiedades y luego seleccione el botón Avanzado .
- En la siguiente pantalla, marque la casilla Ejecutar como administrador y presione Aceptar .
- Seleccione Aplicar> Aceptar para aplicar estos cambios.
- Para usar el acceso directo, haga doble clic en él. Su PC debería reiniciarse directamente en el menú de configuración de firmware UEFI.
4. Cambie el BIOS de Legacy a UEFI convirtiendo el disco MBR en el disco GPT.
Dependiendo de la antigüedad y las especificaciones de su PC, utiliza un disco de registro de arranque maestro (MBR) o una tabla de particiones GUID (GPT) . Incluso si su placa base está equipada con capacidades UEFI, la configuración de firmware UEFI no será accesible si su unidad está equipada con el disco MBR. En este caso, deberá cambiar el BIOS de Legacy a UEFI convirtiendo el disco MBR en un disco GPT .
Teniendo en cuenta que está convirtiendo un disco del sistema, es mejor crear una imagen del sistema para hacer una copia de seguridad de su sistema. Recomendamos encarecidamente realizar una copia de seguridad del sistema, ya que existe la posibilidad de que se pierdan datos durante este proceso.
Si ya sabe que su partición es del tipo MBR y su sistema es capaz de arrancar desde UEFI, está listo. Puede continuar con la conversión de su unidad a formato GPT.
De lo contrario, así es como puede verificar si su PC está equipada con el disco MBR o GPT.
- Presione la tecla de Windows + R para abrir el cuadro de diálogo Ejecutar comando.
- Escriba diskmgmt.msc y haga clic en Entrar para abrir la ventana Administración de discos.
- Haga clic con el botón derecho en el Disco 0 (o el disco que contiene la instalación de Windows) y seleccione Propiedades .
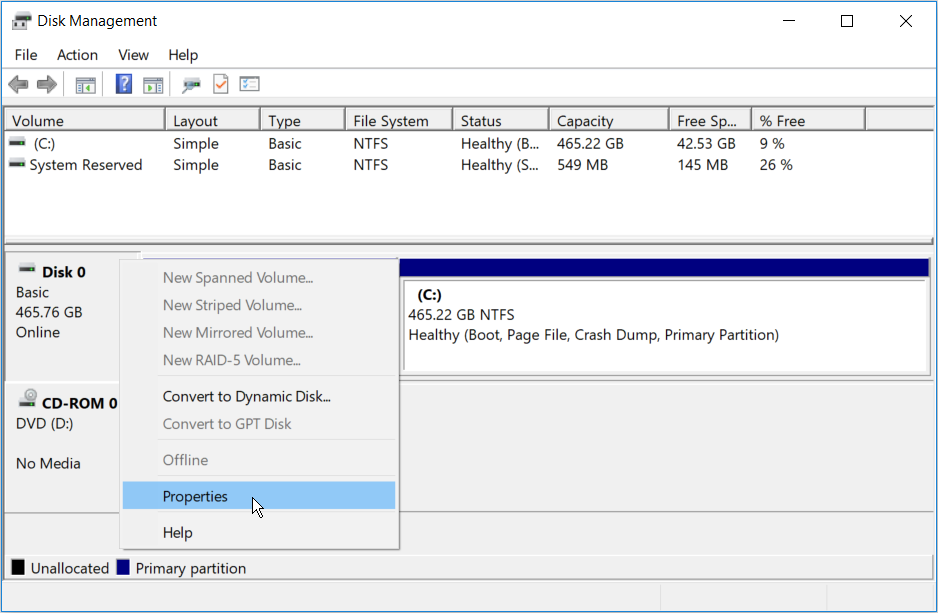
En la pantalla Propiedades , haga clic en la pestaña Volúmenes . Busque la opción Estilo de partición en Información del disco .
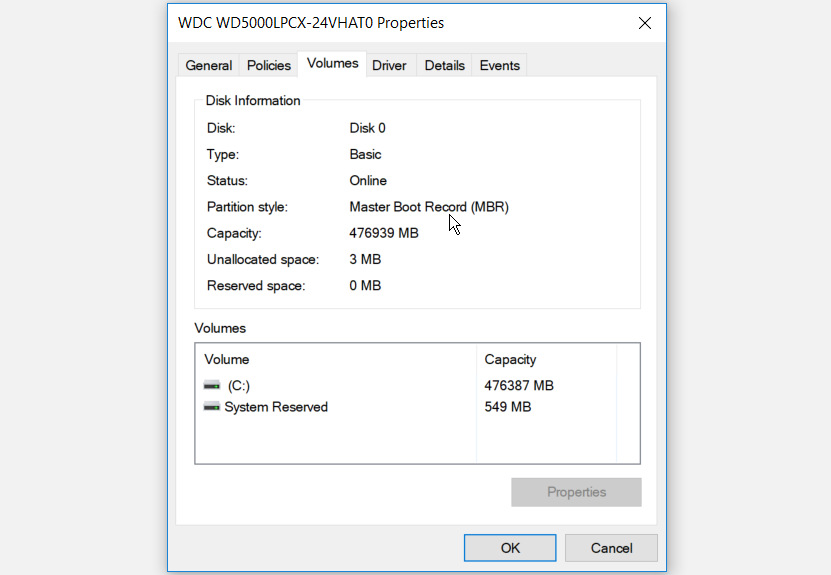
Si el estilo de partición es GUID Partition Table (GPT) , no es necesario continuar con la conversión.
5. Borre la configuración de CMOS para restaurar la configuración predeterminada del BIOS
Como último recurso, puede restablecer la configuración de CMOS desde la placa base de su PC. Esto ayudará a restaurar su computadora a la configuración predeterminada del BIOS.
A continuación, le indicamos cómo puede comenzar con esto.
- Apague su computadora y desconéctela de la fuente de energía.
- Retire la cubierta inferior de su PC. Desde aquí, busque la batería CMOS y los puentes en la placa base.
- Para localizar fácilmente los puentes CMOS, busque una lectura " CLR CMOS " en la placa base.
- Por lo general, encontrará tres pines donde se encuentran los puentes CMOS. Los puentes se ubicarán en solo dos de esos pines. Si están en el primer y segundo pines, cámbielos al segundo y tercer pines. Si su placa base solo tiene dos pines, es probable que los puentes se conecten a un pin. En este caso, conéctelos a ambos pines.
- A continuación, retire la batería CMOS de su ranura. Espere unos 15 segundos y luego vuelva a colocarlo.
- Mueva los puentes CMOS a sus pines originales.
- Vuelva a colocar la cubierta de la computadora, conecte la computadora y enciéndala.
En las placas base más avanzadas, encontrará un botón designado para restablecer la configuración de CMOS. Esto se etiquetará como " CMOS ", " CMOS_SW " o algo similar. Puede restablecer la configuración de CMOS presionando este botón y manteniéndolo presionado durante unos segundos.
Si tiene dificultades para encontrar algún componente de hardware en su PC, consulte el manual de la placa base para obtener ayuda. Alternativamente, puede verificar el tipo de placa base y obtener más información al respecto en línea.
¿Falta la configuración de firmware UEFI? Ya no
Ahora ya sabe cómo arreglar la configuración de firmware UEFI que falta en Windows 10. Encontrará estas configuraciones útiles cuando se trata de solucionar varios problemas del sistema de Windows 10. Si su placa base no admite esta configuración, es hora de considerar una actualización.
