5 consejos y trucos de Microsoft Whiteboard que debe probar hoy
La gama de herramientas disponibles en Microsoft Whiteboard significa que siempre hay un truco útil para descubrir y hacer su vida más fácil. En cuanto a las aplicaciones, esta es simple, pero ofrece formas diferentes, incluso divertidas, de comunicarse con su equipo.
Ya sea para comunicación corporativa o artística, puedes dibujar, escribir, crear tablas y ajustar el programa a tu gusto. Cada una de estas características tiene sus secretos, así que comencemos a desentrañarlos. A continuación se muestran cinco trucos amplios para llevar su experiencia de PC más lejos.
1. Navegar con un mouse y un teclado
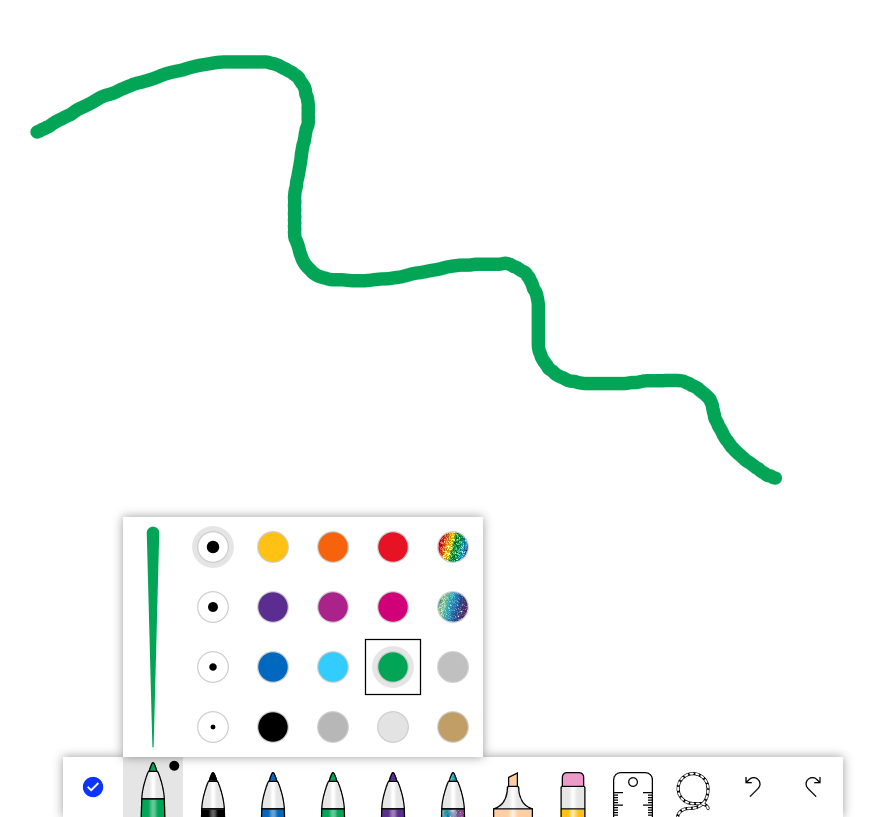
Usar un lápiz táctil o los dedos puede ser más fácil, pero el acceso a la pizarra digital de Microsoft en Windows viene con su propio conjunto de útiles sistemas de navegación. Cuando desee dibujar o borrar algo, por ejemplo, señalar y hacer clic en su herramienta preferida es la forma típica del mouse, pero también puede usar la tecla Tab para examinar los íconos del lápiz.
Del mismo modo, puede mover la regla haciendo clic en ella y usando las teclas de flecha para navegar. La combinación de estas mismas teclas con la regla seleccionada y una tecla Alt presionada también le permite girarla al ángulo que necesita.
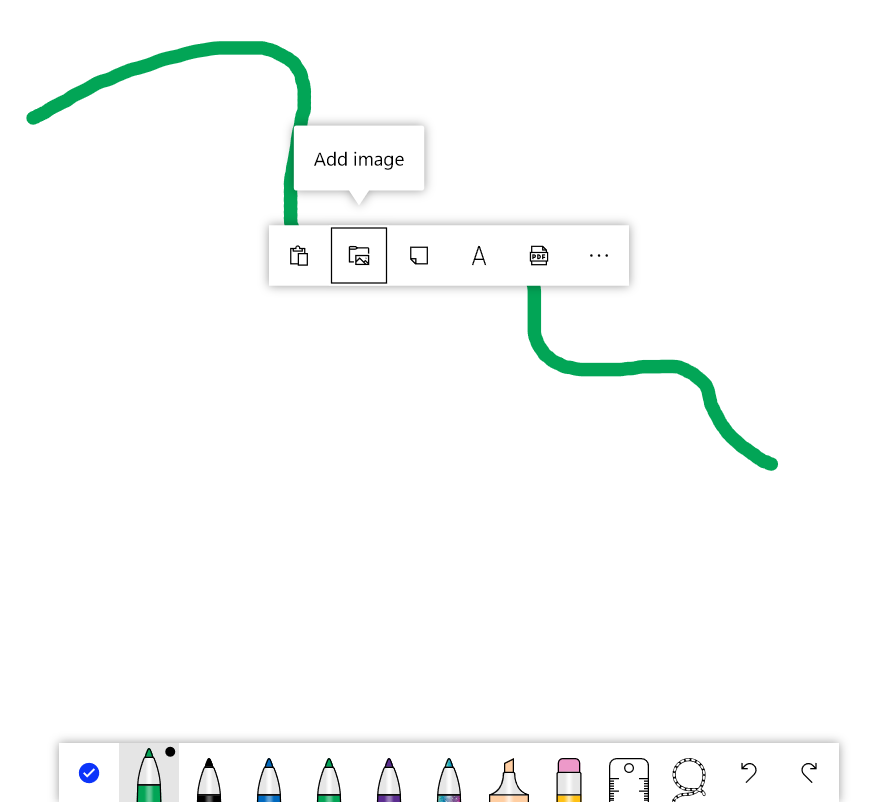
Otro truco del teclado implica la capacidad de Whiteboard para insertar objetos. Puede utilizar la forma tradicional o mediante el menú contextual. Acceda a esto presionando Shift + F10 . Luego, use sus confiables teclas de flecha para establecer una imagen y presione Entrar para agregarla al lienzo.
Su nueva función también se puede manipular usando nada más que atajos de teclado. Seleccione el objeto y muévalo con las teclas de flecha. Si mantiene presionada la tecla Ctrl al mismo tiempo que presiona las teclas, el objeto cambiará de tamaño, mientras que la tecla Alt lo rotará.
2. Alternar opciones de dibujo y borrado
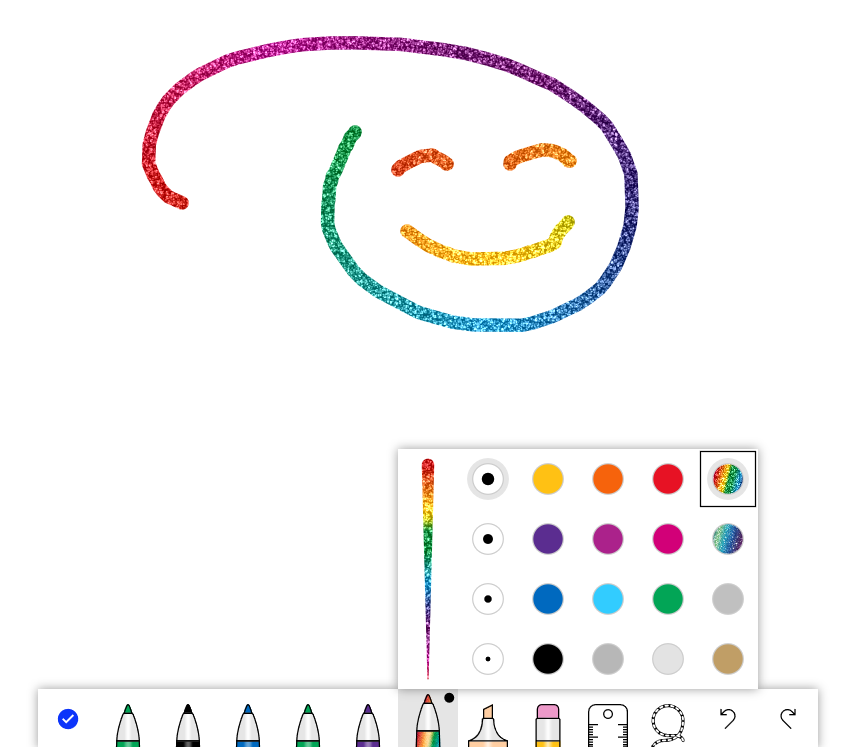
Un consejo perfecto para los usuarios más artísticos. De hecho, Microsoft quería que su aplicación beneficiara a personas de diversos ámbitos de la vida, no solo a los administradores de empresas. Según el blog de la compañía, incluso alentaron al sector educativo a aprovechar al máximo las capacidades creativas e interactivas de Whiteboard.
Así que la empresa aportó tanta diversión a su software como pudo sin sobrecargarlo. En términos de dibujo, puede elegir entre bolígrafos de diferentes tipos, grosores y colores, incluidos Rainbow y Galaxy.
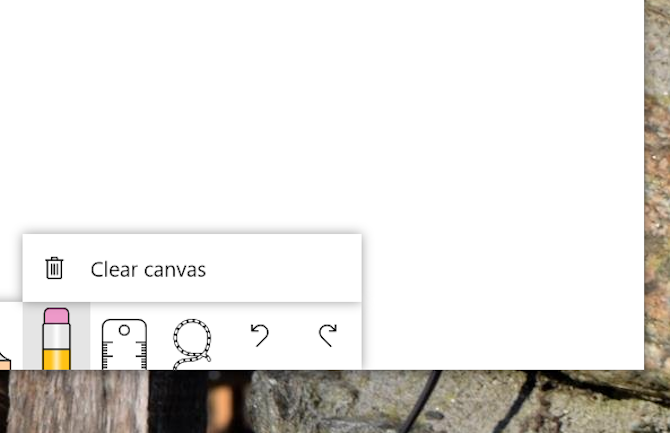
Una vez que haya terminado con la presentación actual y quiera borrar todo en el lienzo, tiene dos soluciones rápidas. Haga clic en el icono del borrador y limpie la pizarra con el mouse o seleccione Limpiar lienzo . La pizarra borrará todo en un instante, dejándote con una pizarra nueva para trabajar.
3. Habilitar y usar embellecimiento de tinta
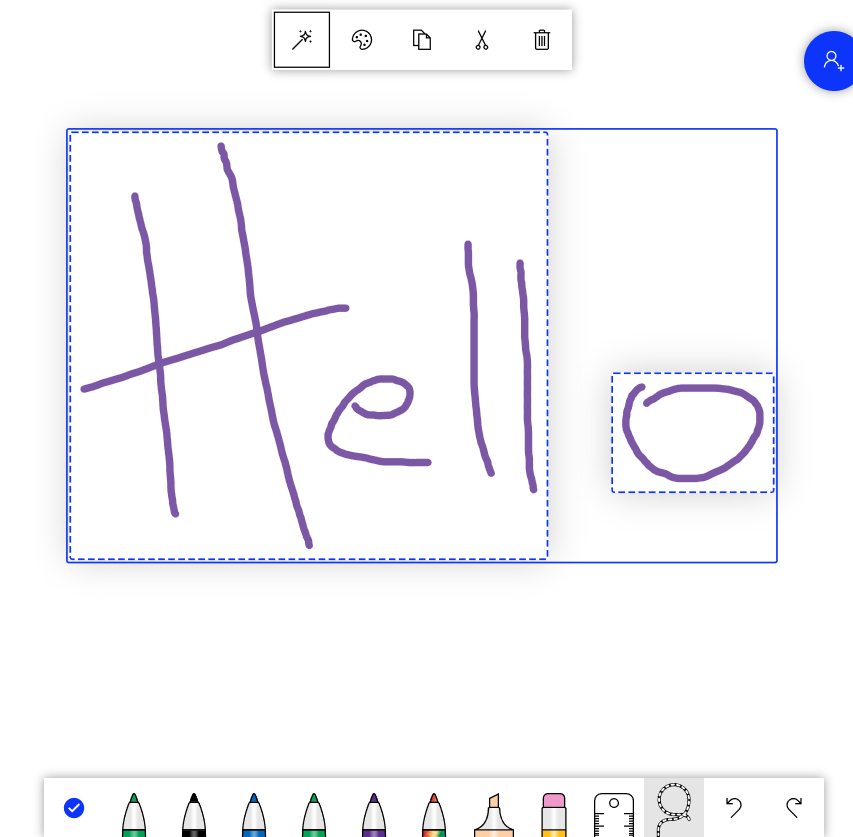
Si bien puede escribir lo que quiera en un cuadro de texto o una nota, hay otra forma interesante de transmitir los mensajes. Elija un bolígrafo y escriba algo en el lienzo, incluso sobre una nota. Luego use la herramienta Lazo para seleccionar el texto, momento en el cual aparecerá una barra de herramientas que mostrará el ícono de embellecimiento de tinta, una varita mágica.
Al hacer clic en él, el texto escrito a mano se transformará en algo un poco más elegante. Teniendo en cuenta lo incómodo que es escribir en una computadora, esto es invaluable, especialmente en una reunión de grupo. Sin embargo, no puede usar la varita sin antes hacer un ajuste en las preferencias de su sistema.
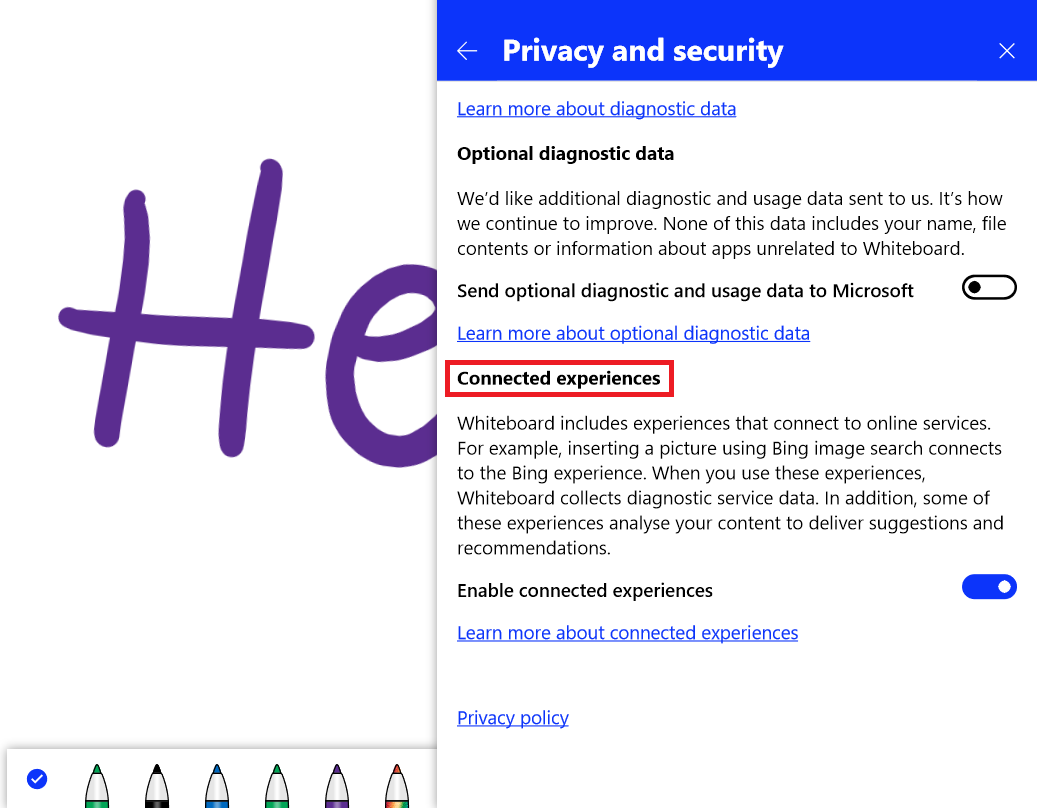
Vaya al menú Configuración en la esquina superior derecha del lienzo. Haga clic en la pestaña Privacidad y seguridad . Entre las opciones que se muestran, encontrará Experiencias conectadas . Habilitar esto permite que Microsoft Whiteboard se conecte a servicios en línea, como el software requerido para que su texto sea reconocido y embellecido.
4. Personaliza el lienzo
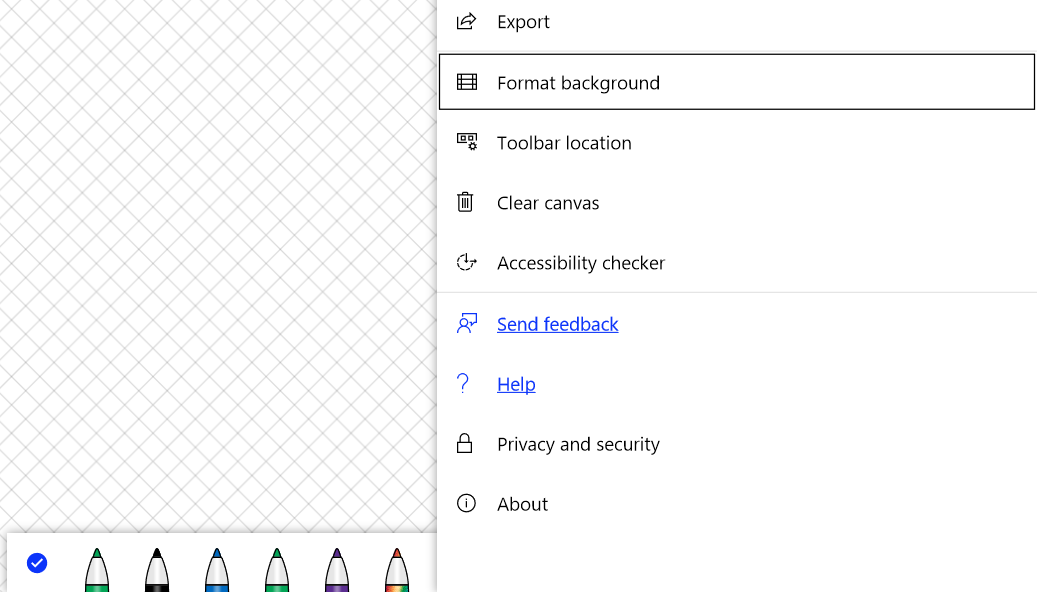
La competencia en el mercado de las pizarras en línea crece con cada nuevo software. Aplicaciones como Miro y Aww ofrecen herramientas similares a las de Microsoft y más capacidades, incluida la compatibilidad multiplataforma. Entonces, el gigante tecnológico está impulsando gradualmente lo que Whiteboard puede hacer.
Para empezar, en el mismo menú de Configuración encontrará la pestaña Formato de fondo . Aquí puede elegir un color para su lienzo, así como un patrón de ocho opciones distintas, desde puntos hasta una cuadrícula de diamantes. Puede convertir la pizarra digital interactiva de su grupo en un gran cuaderno.
Otro ajuste que puede realizar es la ubicación de la barra de herramientas. Si tenerlo en la parte inferior interfiere con su experiencia, puede moverlo hacia el lado izquierdo o derecho del lienzo. Simplemente seleccione la ubicación de la barra de herramientas de la configuración y luego su orientación preferida.
5. Agregar más que imágenes
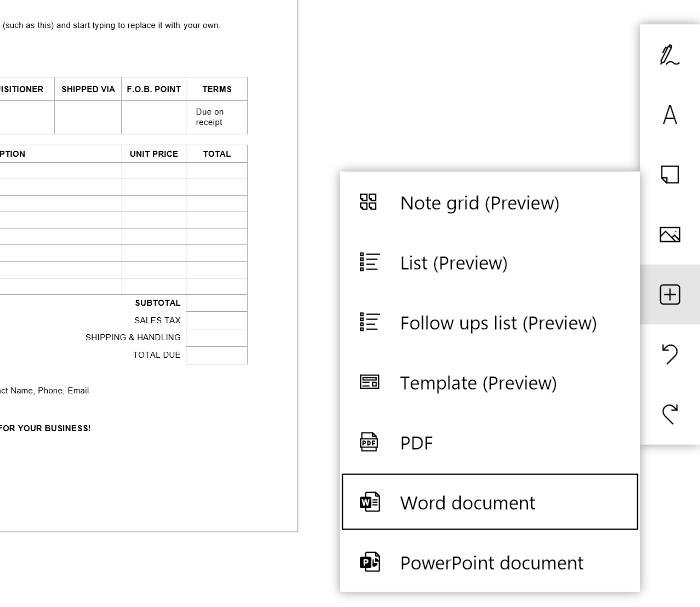
Esta puede ser la característica más eficaz de Microsoft Whiteboard. Además de las imágenes, los usuarios de Windows pueden traer documentos de Word, PowerPoint y PDF. Vaya al ícono de menú Insertar en la barra de herramientas y elija.
La herramienta de embellecimiento de tinta también es útil aquí. Digamos que quiere diseñar una nueva factura y quiere la opinión de su equipo. Agrega una plantilla de Word, pero no desea que los bordes del documento sean visibles y restrinjan la creatividad. Seleccione el documento y haga clic en la varita mágica para integrar su contenido con un fondo en blanco.
Desde el ícono de menú Insertar , también puede agregar listas personalizables, cuadrículas de notas o una plantilla lista para usar combinándolas para una tarea de grupo en particular. No solo eso, sino que puede invitar a los participantes a que les gusten elementos de una lista o asignarles tareas.
Suponiendo que ha incluido a varias personas en su reunión de pizarra, aquí se explica cómo hacerlo.
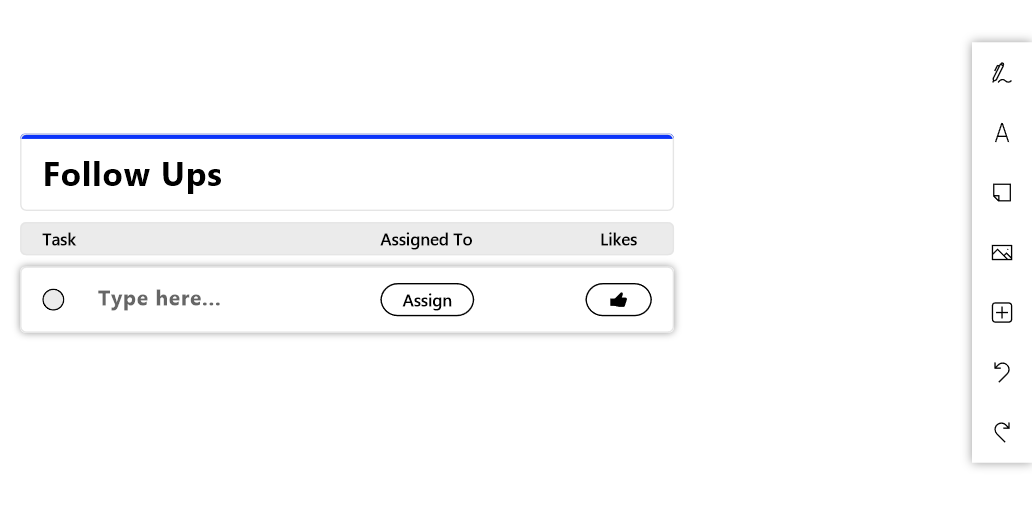
Haga clic en la pestaña Lista de seguimientos y aparecerá un nuevo cuadro en su lienzo. Puede editar el texto, cambiar la preferencia de clasificación y elegir entre una viñeta y una lista de verificación. Dentro de la fila de cada elemento, encontrará los botones Me gusta y Asignar . Al seleccionar este último, se abrirá una lista completa de participantes para elegir.
Colaborar mejor en Microsoft Whiteboard
Piense en lo que se supone que debe lograr su reunión. ¿Es para una lluvia de ideas o para gestionar un proyecto grupal? Whiteboard le permite dibujar, escribir, compilar elementos e incluso delegar responsabilidades.
Conozca estos útiles consejos y trucos para los usuarios de Windows, pero no se detenga ahí. Además de otras características existentes, Microsoft está incorporando gradualmente nuevas herramientas a la mesa.
