5 consejos para utilizar las tareas de Google de forma eficaz
Google Tasks ha logrado avances significativos. Ha tratado de enriquecerse en términos de funciones agregando nuevas características a la plataforma. Tal vez se haya preguntado cómo usar Google Tasks de manera efectiva o cómo usarlo como una aplicación de productividad.
Bueno, puedes usar algunos consejos que seguramente te involucrarán más con las tareas de Google. Estos consejos son solo funciones que pueden convertir Google Tasks en una aplicación de productividad. Echemos un vistazo:
1. Agregar y quitar tareas recurrentes
Es posible que no esté familiarizado con este consejo, ya que tiene un uso más personal que profesional. Google Tasks le permite establecer tareas repetidas. Para añadir una tarea repetitiva, sólo tiene que pulsar el botón R EPEAT por debajo de la opción de añadir tareas. Aparecerá un cuadro de diálogo pidiéndole que agregue detalles.
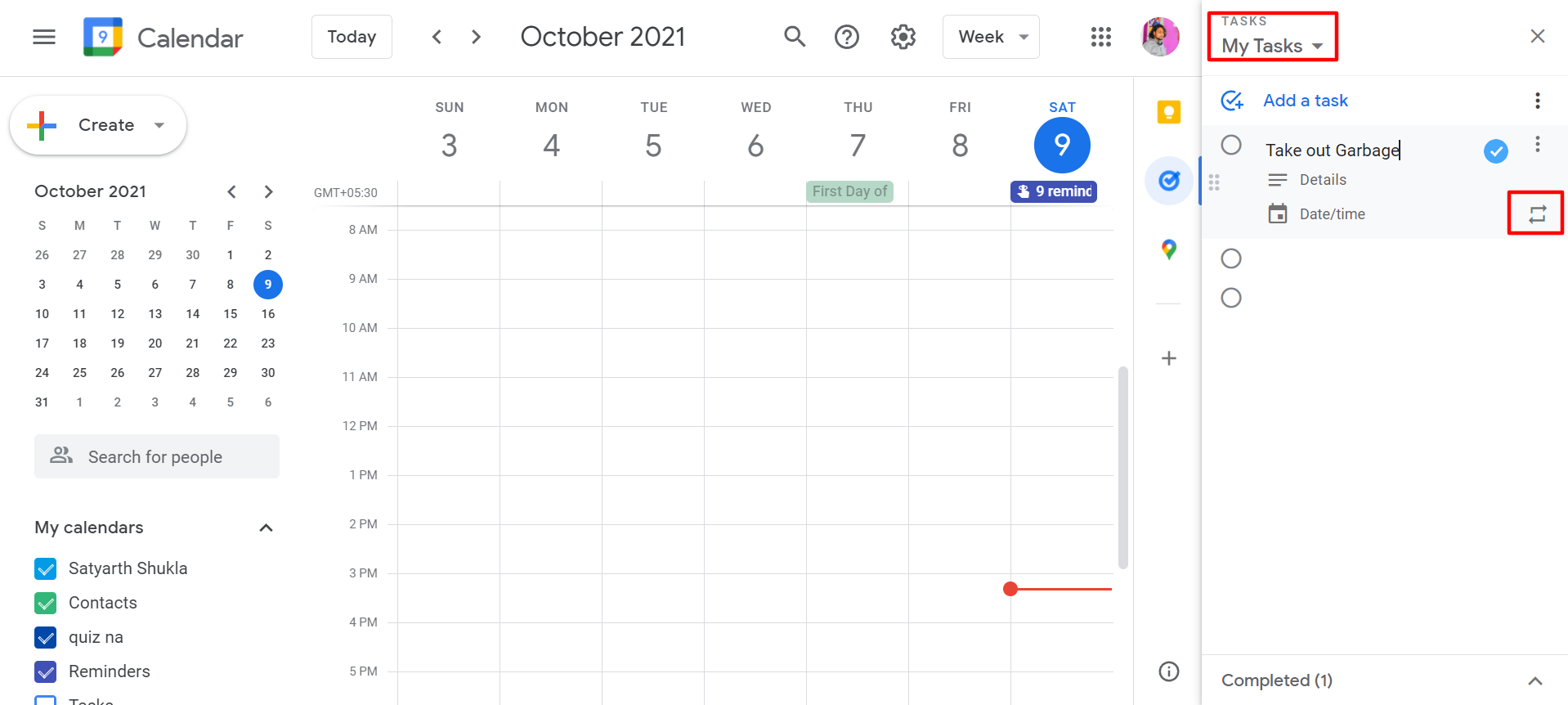
Agregue algo simple, como sacar la basura con regularidad, que es una tarea que debe hacer con frecuencia. Si edita esta tarea, podrá establecer una hora y una fecha antes de presionar Enter.
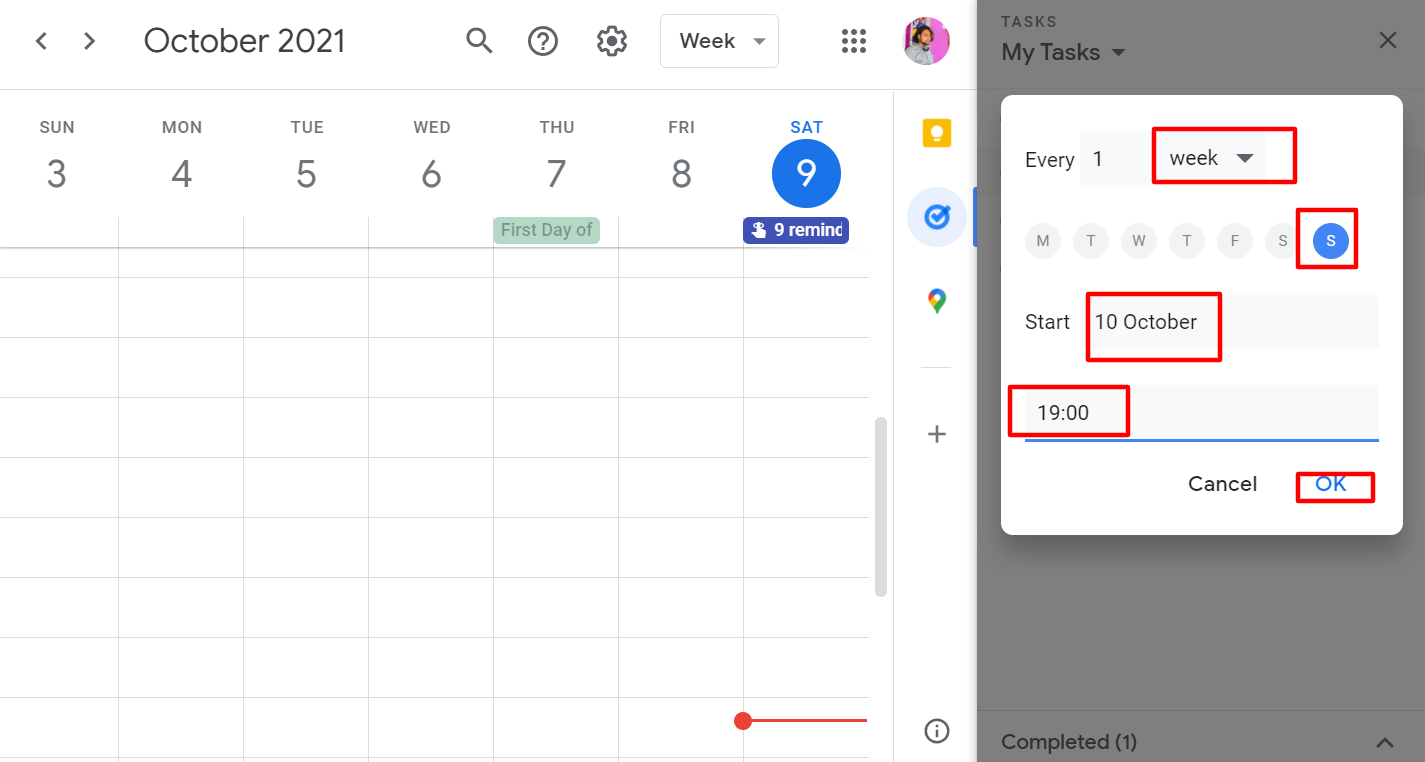
Puedes empezar a hacer esto todos los domingos. Sacar la basura los domingos por la noche suele ser el momento en el que desea hacerlo. Ahora puede ver que hay una función de repetición en la parte inferior de la página.
Por lo tanto, puede programar esta tarea para que ocurra todos los domingos. Puede seleccionar varias opciones, como por día, semana, mes o año. Aquí, desea hacerlo todas las semanas, por lo que selecciona el domingo. Será el 10 de octubre, así que seleccione Aceptar.
Ahora está ahí para ti. Si va a Mis tareas, su tarea aparece allí el domingo 10 de octubre. También verá el pequeño icono allí. Esto indica que es una tarea recurrente. Al marcarlo como completo, desaparece de su lista de tareas, pero volverá a aparecer aquí el domingo.
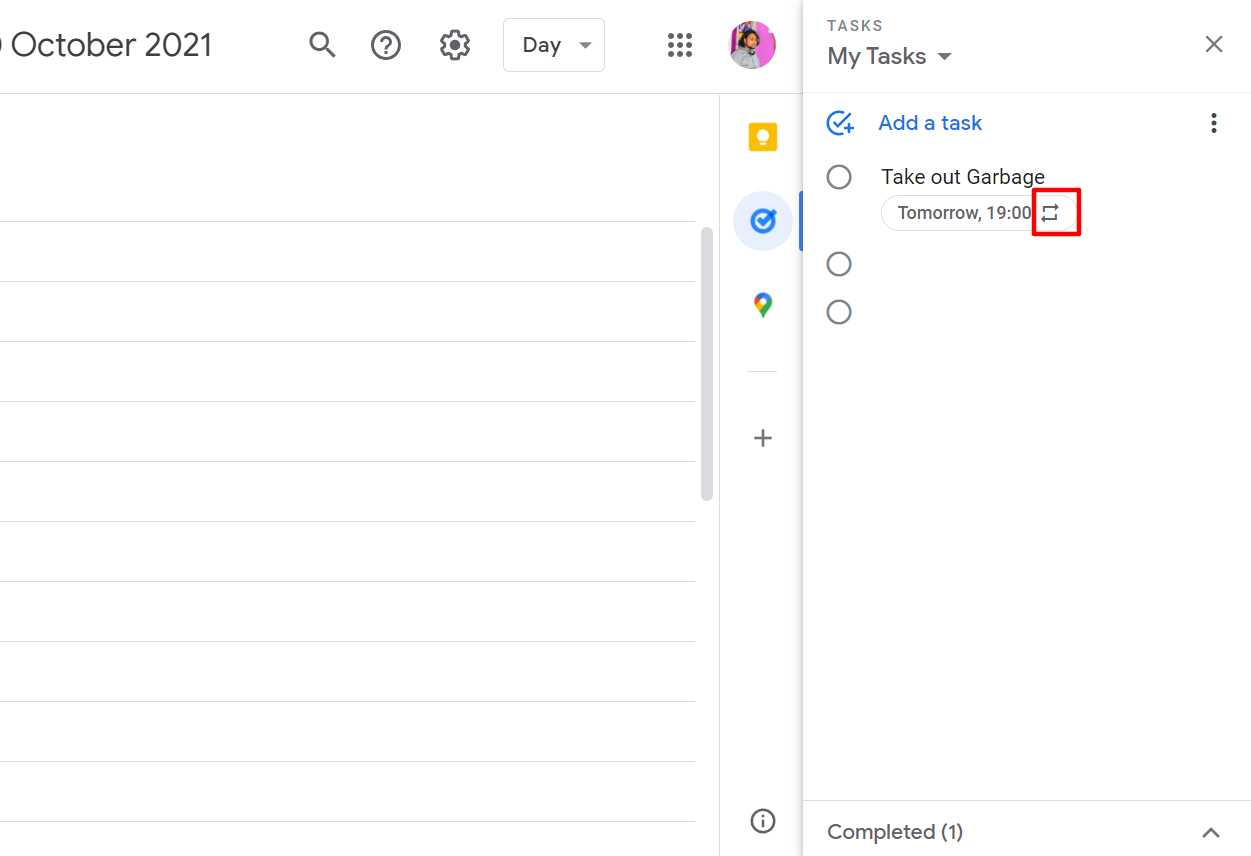
A continuación, siempre encontrará el área Completado. Para eliminar el repetidor, vaya a la sección Completado donde puede eliminar las tareas futuras.
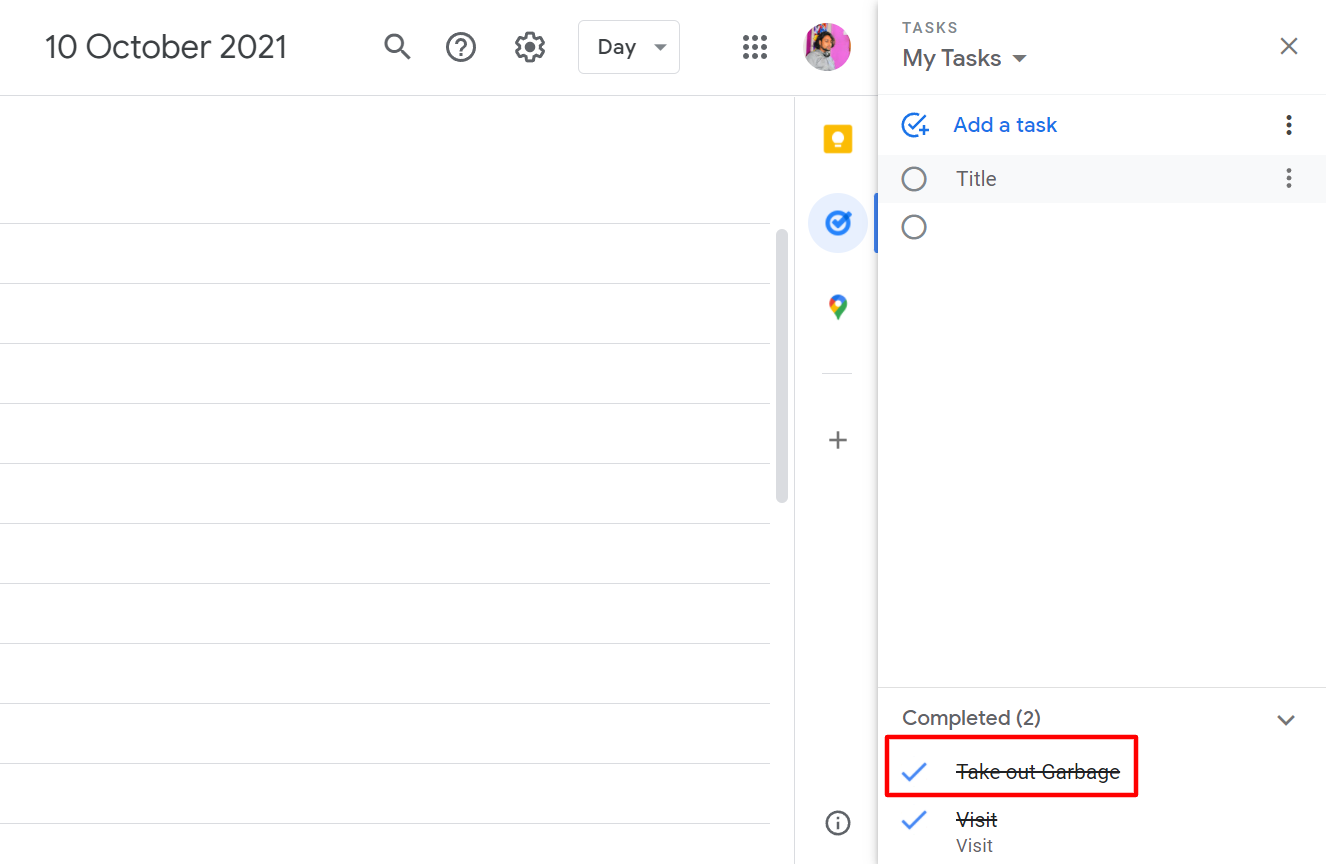
2. Agregar una fecha de vencimiento
La capacidad de agregar un tiempo de vencimiento específico también se usa raramente. Esto es diferente de la capacidad de agregar una fecha de vencimiento. Imagina que planeas enviarle un correo electrónico a Susan por la mañana. No es suficiente simplemente configurarlo para el 8 de octubre, deberá asegurarse de hacerlo antes del mediodía. Puede hacer esto seleccionando Establecer hora en el menú. Puede ingresar la fecha como texto o simplemente marcándola, digamos 10 am. A continuación, haga clic en Aceptar.
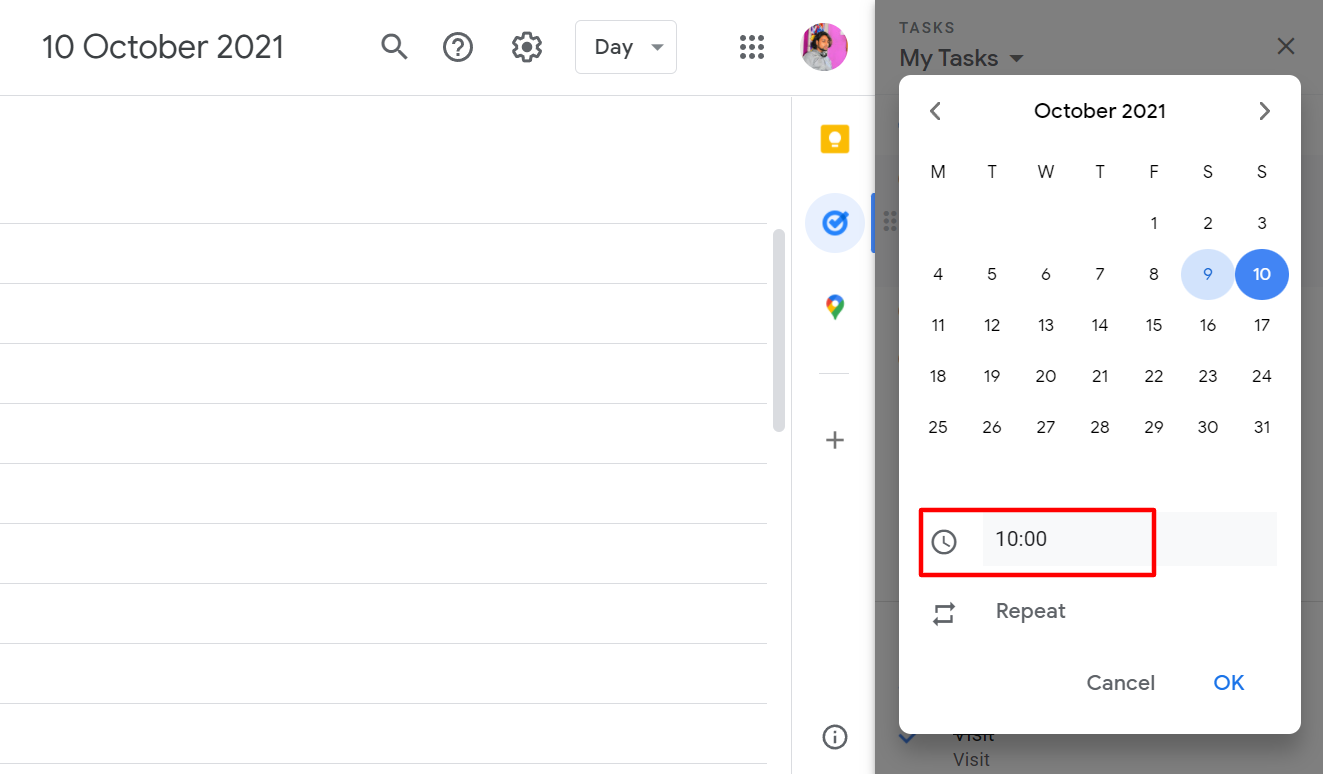
Ahora puede verlo en el lado izquierdo de la barra de tareas. Tu calendario también lo mostrará. El calendario de Tareas dentro de Google Calendar muestra todo lo que tiene una hora específica si está habilitado. Entonces, además de recibir un recordatorio, también lo verá en su calendario.
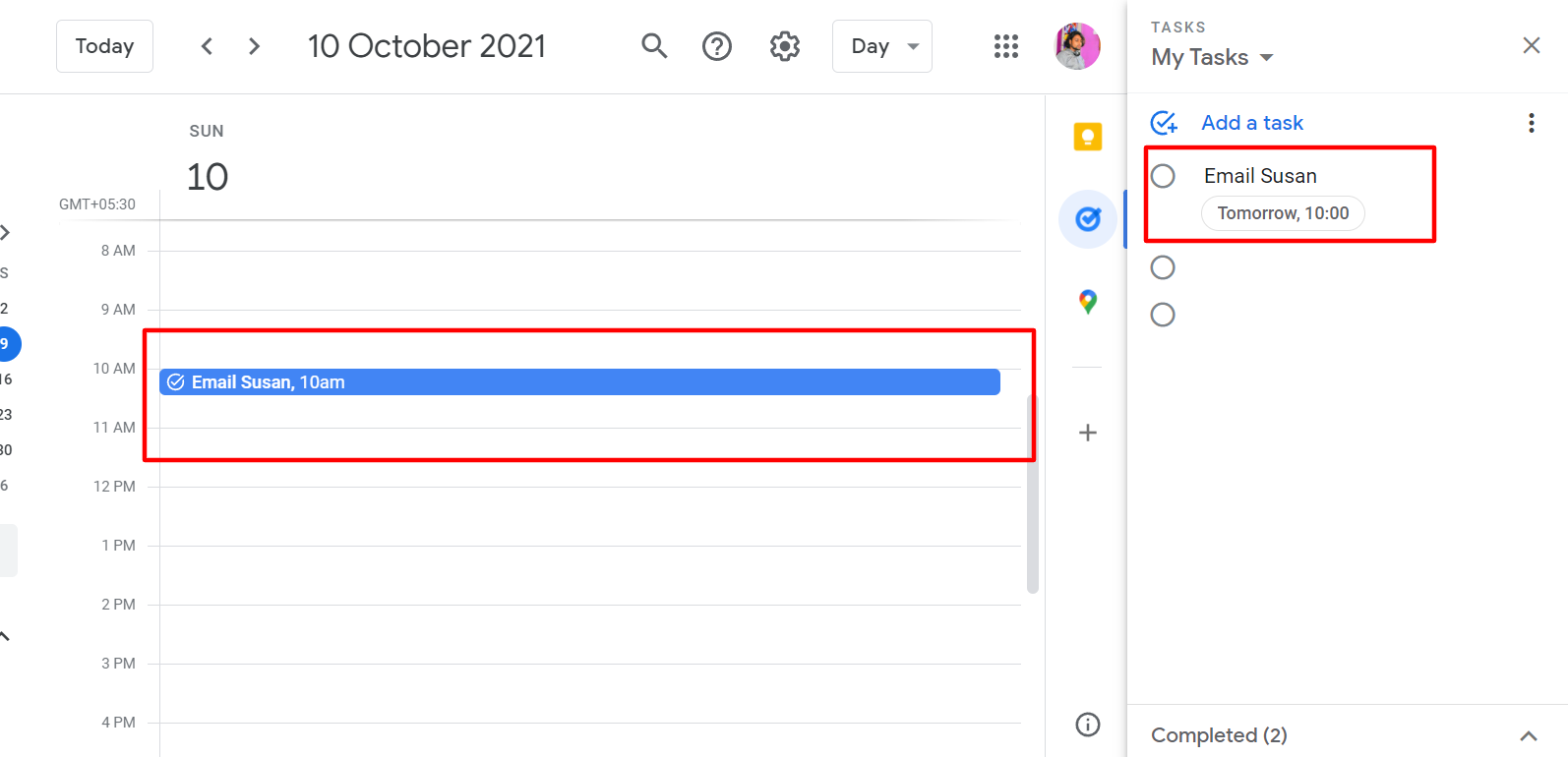
3. Crear subtareas
A menudo, administrará un proyecto dentro de Tareas de Google o una tarea pendiente de algún tipo. La única diferencia esta vez es que podrá agregar subtareas haciendo clic en el menú de tres puntos.
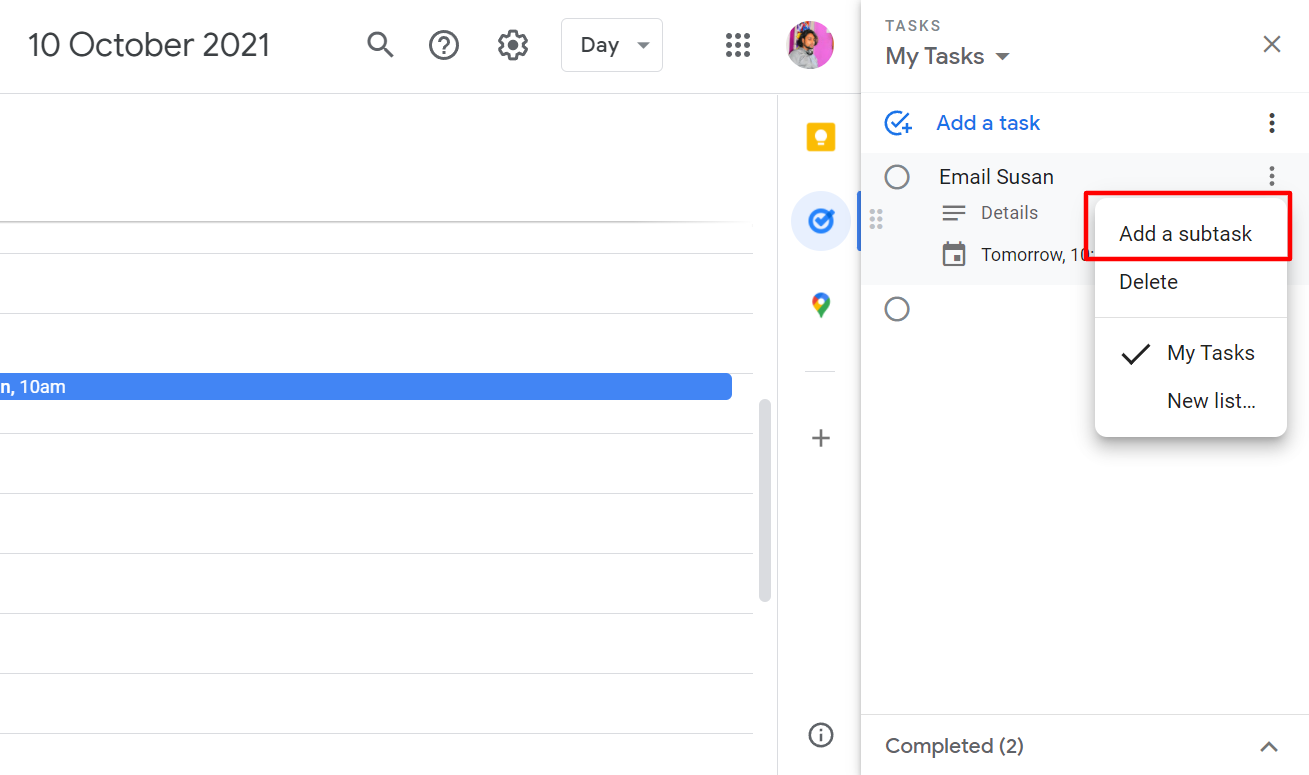
Las subtareas aparecerán en la opción Agregar fecha / hora. Será muy parecido a una mini tarea. Mini Tarea 1, Mini Tarea 2 y Mini Tarea 3. Las otras tareas que agregue a su lista de tareas irán aumentando como parte de este mini-proyecto. Puede agregarlos allí.
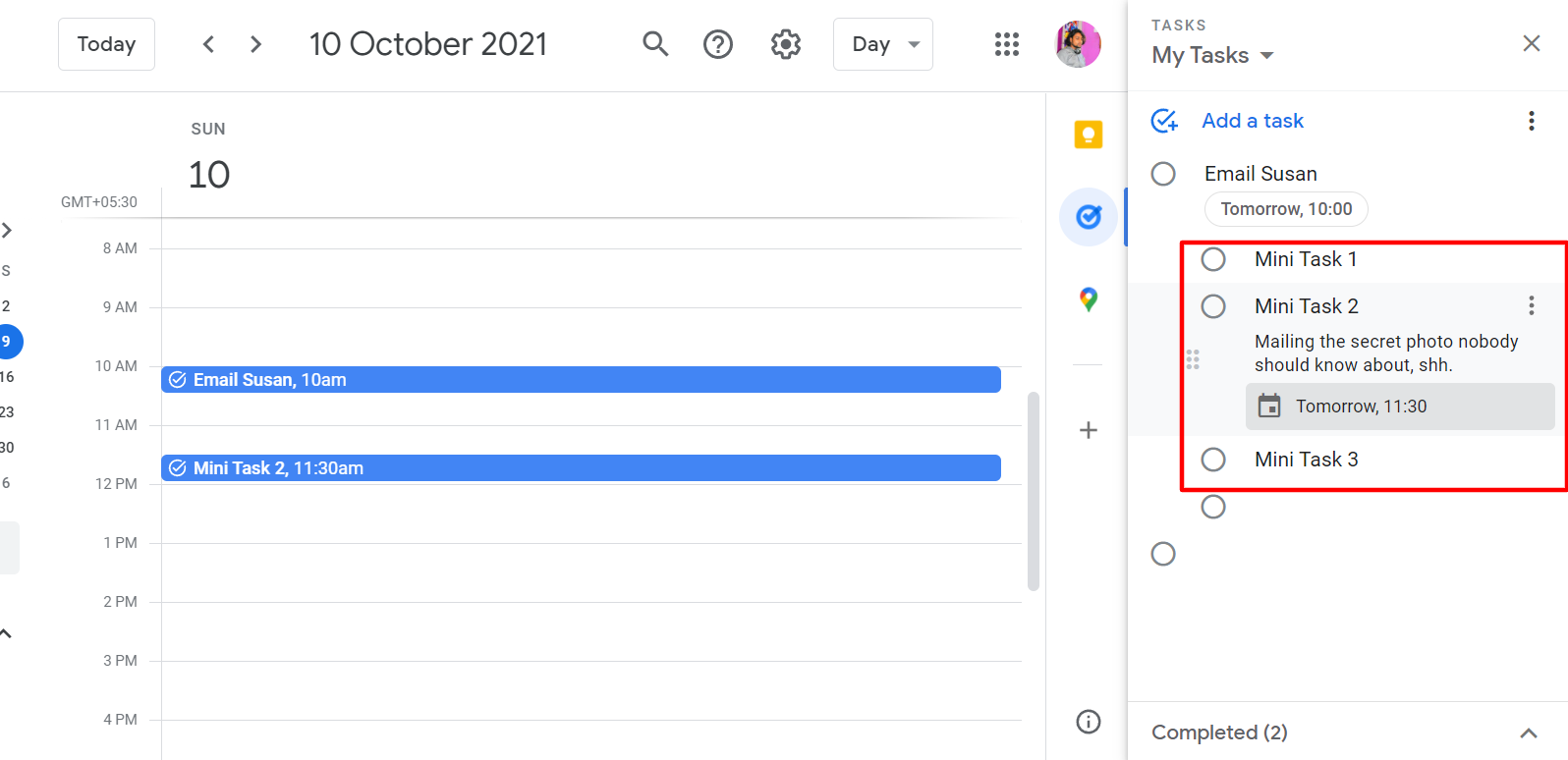
Esto es algo muy poderoso. La tarea aparece como una tarea separada cuando la mira en el panel lateral Tareas. Como resultado, puede ir a Mini Task y asignarle una fecha de vencimiento específica. Puede dar más detalles y especificar detalles específicos para esta tarea en particular . Sin embargo, siempre permanecerán juntos.
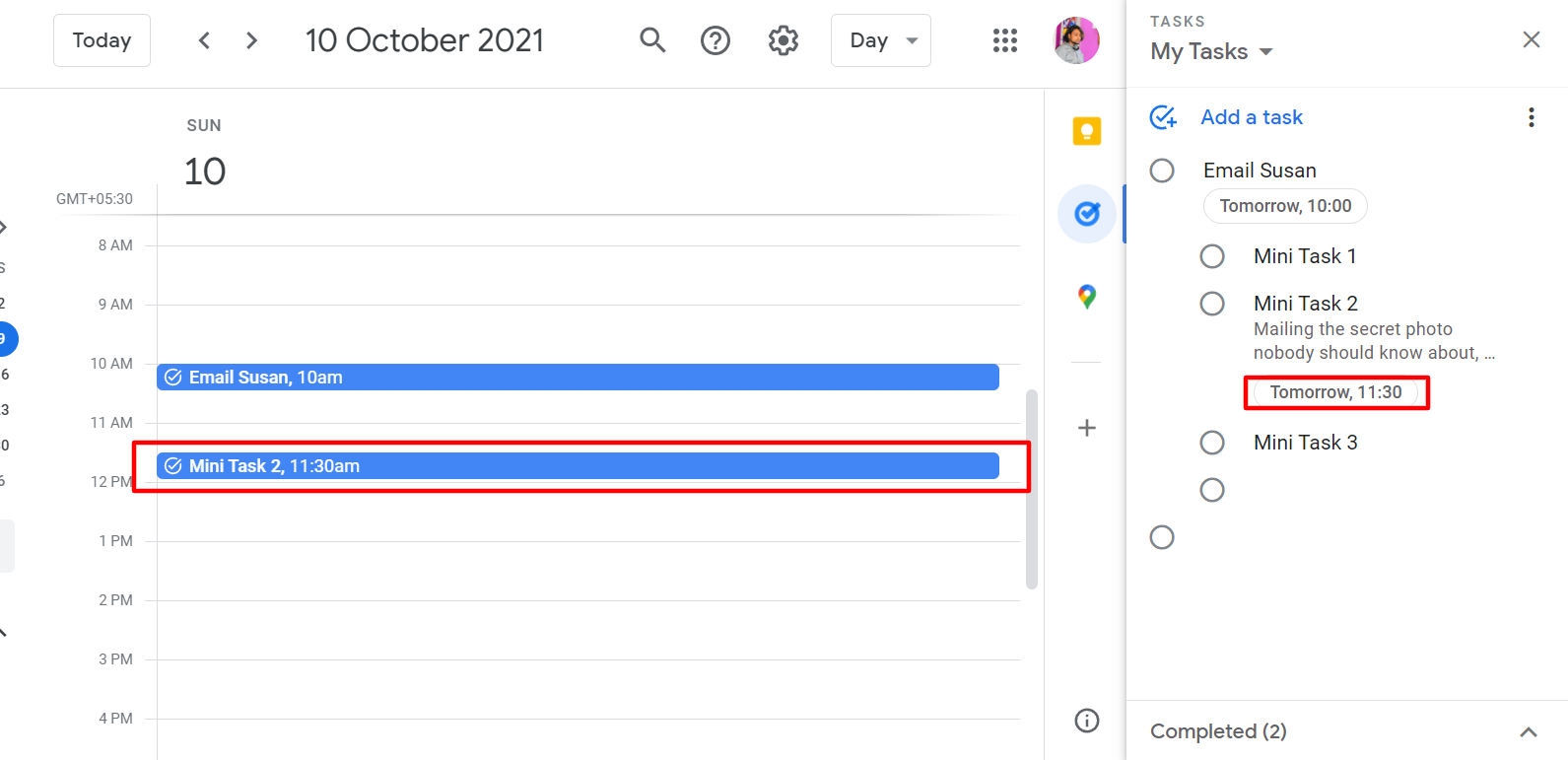
En otras palabras, si le da una fecha de vencimiento como el final de la semana, no se separará de otras subtareas. A pesar de que algunas no tienen fecha de vencimiento, estas son subtareas que aún están vinculadas. También puede comenzar a marcarlos a medida que los completa. Digamos que completó la tarea número dos primero, puede cortarla primero. Por lo tanto, no hay un orden necesario que deba seguir para que esto funcione.
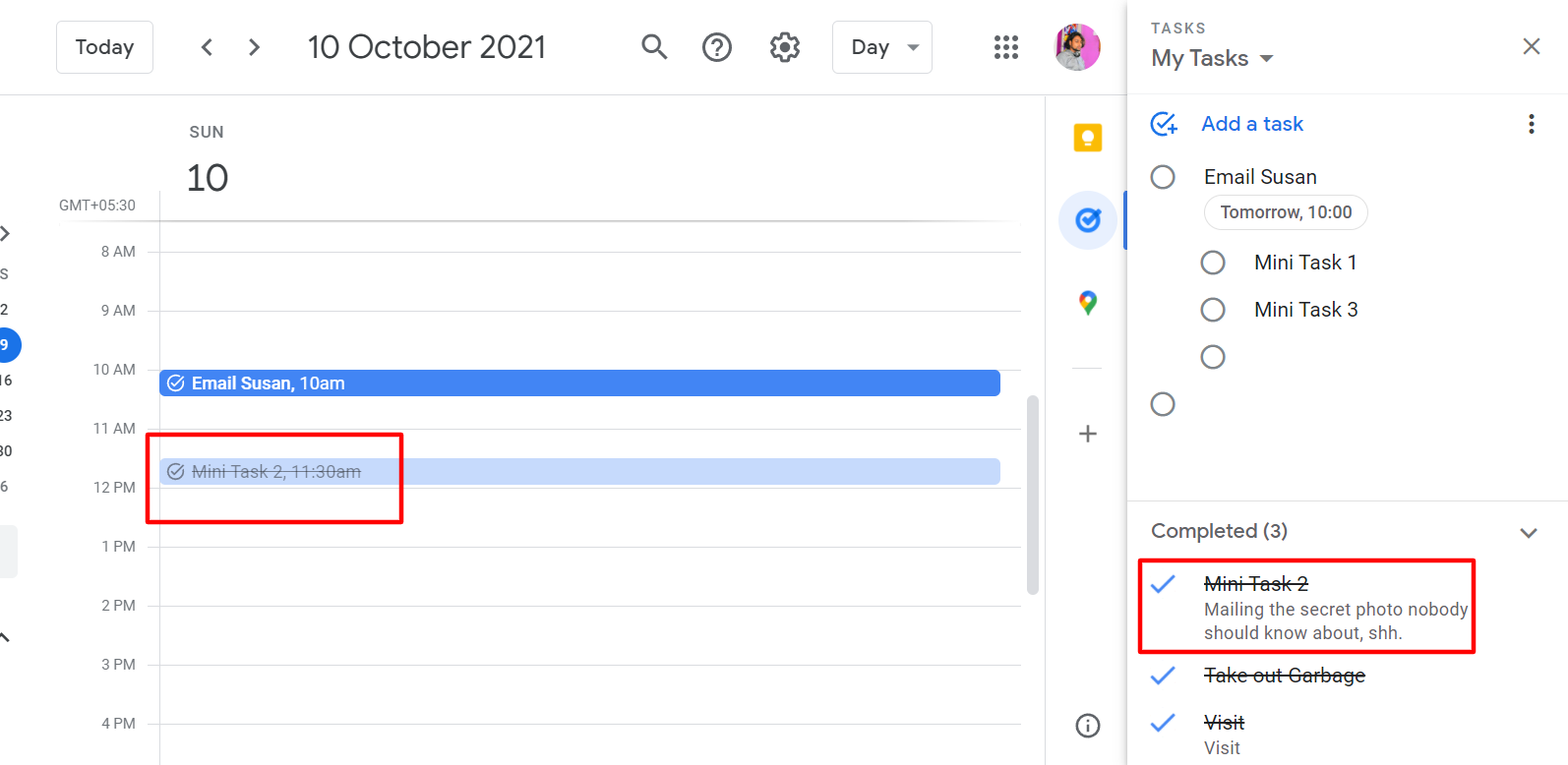
4. Utilice varias listas
Puede crear varias listas dentro de Tareas de Google. Google crea una lista de Mis tareas de forma predeterminada, pero también puede crear otras listas. Para crear una nueva lista, simplemente haga clic en la flecha desplegable al lado de Mis tareas y presione Crear nueva lista.
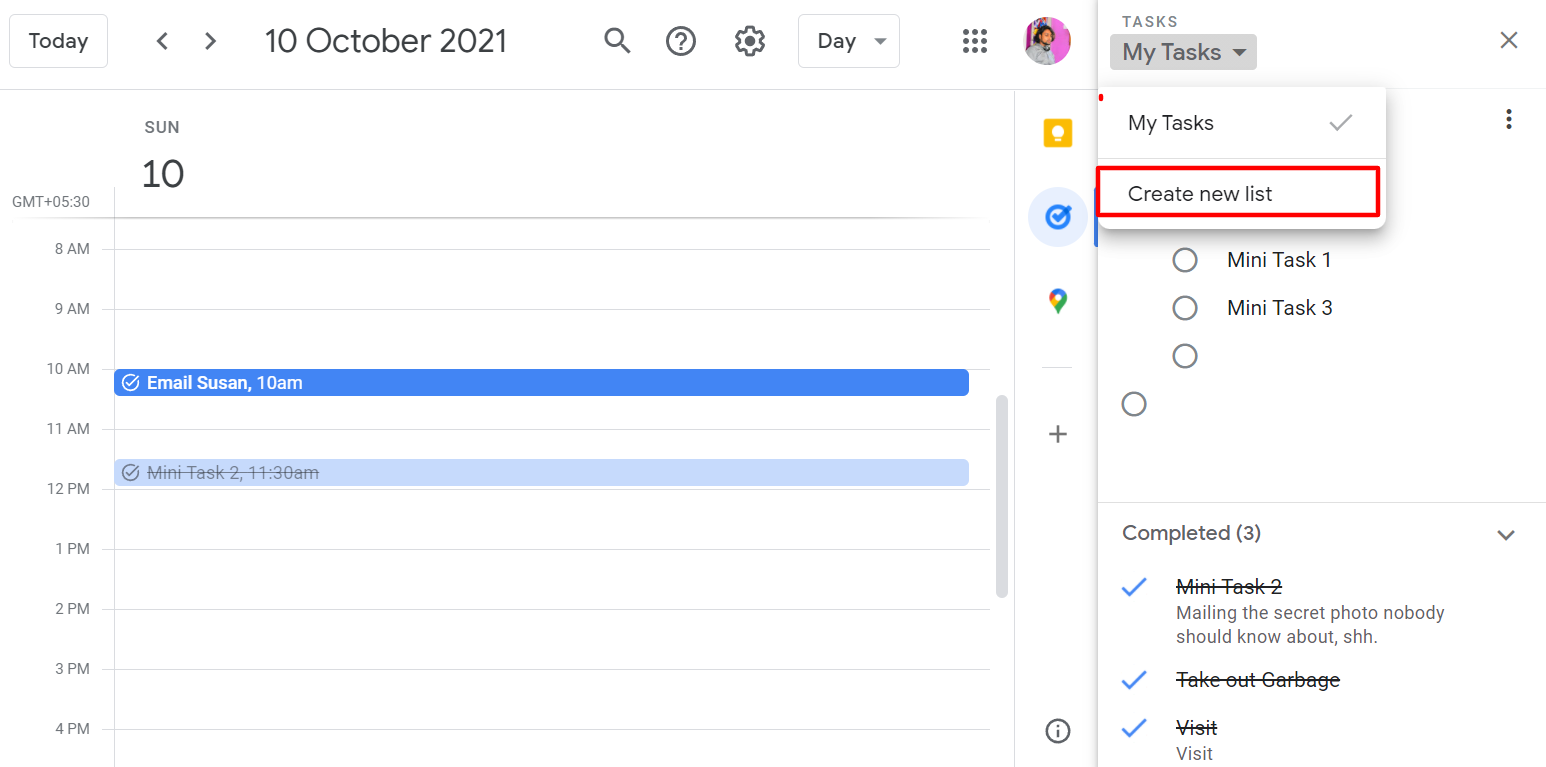
Por ejemplo, puede llamar a esta Lista nueva y presionar Listo . A continuación, puede separar sus listas personales y comerciales.
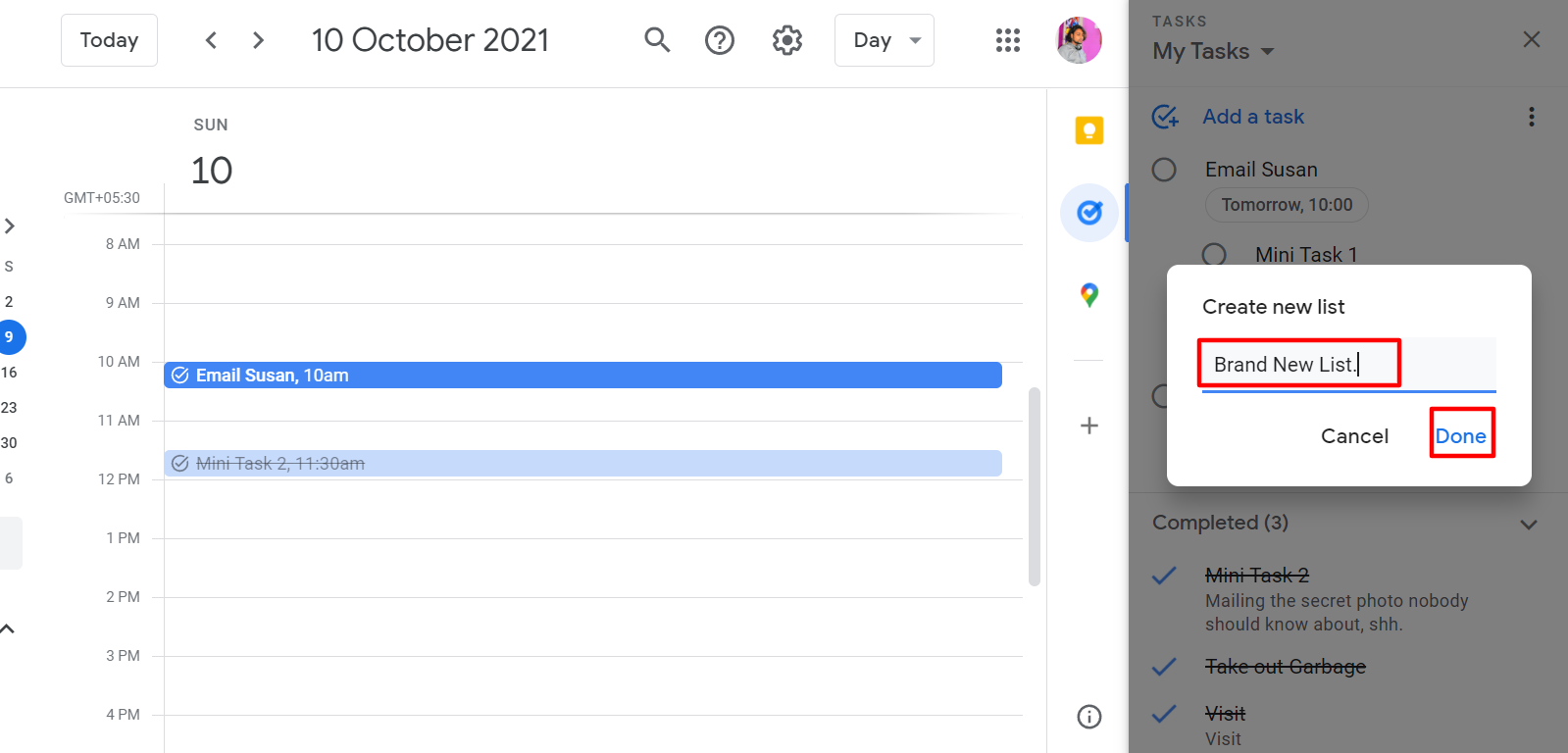
Ahora puede consultar la Lista de productos nuevos. Actualmente está vacío. Siéntase libre de agregarle una nueva tarea para otros días.
Imagina que has creado esta tarea, pero luego la olvidaste por completo. Lo que quería era agregarlo a Mis tareas. Afortunadamente, es bastante fácil.
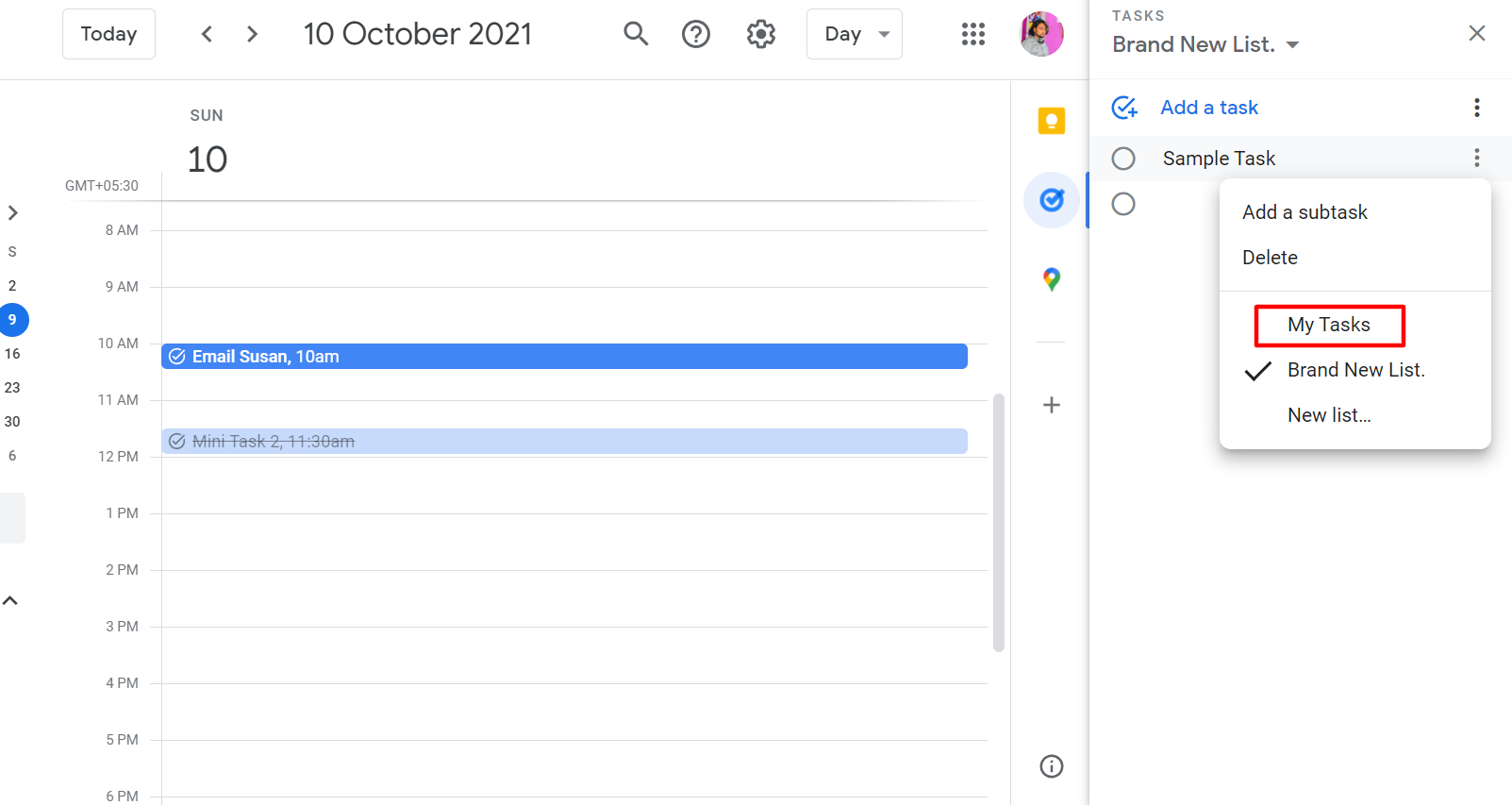
Si pasa al menú de tres puntos, verá todas sus listas. Puede seleccionar la lista particular a la que mover su tarea.
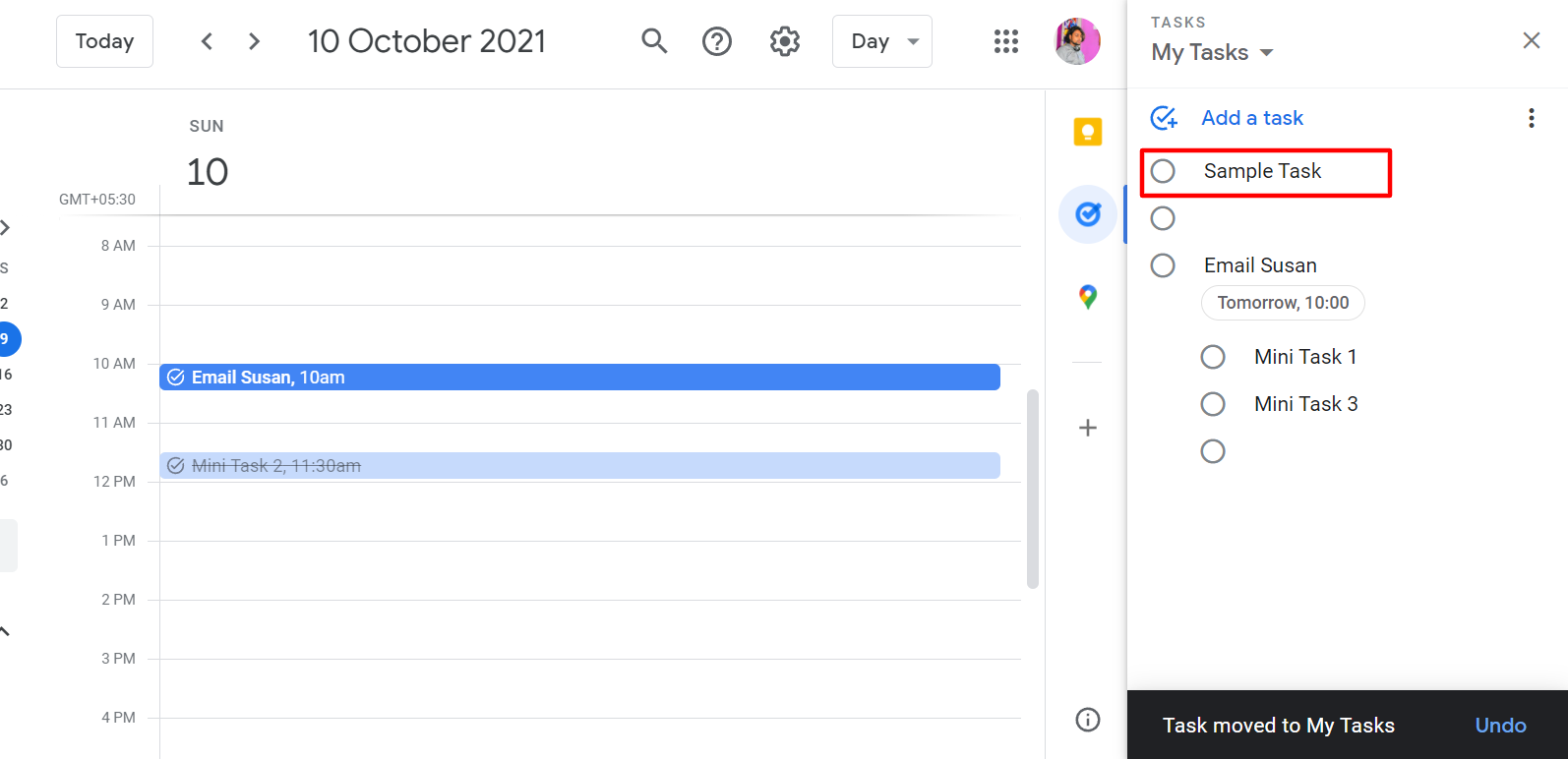
5. Cree tareas desde Gmail
Hay ocasiones en las que le gustaría convertir un correo electrónico en una tarea en su Gmail. Hay un pequeño icono de marca de verificación en la parte superior de cada correo electrónico, y puede elegirlo para agregarlo a una tarea.
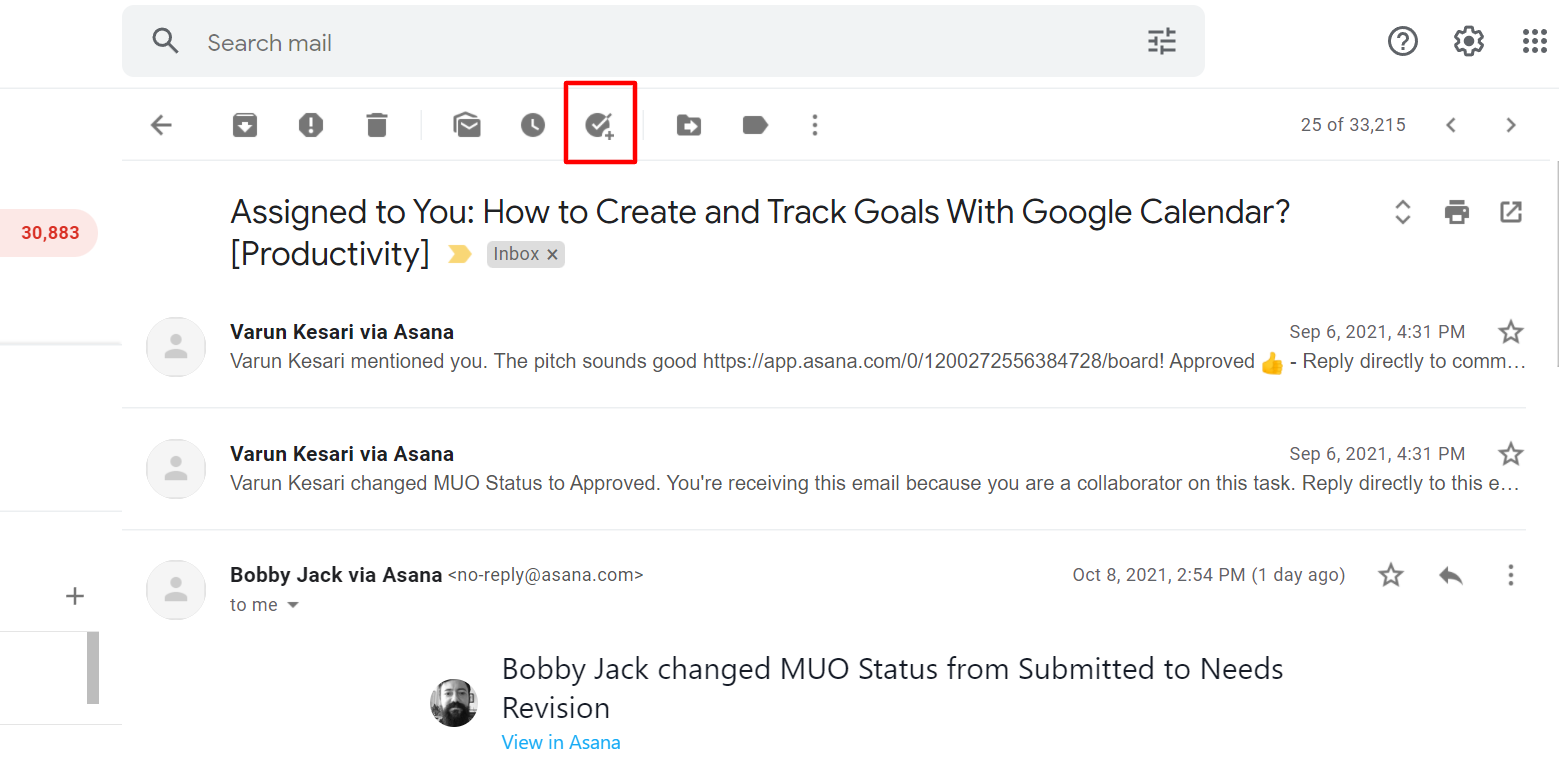
La barra de tareas aparece automáticamente y el correo electrónico se agrega como una tarea. La tarea también está etiquetada de forma predeterminada. Y debajo de Fecha / Hora, usará la línea de asunto del correo electrónico como título de la tarea.
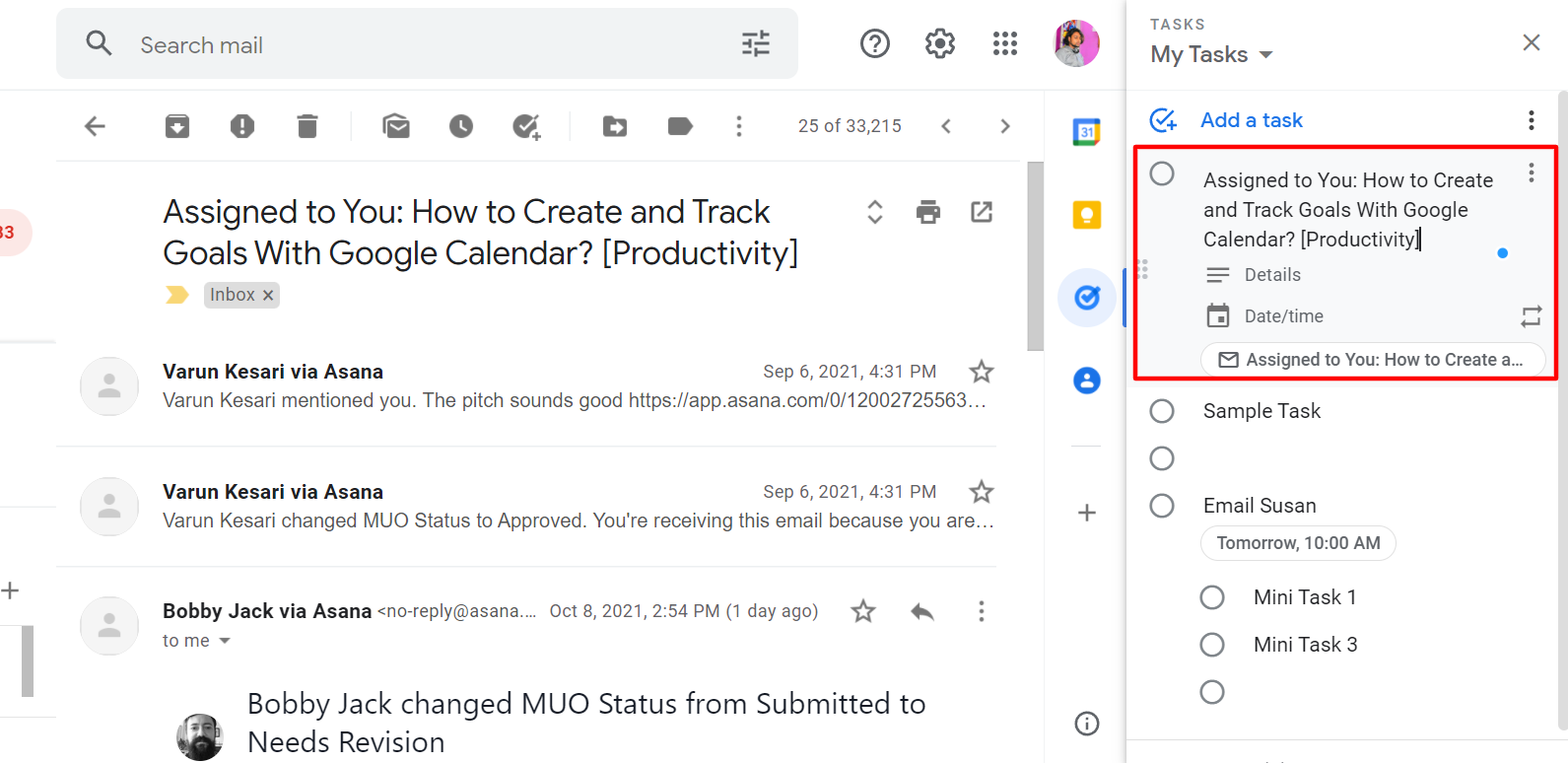
Luego puede agregar más detalles si lo desea. Por supuesto, puede entrar aquí y cambiarle el nombre. El beneficio real es que le dará un enlace directo a este correo electrónico. Para que pueda volver atrás y consultarlo cuando lo desee.
Digamos que te encuentras con esto en tu lista de tareas pendientes y piensas: "¿Cuáles eran las tareas en ese correo electrónico?"
En el lado izquierdo de su pantalla, simplemente haga clic en el enlace que lee la línea de asunto del correo electrónico. Esto abrirá inmediatamente la ventana de Gmail y el correo electrónico en cuestión. Puede convertir cualquier correo electrónico en una tarea seleccionando el botón de marca de verificación sobre su correo electrónico. Esta es una herramienta realmente poderosa que ahorra tiempo.
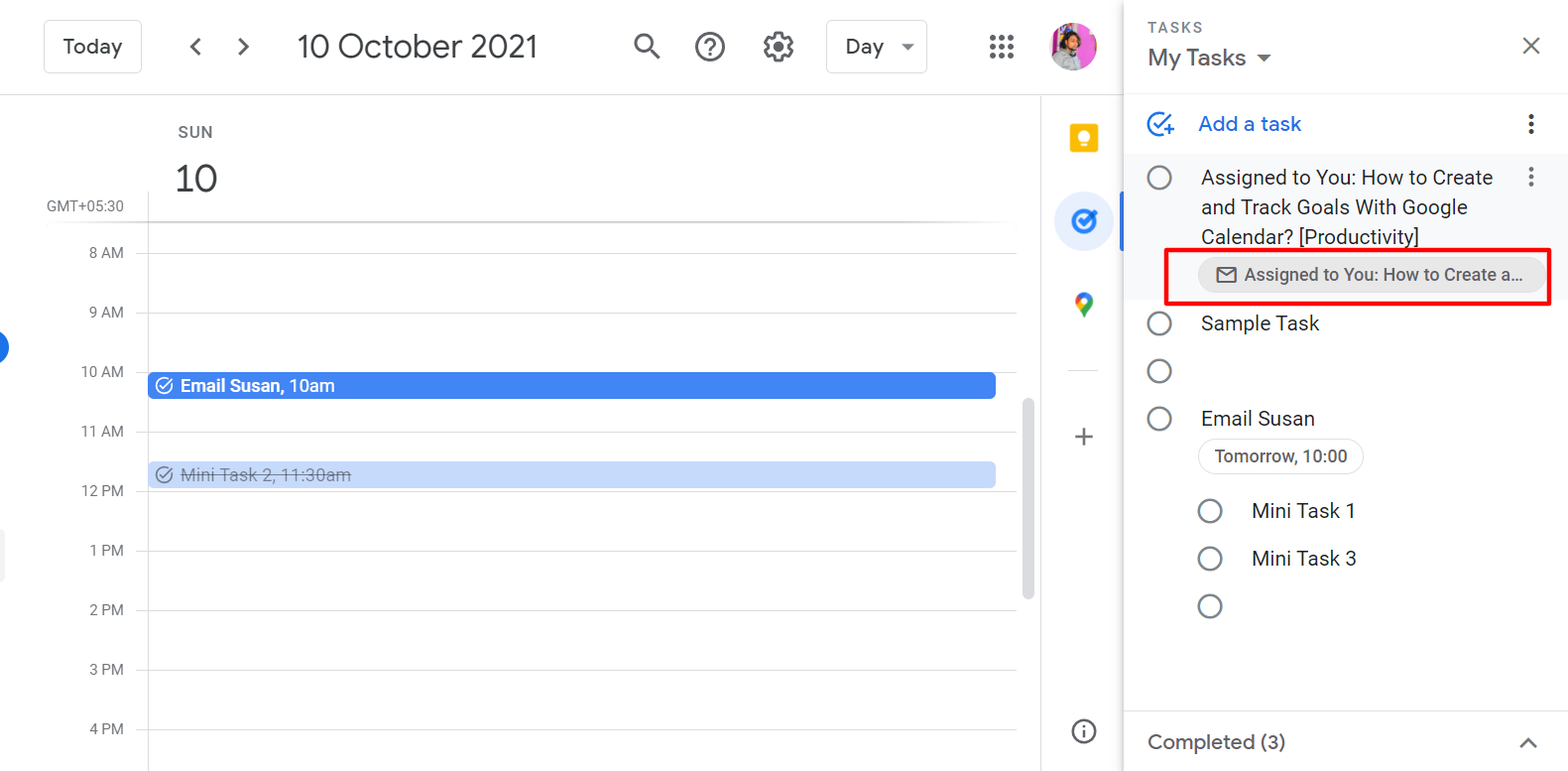
Google Tasks es más que una aplicación de lista de tareas pendientes
Además de ser una aplicación de organización y lista de tareas, Tasks también puede actuar como una aplicación de productividad. Es genial ya que las funciones son bastante simples y de fácil acceso. Además, también puede usar Tareas con otras aplicaciones como Google Calendar y Gmail.
