4 soluciones para probar si Windows no arranca en modo seguro
Uno de los métodos de referencia para diagnosticar cualquier error crítico en Windows es iniciar en Modo seguro. El modo seguro desactiva todos los controladores no esenciales y el software de terceros para que su computadora pueda arrancar sin interferencias.
Pero, ¿qué pasa si su computadora no puede arrancar en modo seguro? Es posible que su computadora se atasque en la pantalla Opciones de inicio o simplemente se bloquee cada vez que intente iniciar en Modo seguro. Afortunadamente, hay una gran cantidad de correcciones que puede intentar para resolver este error.
1. Utilice DISM y SFC para reparar archivos del sistema
Si ha intentado solucionar un error de inicio antes, probablemente haya utilizado la herramienta Administración y mantenimiento de imágenes de implementación (DISM). Esta herramienta detecta y repara cualquier problema en la imagen del disco de Windows. Dejando a un lado la jerga técnica, puede usar DISM y System File Checker (SFC) en conjunto para resolver muchos errores del sistema.
Sin embargo, antes de saltar, recuerde siempre ejecutar DISM antes de SFC porque SFC usa la imagen del sistema para las reparaciones.
La herramienta DISM se puede ejecutar mediante el símbolo del sistema:
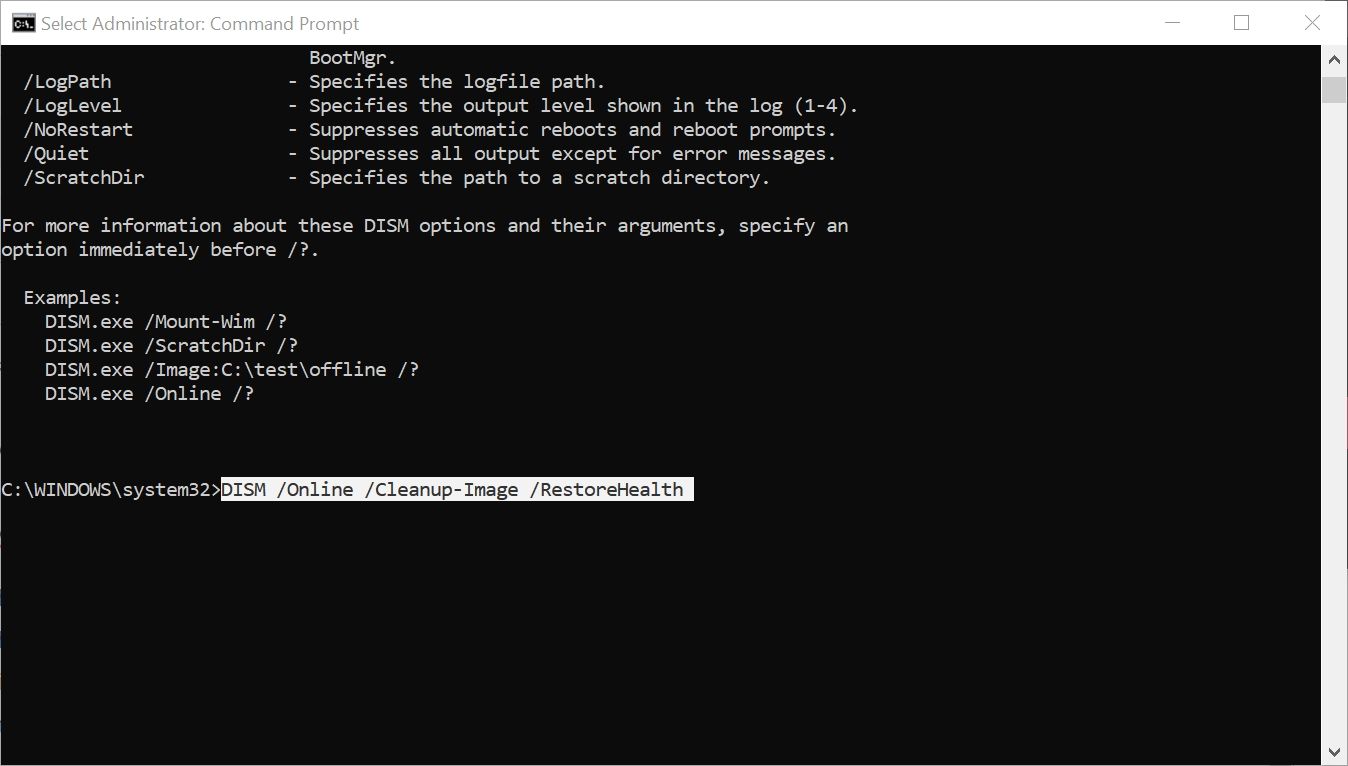
- En la barra de búsqueda del menú Inicio, escriba cmd y haga clic con el botón derecho en Símbolo del sistema> Ejecutar como administrador .
- En la consola del símbolo del sistema, escriba DISM / Online / Cleanup-Image / RestoreHealth y presione la tecla Intro .
- Espere a que se complete el proceso de reparación. No entre en pánico si el proceso parece estar atascado; el procedimiento de reparación tarda algún tiempo en completarse.
El Comprobador de archivos de sistema (SFC) es una utilidad de Windows incorporada que detecta y repara automáticamente archivos de sistema de Windows dañados o faltantes. Siempre debe realizar un escaneo SFC primero al diagnosticar muchos errores de Windows, incluso si Windows no puede iniciarse en Modo seguro. Esto se debe a que la mayoría de los errores del sistema son el resultado de archivos de Windows dañados o faltantes.
Puede ejecutar SFC a través del símbolo del sistema:
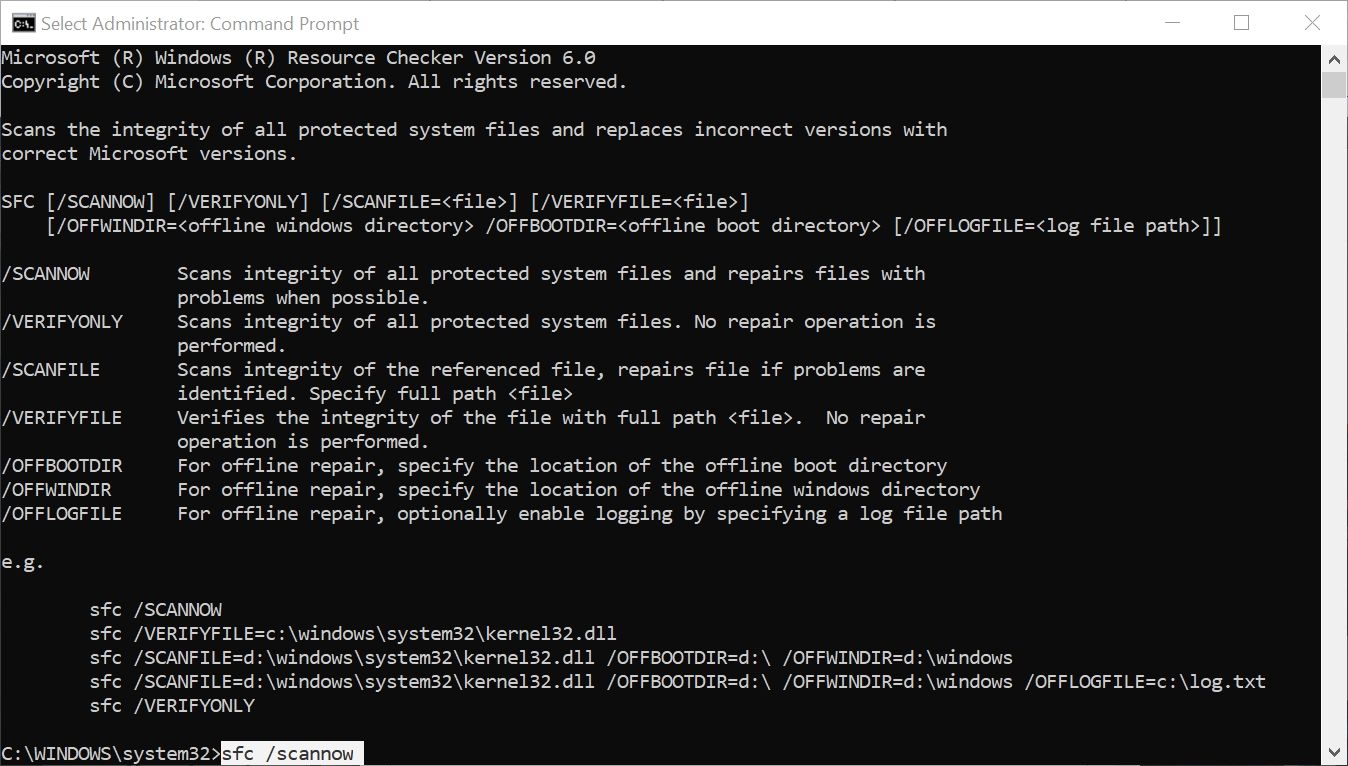
- En la barra de búsqueda del menú Inicio, escriba cmd . Luego, en los resultados de la búsqueda, haga clic con el botón derecho en Símbolo del sistema > Ejecutar como administrador .
- En la consola del símbolo del sistema, escriba sfc / scannow y presione la tecla Intro .
- Espere a que SFC escanee su sistema en busca de archivos de Windows dañados o faltantes. Este proceso puede llevar un tiempo, así que tenga paciencia.
Después de ejecutar DISM y SFC, reinicie su computadora e intente iniciarlo en Modo seguro. Si aún no funciona, continúe con la siguiente sección.
2. Utilice la herramienta de reparación de inicio de Windows
La herramienta de reparación de inicio de Windows es otra utilidad de Windows que se ocupa de los problemas de arranque, incluso si Windows no arranca . La utilidad es competente y lo más probable es que solucione cualquier problema de arranque que pueda tener, incluidos los problemas con el Modo seguro. Hay varias formas de acceder a la Reparación de inicio de Windows, pero si puede iniciar en su PC normalmente, puede acceder a ella usando Configuración.
Acceda a la reparación de inicio de Windows mediante la configuración
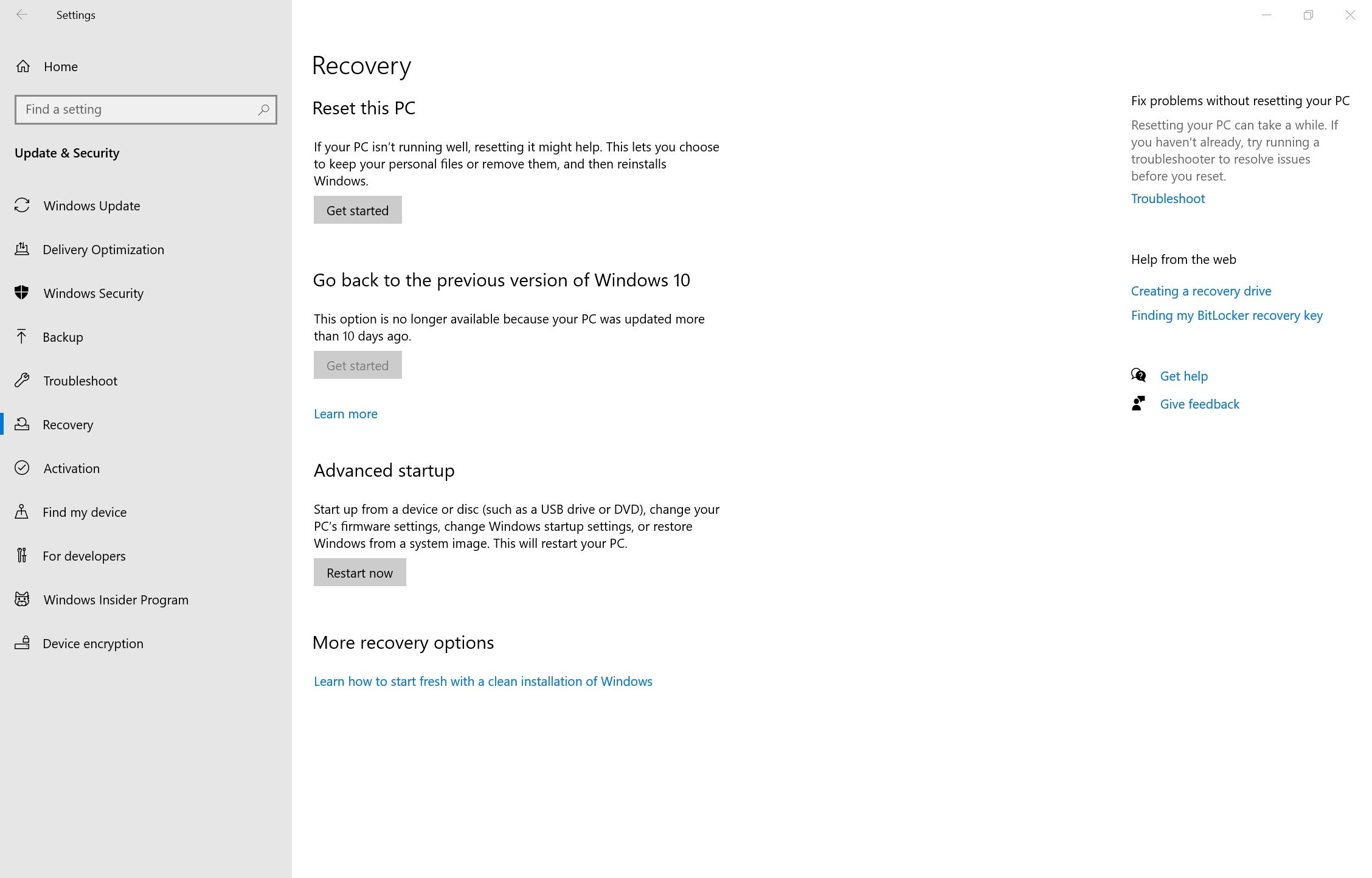
- Haga clic en el botón Inicio , luego haga clic en Configuración . Es el pequeño icono de engranaje a la izquierda del menú Inicio.
- En el panel de Configuración, haga clic en Actualización y seguridad .
- En la nueva ventana, haga clic en Recuperación en la barra de navegación izquierda.
- Ahora, en Inicio avanzado , haga clic en Reiniciar ahora .
- Su computadora se iniciará en una pantalla azul con varias opciones.
- Aquí, haga clic en Solucionar problemas> Opciones avanzadas> Reparación de inicio .
- Elija la cuenta de usuario, ingrese la contraseña y haga clic en Continuar para comenzar la Reparación de inicio .
Acceda a la reparación de inicio de Windows mientras se inicia
Si no puede acceder al menú Configuración en su PC, aún puede acceder a la herramienta de reparación de inicio de Windows forzando la computadora a apagarse varias veces.
- Enciende tu computadora.
- Tan pronto como aparezca el logotipo del fabricante, mantenga presionado el botón de encendido hasta que su PC se apague.
- Nuevamente, presione el botón de encendido y repita el paso dos.
- Después de 2-3 intentos, su computadora se iniciará en la pantalla azul mencionada en el Paso 5 de la sección anterior.
- Siga los pasos 6 y 7 de la sección anterior.
Después de que Startup Repair complete su trabajo, reinicie su computadora e intente iniciar nuevamente en Modo seguro.
3. Borre la CMOS
El semiconductor de óxido de metal complementario (CMOS) almacena los ajustes de configuración de su computadora en su placa base. Está alimentado por la batería CMOS, que también es una parte física de su placa base. Si quita esta batería y la vuelve a insertar, la CMOS se borra y toda la configuración del BIOS se restaura a sus preferencias predeterminadas.
Afortunadamente, es posible que no necesite abrir su PC para realizar este truco. Algunas placas base le permiten restablecer la configuración desde el menú de la BIOS, lo que significa que no necesita quitar la batería CMOS en absoluto.
Borrar la CMOS usando el menú de la BIOS

- Haga clic en el botón Inicio y abra Configuración .
- Vaya a Actualización y seguridad> Recuperación .
- En Inicio avanzado , haga clic en Reiniciar ahora .
- Su computadora se reiniciará en la misma pantalla azul mencionada anteriormente.
- Ahora, vaya a Solucionar problemas> Opciones avanzadas> Configuración de firmware UEFI .
- Haga clic en Reiniciar .
- Su computadora se reiniciará en el menú de la BIOS.
- Aquí, busque opciones como restablecer los valores predeterminados , la configuración predeterminada , etc. El nombre de la opción variará según el fabricante.
- Una vez que haya restablecido su BIOS a su configuración predeterminada, reinicie su computadora.
Borre el CMOS volviendo a colocar la batería del CMOS
Si no encuentra la opción para restablecer su BIOS desde el menú anterior, aún puede lograr los mismos resultados reinstalando la batería. Sin embargo, solo debe usar este método si se siente cómodo manejando hardware de computadora.
- Abra la carcasa de su PC.
- Busque la batería CMOS en su placa base. Debería verse como una batería estándar, similar a la que ves en los relojes.
- Retire la celda y vuelva a insertarla.
- Reinicie su computadora. El CMOS ahora debería estar en su configuración predeterminada.
Después de borrar la CMOS, intente reiniciar en modo seguro.
4. Reinicie su computadora
Si ninguno de los otros métodos funciona, probablemente debería reiniciar su computadora. Desafortunadamente, cuando reinicia su PC, todas sus configuraciones se pierden y Windows se reinstala. Sin embargo, puede optar por conservar sus archivos personales para no perderlo todo.
Si desea hacer esto, Windows 10 le permite restablecer su PC a través de la Configuración:
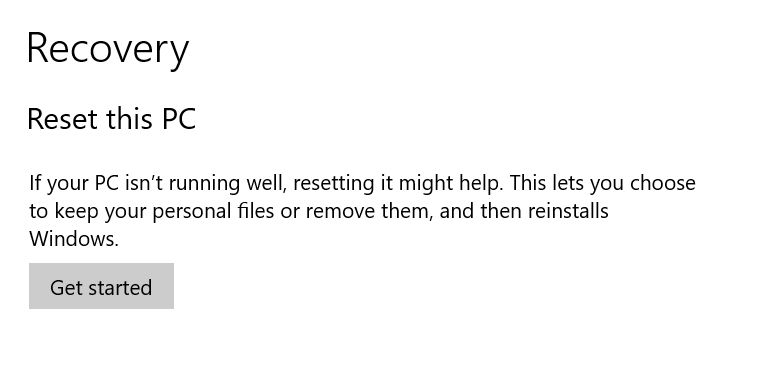
- Haga clic en el botón Inicio y vaya a Configuración.
- En el panel de Configuración, seleccione Actualización y seguridad .
- Haga clic en la opción Recuperación en la barra de navegación de la izquierda.
- En Restablecer esta PC , haga clic en Comenzar.
- Ahora puede optar por conservar sus archivos personales o eliminarlos. Independientemente de la opción que elija, Windows eliminará todas las aplicaciones y configuraciones de su computadora.
- Espere a que se complete el proceso.
Existen otros métodos para restablecer su PC de fábrica , así que asegúrese de probarlos si necesita hacer una limpieza nueva.
Ahora es seguro arrancar en modo seguro
Si su computadora tiene dificultades para arrancar en modo seguro, no se preocupe. Hay muchos métodos que puede probar y, con suerte, uno de los trucos anteriores lo ayudó a recuperar el Modo seguro nuevamente.
Tener la capacidad de arrancar en modo seguro es importante, ya que le ayuda a evitar muchos otros errores. Pero también es importante comprender qué es el Modo seguro y cómo usarlo en todo su potencial.
