4 formas sencillas de acceder y editar notas de Apple de iPhone en Windows
Apple Notes es conveniente para anotar información rápidamente en su iPhone o iPad. Sin embargo, como muchas otras aplicaciones de Apple, no tiene una versión de Windows. Por lo tanto, aunque acceder a Apple Notes en una computadora con Windows puede parecer una tarea ardua, es bastante fácil.
Le mostraremos algunas formas útiles de acceder y ver las notas de Apple de su iPhone en una PC con Windows.
1. Sincroniza las notas de tu iPhone con Gmail
Con la ausencia de una aplicación dedicada de Apple Notes para Windows, aún puede acceder a sus notas usando la cuenta de Gmail. Esto solo requerirá que permita que su cuenta de Gmail acceda al contenido de la aplicación Apple Notes en su iPhone.
Así es como puede hacer que eso suceda:
- Abra la aplicación Configuración en su iPhone.
- Desplácese hacia abajo y toque Contactos . Si su iPhone ejecuta iOS 13 o anterior, desplácese hacia abajo y toque Contraseñas y cuentas .
- Toque Cuentas .
- En Cuentas , elija Gmail . Si no lo ve, toque Agregar cuenta , luego ingrese la información de su cuenta de Google para sincronizar su Gmail, contactos, calendario y notas con el iPhone.
- En Gmail , confirme que el interruptor junto a Notas esté habilitado.
Eso creará una carpeta de Gmail dedicada en la aplicación Notas, entre las carpetas iCloud y En mi iPhone .
Si bien este método es bastante fácil de configurar, tiene un límite importante: no copiará sus notas antiguas. Solo las notas nuevas que hagas después de habilitar la sincronización aparecerán en Gmail.
No puede mover las notas de las carpetas de iCloud o En mi iPhone a la carpeta de notas de Gmail. Tendrá que copiar el contenido de las notas antiguas creando una nueva en la carpeta Gmail en la aplicación Apple Notes.
2. Utilice la aplicación web Notes en iCloud.com
Si tiene muchas notas, transferirlas a otras nuevas como se indicó anteriormente es tedioso. Afortunadamente, Apple ofrece acceso web a iCloud.com en Windows, que puede usar para ver su contenido de Apple Notes.
Así es como puede comenzar:
- Abra la aplicación Configuración en su iPhone y toque su ID de Apple en la parte superior.
- Toque iCloud y confirme que el interruptor junto a Notas está habilitado.
- Dirígete al sitio iCloud.com e inicia sesión con tu ID de Apple. Deberá insertar un código de autenticación de su iPhone para continuar.
- Después de eso, seleccione Confiar cuando vea una ventana emergente que le preguntará si desea confiar en el navegador de su PC con Windows.
- En la página de inicio de iCloud, seleccione Notas para iniciar su versión de la aplicación web.
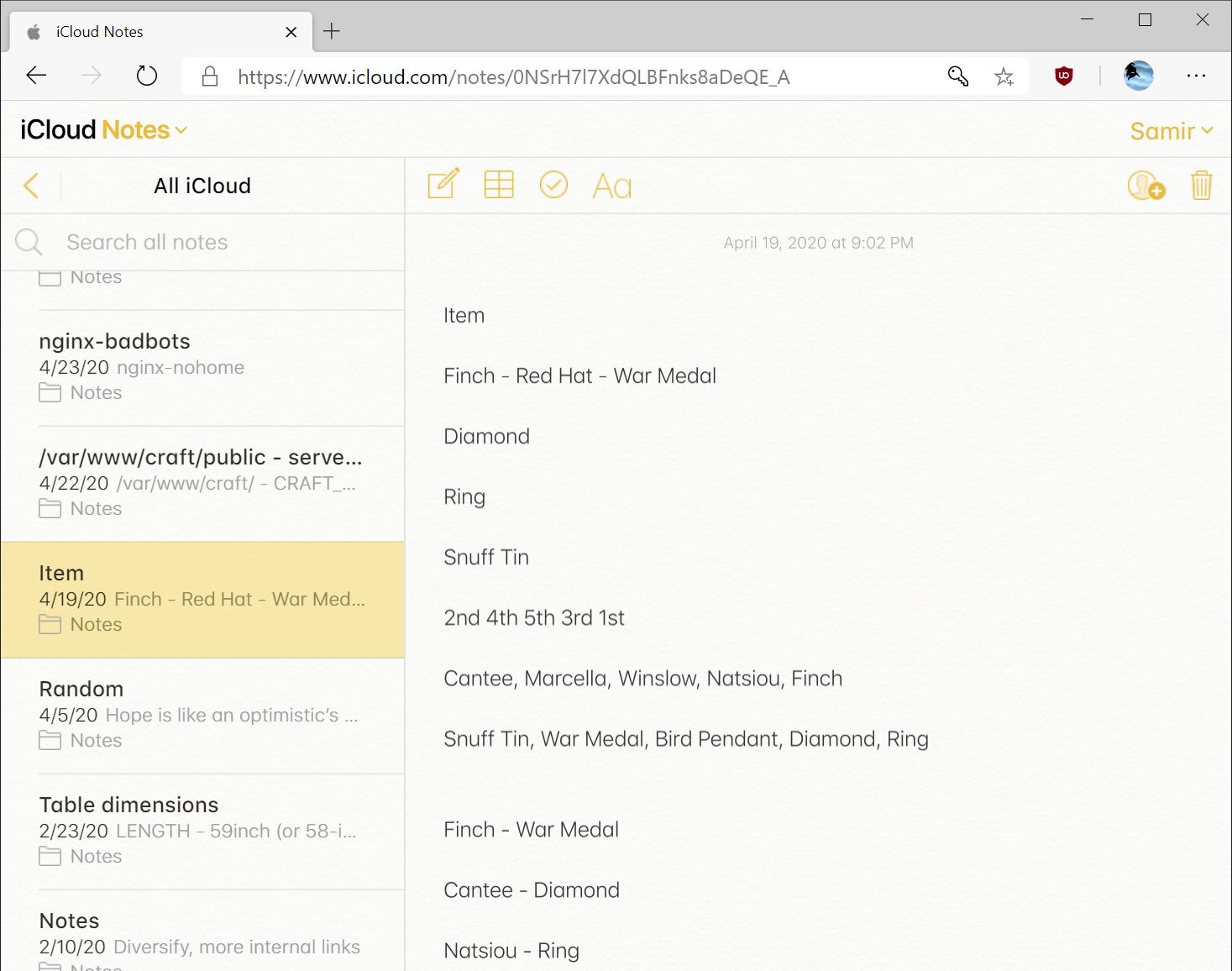
Con la aplicación web Notes, puede ver todas las notas de las notas de Apple de su iPhone e incluso editarlas en el navegador. Los cambios que realice allí también se sincronizarán con el iPhone.
3.Haga una aplicación web progresiva en Microsoft Edge o Google Chrome
Si necesita trabajar con Apple Notes regularmente en su PC con Windows, puede convertir Apple Notes de iCloud.com en una aplicación web progresiva (PWA). Hemos cubierto todo lo que necesita saber sobre las aplicaciones web progresivas si aún no está familiarizado con ellas. Hacer esto crea una aplicación improvisada que puede anclar a su barra de tareas, aunque en realidad es solo un acceso directo al sitio web.
Para comenzar, abra iCloud.com en Microsoft Edge o Google Chrome e inicie sesión. Seleccione Notas en la lista de opciones. Cuando se carga la aplicación web Notes, puede pasar a instalar la aplicación en su escritorio.
En Edge, abra el menú del navegador y diríjase a Aplicaciones . Luego, seleccione Instalar este sitio como una aplicación . Asígnele un nombre y seleccione Instalar .
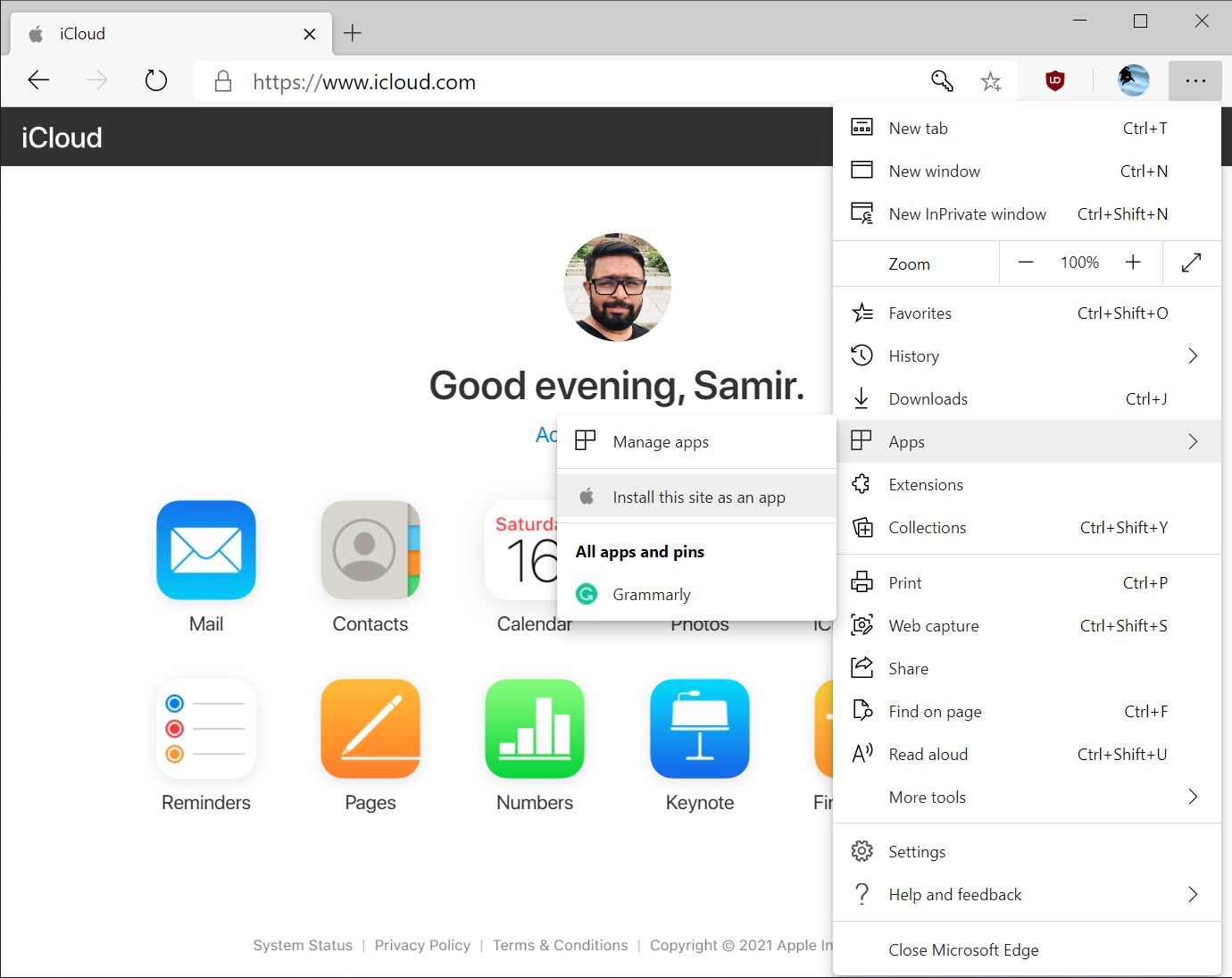
La aplicación web Notes se abrirá en una nueva ventana de la aplicación. Para que sea de acceso rápido, haga clic con el botón derecho en su icono en la barra de tareas y seleccione Anclar a la barra de tareas .
En Chrome, abra el menú de su navegador y diríjase a Más herramientas . Luego elija Crear acceso directo . En la nueva ventana, asigne un nombre al acceso directo, marque la casilla Abrir como ventana y toque Crear . Eso creará un acceso directo a la aplicación web Notes en su escritorio para facilitar el acceso.
Si bien puede ver y editar sus notas con iCloud y sincronizar los cambios con el iPhone, siempre existe el riesgo de perder detalles importantes. Como no hay control de versiones, los detalles más antiguos se pierden una vez que se sobrescriben. Tenga cuidado al editar sus notas de esta manera.
4. Mover notas de Apple Notes a Simplenote
Si solo necesita acceder y trabajar en notas importantes seleccionadas, puede solicitar la ayuda de otras aplicaciones para tomar notas que funcionan mejor con Windows. Simplenote es una de esas aplicaciones para tomar notas sin complicaciones , que sincronizará sus notas usando la nube y las hará disponibles en iPhone y Windows.
Para comenzar, diríjase al sitio de Simplenote y cree una cuenta allí. Luego descargue, instale e inicie sesión en la aplicación Simplenote en su iPhone, así como en la versión de escritorio para Windows.
Descargar: Simplenote para iPhone | Windows (gratis)
Mover sus notas a Simplenote
Ahora que tiene Simplenote listo, aquí le mostramos cómo mover lo que tiene en Apple Notes:
- En la aplicación Apple Notes, abra la nota que desea mover.
- Cuando se abra, toque los tres puntos en la esquina superior derecha de la nota y seleccione Enviar una copia .
- Desde la hoja Compartir que se abre, tendrás que deslizar el dedo sobre la fila de aplicaciones y elegir Simplenote .
- Después de eso, su iPhone le mostrará una vista previa de la nota. También puede agregar texto o emoji a la vista previa de la nota. Presione Guardar para confirmar en la esquina superior derecha de esa vista previa.
Esa nota se copiará en Simplenote en su iPhone. Simultáneamente, sincronizará la versión de escritorio de la aplicación, siempre que su escritorio esté conectado a Internet.
También puede usar la aplicación web de Simplenote para su trabajo, lo que significa que puede acceder a esas notas sin importar qué dispositivo esté usando. Sus notas se sincronizan con la nube y son accesibles desde cualquier lugar donde inicie sesión con su cuenta.
Con esta configuración de sincronización automática de notas, puede trabajar en Simplenote en su escritorio y sincronizar la última versión con la aplicación en su iPhone. Por supuesto, conservará la copia original de la nota en Apple Notes.
Consulte algunos consejos y trucos de Simplenote menos conocidos para tomar mejores notas.
Ver y transferir sus notas de Apple a Windows
Es una pérdida de tiempo leer sus notas de Apple mientras las escribe en su computadora con Windows para consultarlas más tarde. Hay muchas mejores formas de acceder a lo que ha guardado en Apple Notes en su escritorio de Windows, como hemos visto.
Sincronizar sus notas de Apple con Gmail es una buena opción si solo desea ver sus notas en su PC con Windows. De lo contrario, puede utilizar una aplicación web progresiva o la aplicación web Notes para editar las notas en una pantalla más grande.
La mejor opción a largo plazo es utilizar Simplenote y trabajar en las notas importadas por separado. Independientemente del método que elija, puede disfrutar de la aplicación Apple Notes sin preocupaciones.
