4 formas de voltear fotos en macOS
No necesita herramientas de edición de fotos sofisticadas si está buscando voltear una foto en macOS. Las aplicaciones que te permiten hacer esto ya están en tu Mac, solo necesitas encontrar la opción correcta para voltear tus fotos.
En esta guía, cubriremos varias formas integradas de voltear una foto en macOS.
1. Voltea una foto en macOS usando la vista previa
El visor de imágenes predeterminado en macOS también puede ayudarte a voltear tus fotos.
Sí, estamos hablando de Preview. Aunque no es un editor de fotos con todas las funciones, Preview también ofrece tareas básicas de edición de fotos .
A continuación, le indicamos cómo usar la Vista previa para voltear fotos en su Mac:
- Haga clic con el botón derecho en la foto que desea voltear, haga clic en Abrir con y seleccione Vista previa .
- Cuando la foto se abra en Vista previa, haga clic en Herramientas en la parte superior y seleccione Voltear horizontalmente o Voltear verticalmente .
- Cuando su foto esté volteada, haga clic en Archivo> Guardar para guardar su foto volteada.
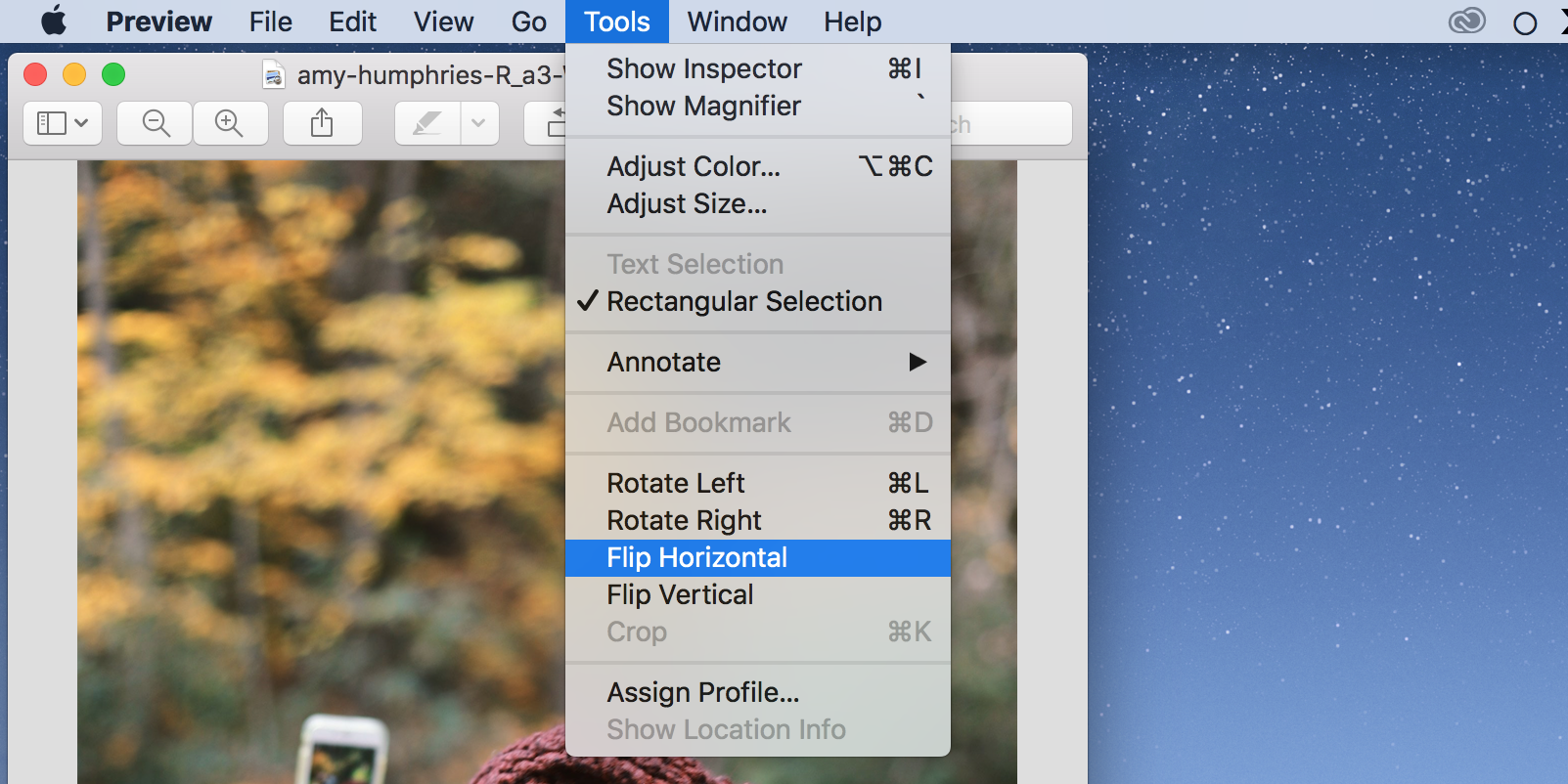
2. Voltea una foto en macOS usando Fotos
Si su foto está en la aplicación Fotos, puede usar una función de edición incorporada para voltear sus fotos sin salir de la aplicación.
Así es como lo haces:
- Abra la aplicación Fotos y haga clic en la foto que desea voltear.
- Haga clic en el menú Imagen en la parte superior y seleccione Voltear horizontalmente o Voltear verticalmente .
- Las fotos se voltearán y guardarán la foto seleccionada.
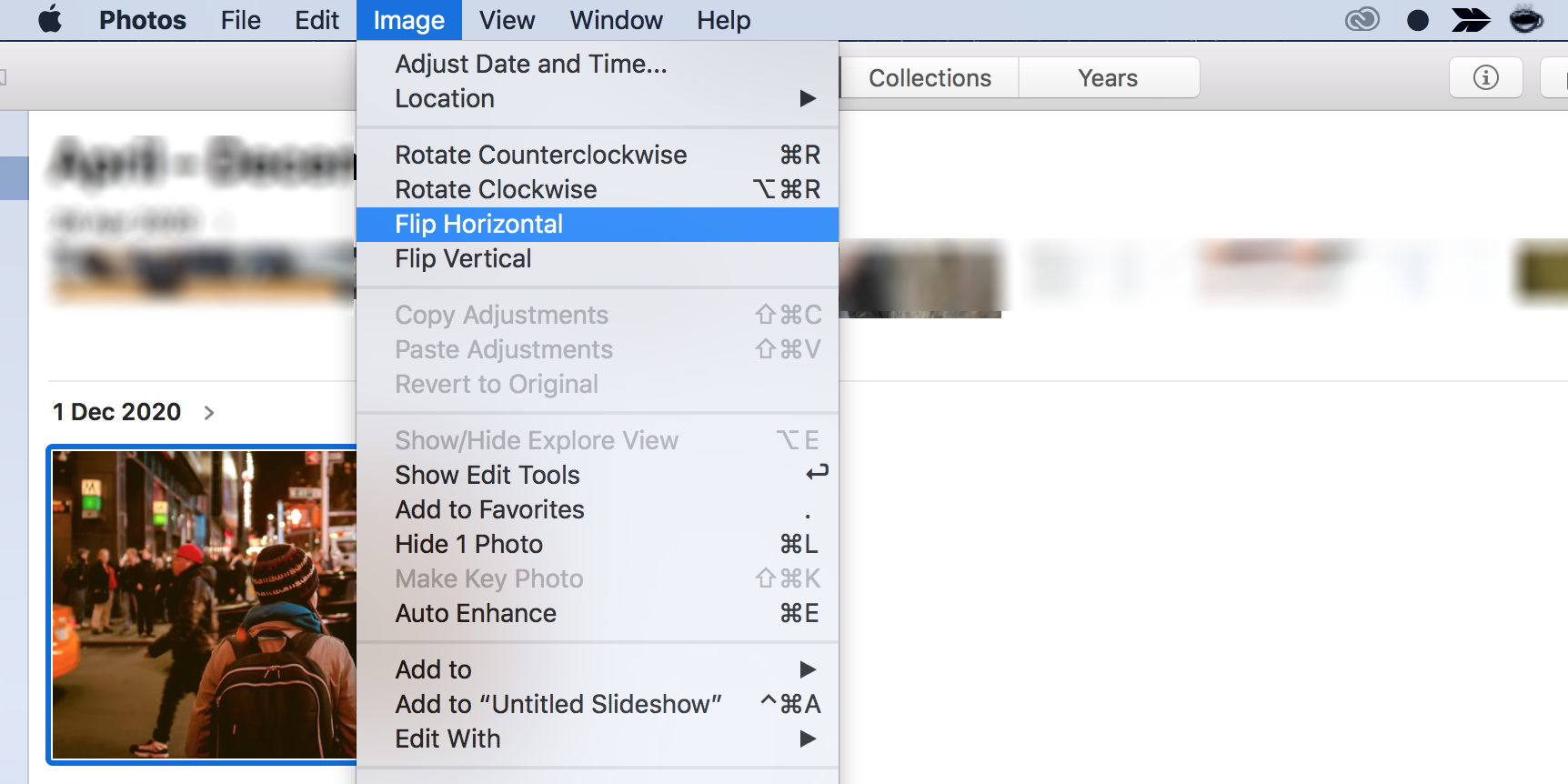
3. Voltea una foto en macOS con Photo Booth
Photo Booth voltea automáticamente tus fotos de forma predeterminada. Si desea volver a colocar sus fotos, puede hacerlo usando la opción de volteo manual.
Así es cómo:
- Inicie la aplicación Photo Booth en su Mac.
- Haga clic en la foto que desea voltear.
- Abra el menú Editar en la parte superior y seleccione Voltear foto . Alternativamente, presione Comando + F para voltear su foto.
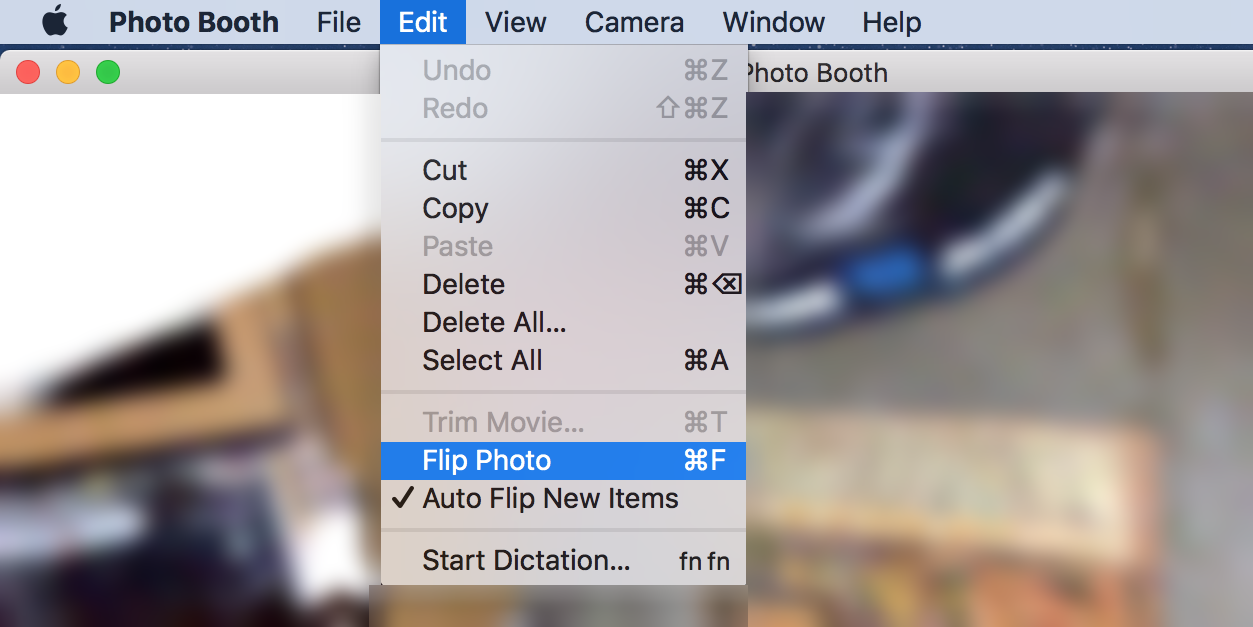
Photo Booth solo voltea las fotos horizontalmente. Si está buscando voltear sus fotos verticalmente, considere usar los otros métodos descritos en esta guía.
4. Voltea una foto en macOS usando la terminal
Si bien no hay un comando de Terminal incorporado que pueda usar para voltear sus fotos, hay una utilidad que puede instalar y que le dará la opción de voltear sus fotos en la dirección que desee.
A continuación, le indicamos cómo instalar esa utilidad y usarla para voltear fotos con Terminal:
- Instale HomeBrew en su Mac , si aún no lo ha hecho.
- Abra Terminal , escriba el siguiente comando y presione Enter . Esto instala la utilidad ImageMagick en su Mac:
brew install imagemagick - Copie la foto que desea voltear al escritorio de su Mac.
- En la ventana de Terminal, ejecute el siguiente comando para convertir el escritorio en su directorio de trabajo actual:
cd desktop - A continuación, ejecute el siguiente comando para voltear su foto. Asegúrese de reemplazar photo.png con el nombre y el tipo de archivo de su propia foto.
convert -flop photo.png result.png - Su foto volteada, llamada result.png , se guardará en la misma carpeta que su foto original (en su escritorio, en este caso).
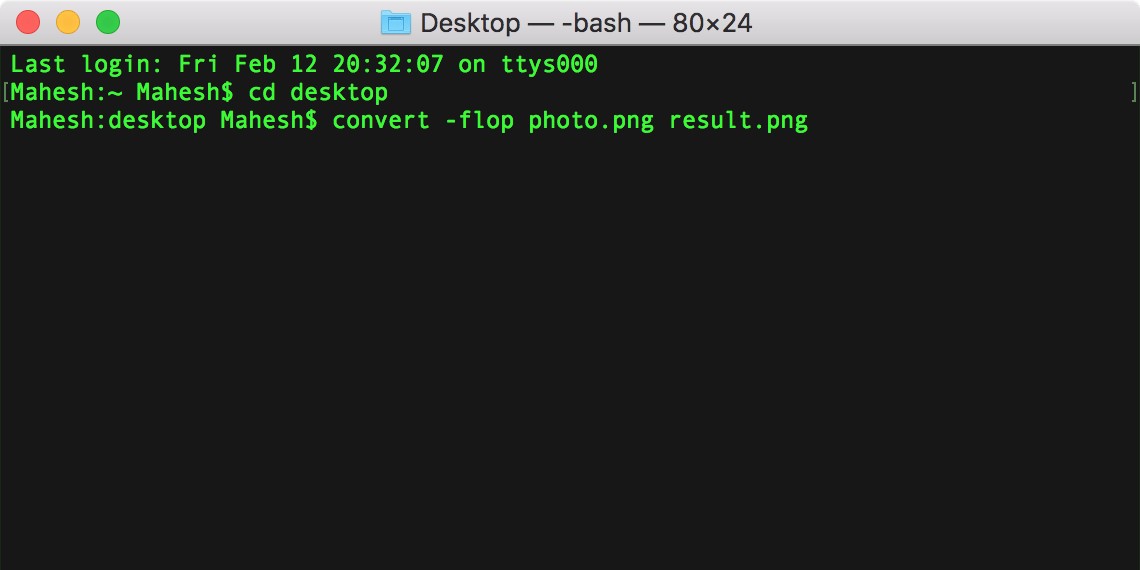
El comando de arriba voltea tu foto horizontalmente. Si desea voltear la foto verticalmente, reemplace -flop con -flip en el comando.
Edición del efecto espejo de fotos en macOS
Independientemente del motivo, si está buscando voltear su foto horizontal o verticalmente, los métodos descritos anteriormente le permitirán hacerlo sin mucha molestia. Esto suele ser necesario si su cámara refleja automáticamente las fotos que toma.
Si desea hacer más con sus fotos que simplemente voltearlas, considere usar una de las muchas aplicaciones de edición de fotos para macOS.
