4 formas de tomar una captura de pantalla en Windows 11
Una captura de pantalla es una ayuda útil para explicar temas complejos. Como dice el refrán, una imagen vale más que mil palabras, después de todo. Y en MUO tenemos que tomar muchas capturas de pantalla para asegurarnos de que nuestros artículos sean lo más fáciles de seguir posible.
Ya sea una captura de pantalla de toda la pantalla o solo el clip de pantalla de un área específica, tiene numerosas opciones disponibles. En este artículo, cubriremos las diferentes formas en que puede realizar capturas de pantalla en Windows 11.
1. Tome una captura de pantalla de Windows 11 con la herramienta Recortes
La herramienta Recortes es una herramienta incorporada gratuita que Microsoft introdujo por primera vez en el año 2002 como PowerToy , un conjunto de utilidades gratuitas destinadas a los usuarios avanzados de Windows. Un programa ligero con un diseño minimalista, esta es la mejor aplicación incorporada si tienes prisa y quieres "recortar" una captura de pantalla rápida de un área específica.
Para capturar su pantalla con la herramienta de recortes, vaya a la barra de búsqueda del menú Inicio , escriba "herramienta de recortes" y seleccione la mejor coincidencia.
Se iniciará la aplicación de la herramienta Recortes. Ahora haga clic en Nuevo y será llevado a la superposición de captura de pantalla.
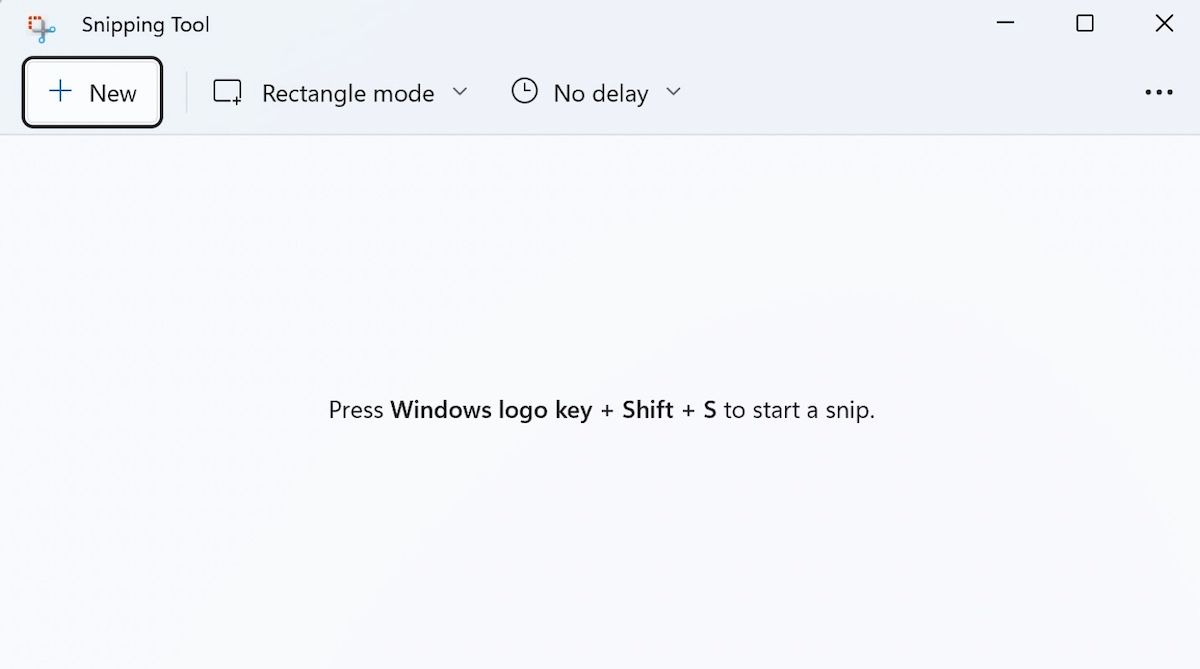
En la parte superior de la superposición de la herramienta Recortes, verá diferentes formas de capturar sus capturas de pantalla: Rectangle Snip, Freeform Snip, Window Snip, Fullscreen Snip y más.
Elija su método de captura de pantalla preferido, seleccione el área que desea capturar y suelte el cursor. Su captura de pantalla se capturará con éxito.
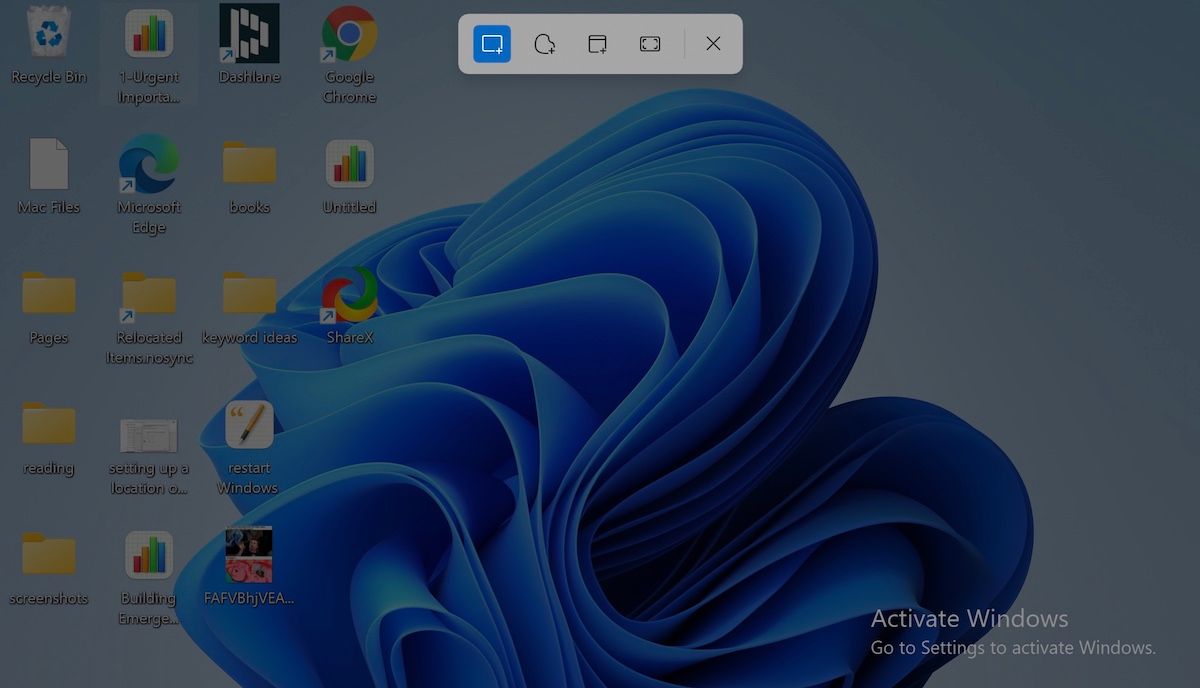
En la pantalla principal de la aplicación, también tiene una función para retrasar su captura de pantalla. Vaya a la opción Tiempo antes del recorte (icono de reloj), haga clic en Sin demora y obtendrá un menú desplegable de diferentes opciones para elegir.
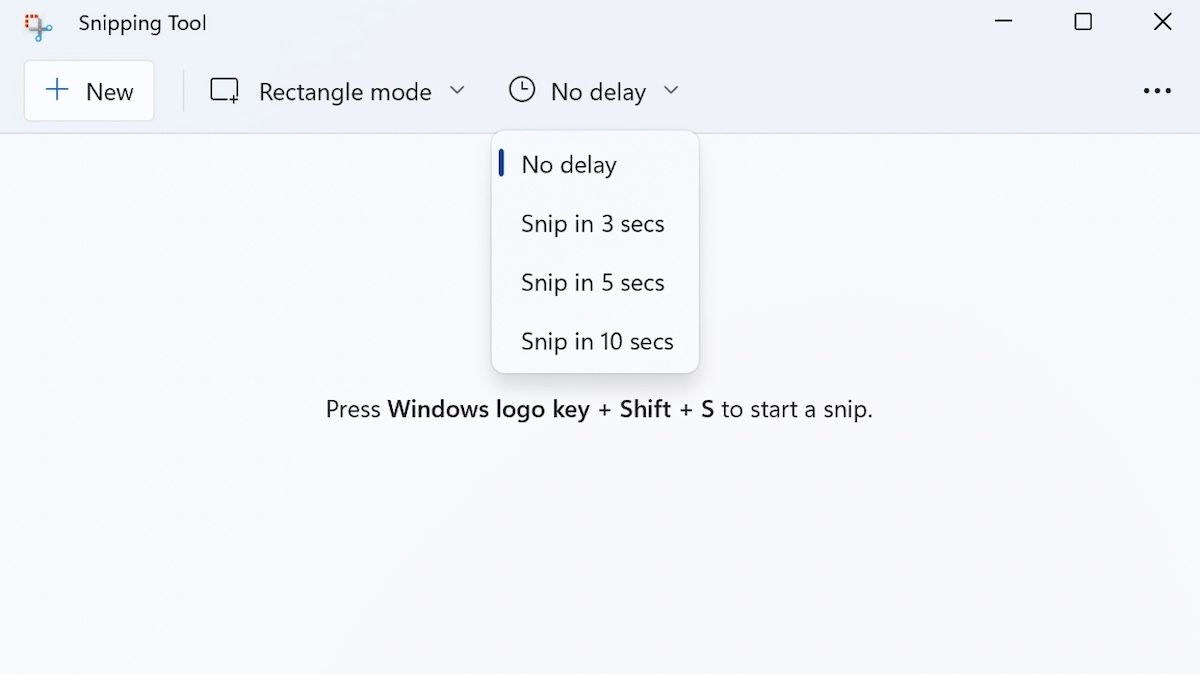
2. Use atajos de teclado
Si no desea iniciar una herramienta cada vez que desee tomar una captura de pantalla, pruebe uno de estos atajos de teclado para obtener un tiempo más rápido.
Tomar una captura de pantalla con la tecla PrtSc
Si desea una captura de pantalla rápida y sencilla, presione la tecla PrtSc . T-sombrero es todo un clip de pantalla de su entera de Windows 11 se va a capturar. Sin embargo, tenga en cuenta que PrtSc simplemente capturará y guardará la imagen en el portapapeles, en lugar de guardarla como imagen de captura de pantalla PNG.
Este método es útil si desea adjuntar una imagen de captura de pantalla en un correo electrónico, o si desea editar la imagen antes de guardarla.
Y cuando desee convertir esta imagen en una captura de pantalla adecuada, primero deberá abrir una aplicación de edición de imágenes, pegar la captura de pantalla allí y luego guardarla.
Tome una captura de pantalla con Win + PrtSc
Utilice este acceso directo cuando desee recortar la pantalla de toda la pantalla de Windows 11. Simplemente presione la tecla de Windows junto con PrtSc , y al igual que con todas las capturas de pantalla de Windows, cuando haya terminado, encontrará las capturas de pantalla guardadas en la carpeta Imágenes , dentro de la carpeta Capturas de pantalla .
Use Alt + PrtSc para capturar la ventana actual
Si eres alguien a quien le gusta tener múltiples pestañas y programas abiertos en tu pantalla, los métodos anteriores para recortar toda la pantalla pueden no ser un método adecuado para ti. No si está buscando ese efecto en particular, al menos.
Para solucionar este problema, puede usar el atajo Alt + PrtSc . De esta manera, solo obtendrá la captura de pantalla de una ventana activa, en lugar de varias pestañas abiertas en su pantalla.
3. Toma capturas de pantalla con la barra de juegos de Xbox
Xbox Game Bar es otra herramienta gratuita de Microsoft, presentada en 2016 junto con la actualización de Vista.
Aunque Microsoft introdujo originalmente la herramienta para ayudar a los jugadores a grabar sus juegos, también han agregado una escasez de funciones adicionales, incluidas las capacidades de captura de pantalla.
Para comenzar, presione Win + G. Esto abrirá la superposición de la barra de juegos en su pantalla. Alternativamente, también puede escribir "barra de juegos" en la barra de búsqueda del menú Inicio y seleccionar la mejor coincidencia desde allí.
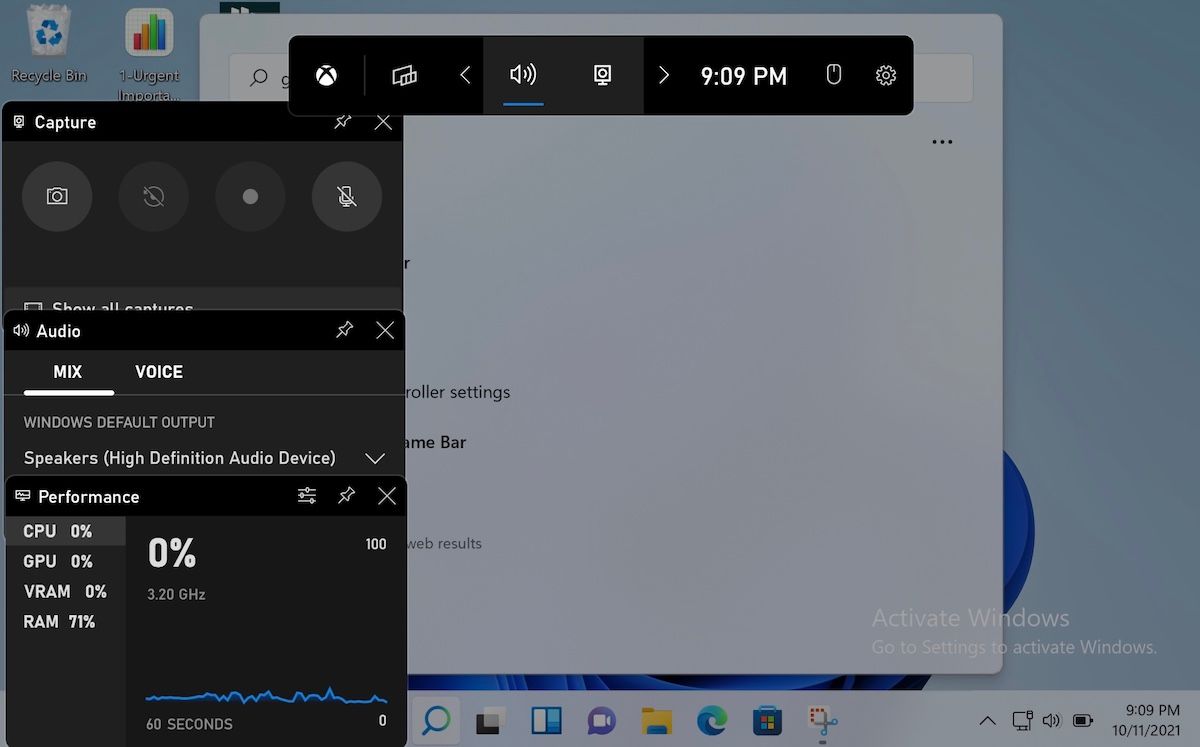
Desde allí, navegue hasta la sección Capturar en la esquina superior izquierda y haga clic en la opción Tomar captura de pantalla (el icono de la cámara); su captura de pantalla será capturada y también recibirá una notificación en el lado derecho de su pantalla, indicando lo mismo.
De forma predeterminada, la captura de pantalla se guardará en la carpeta Videos / Capturas.
4. Tome capturas de pantalla con aplicaciones de terceros
Por muy buenas que sean las herramientas de captura de pantalla integradas de Windows, a veces, no es suficiente. Afortunadamente, sin embargo, no hay escasez de opciones prácticas de terceros para los usuarios de Windows. Aquí, nos centraremos en dos aplicaciones de código abierto: ShareX y GIMP.
1. ShareX
ShareX se lanzó por primera vez en octubre de 2007 como una herramienta de captura de pantalla gratuita y de código abierto para computadoras con Windows. Desde entonces, ha ido ganando popularidad de forma lenta y constante. De hecho, incluso lo hemos cubierto en nuestro mejor artículo sobre la aplicación de capturas de pantalla de Windows hace un tiempo.
Hemos profundizado en sus características en la guía anterior, por lo que aquí nos limitaremos a configurar la aplicación y tomar su primera captura de pantalla con ella.
En primer lugar, vaya al sitio web oficial de ShareX , descargue e instale la aplicación desde allí.
Cuando inicie la aplicación, encontrará diferentes accesos directos que recortarán la pantalla de su computadora en el menú principal, según su elección y requisitos.
En el lado izquierdo, encontrará múltiples configuraciones para probar. Por ejemplo, si hace clic en Herramientas , encontrará una multitud de opciones de edición para elegir: selector de color, selector de color de pantalla, editor de imágenes, etc.
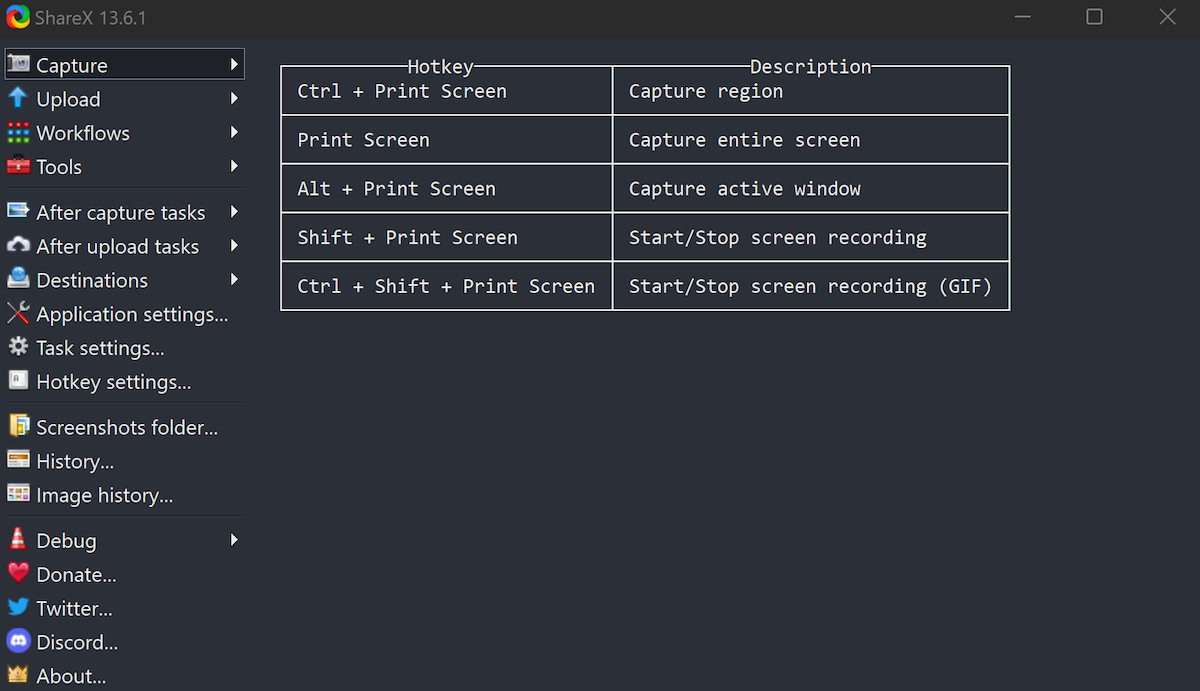
Del mismo modo, hay una opción de tareas posteriores a la captura , que le permite preestablecer las cosas que le gustaría hacer con su captura de pantalla después de que se hayan capturado.
¿Le gustaría guardar el archivo o prefiere guardarlo en un portapapeles? O, en lugar de guardarlos, tal vez le gustaría abrir la imagen en un editor.
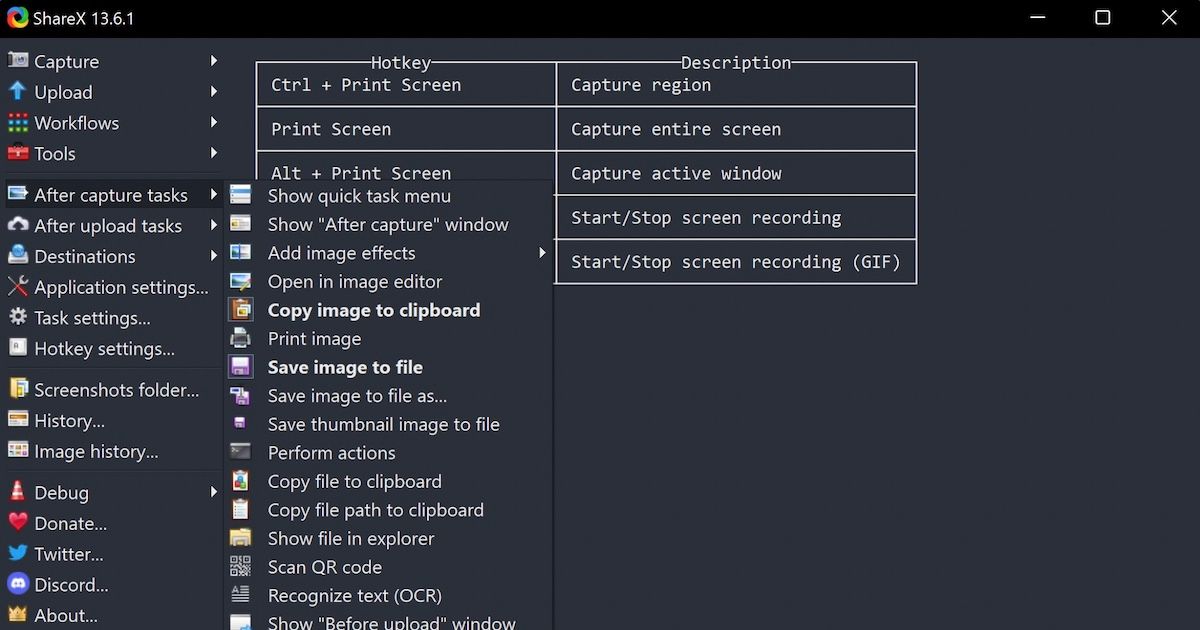
Puede hacer todo esto y más, directamente desde el menú principal de ShareX.
2. GIMP
El Programa de manipulación de imágenes GNU, abreviatura de GIMP, es otra aplicación gratuita de código abierto que puede ayudarlo a tomar capturas de pantalla en Windows 11. Aunque, debido a sus características avanzadas demostrables, a menudo se promociona como una herramienta de edición, no puede ir Es incorrecto configurarlo como su método de captura de pantalla predeterminado, especialmente si la edición es muy importante para sus requisitos.
Si desea obtener más información sobre la edición con GIMP, consulte nuestra guía de introducción a la edición de GIMP .
Para comenzar con GIMP, diríjase a la sección de descargas de GIMP para descargar e instalar la aplicación.
- Ahora inicie la aplicación y desde el menú principal, vaya a Archivo> Crear> Captura de pantalla.
- En la siguiente ventana, elija la configuración con la que le gustaría ir y haga clic en Snap.
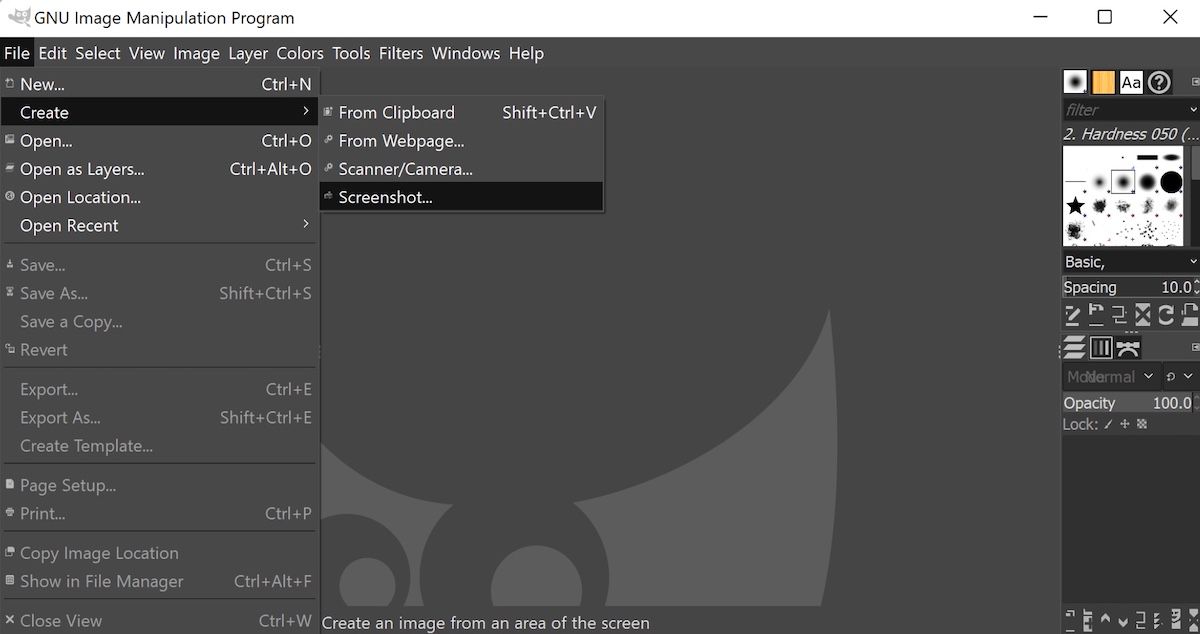
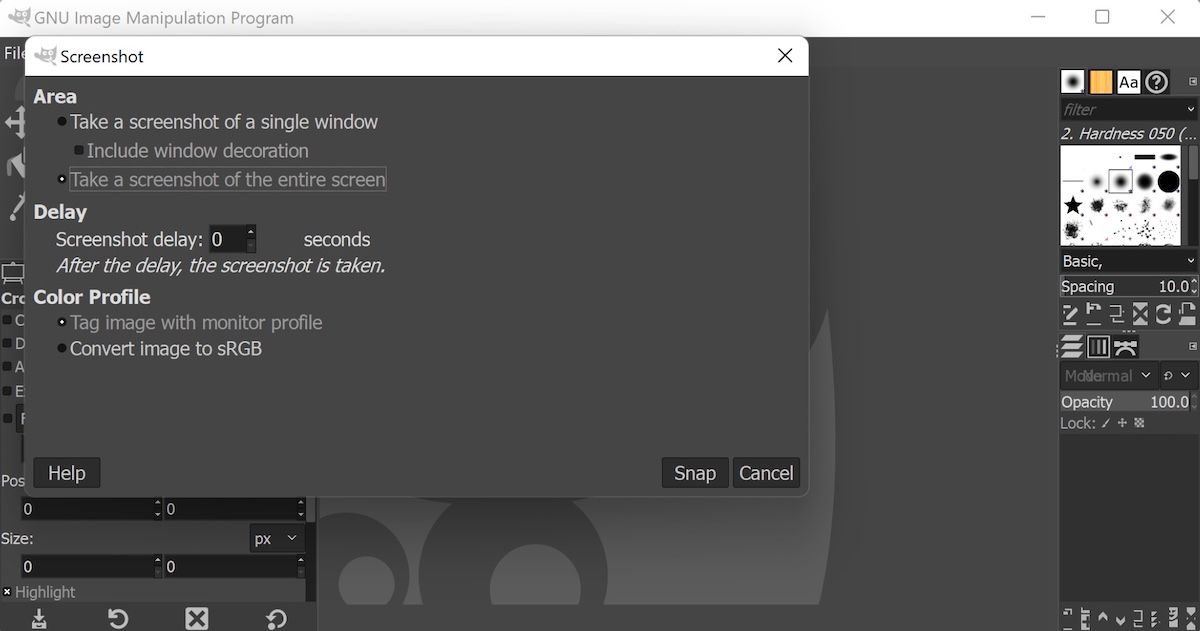
Además, asegúrese de haber retrasado la captura de pantalla solo unos segundos. Esto le permite cambiar de pantalla y abrir la ventana que realmente desea capturar; de lo contrario, terminará con una captura de pantalla de la propia aplicación GIMP.
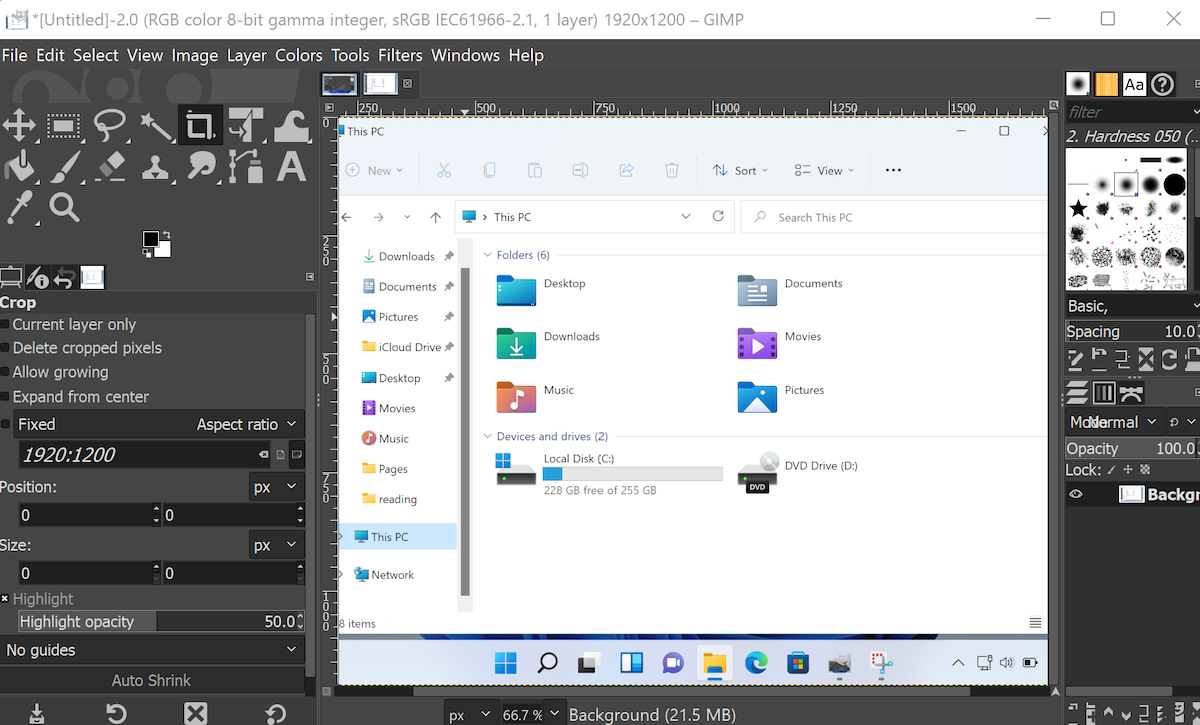
Si todo se ve bien, puede guardar la captura de pantalla desde Archivo> Exportar como , elegir una ubicación, establecer el nombre y el tipo de imagen y hacer clic en Exportar. Su captura de pantalla se guardará correctamente.
Tomar capturas de pantalla en Windows 11
Las capturas de pantalla son una ayuda útil si tienes que explicar un tema difícil a tu audiencia. Ya sea un error de Windows, alguna referencia para una presentación o algo similar, una captura de pantalla entregará instantáneamente la imagen de lo que quiere decir, que de lo contrario podría tomar varios párrafos de texto.
