4 formas de revivir Windows XP en Windows 10
Microsoft ha dejado atrás Windows XP, un sistema operativo que se lanzó hace dos décadas. Aunque Windows 10 es ahora el último y el mejor, para algunas personas, XP es inmejorable. Como tal, le mostraremos cómo revivir Windows XP en Windows 10.
Ya sea que se trate de traer de vuelta las funciones de XP como la barra de inicio rápido, hacer que Windows 10 se vea como su hermano menor o hacer todo lo posible y ejecutar XP en una máquina virtual, seguramente habrá algo aquí que será una maravilla del pasado.
1. Ejecute el software y los juegos de XP
El software y los juegos están diseñados para ser compatibles con sistemas operativos específicos. Eso es genial si el programa es más nuevo o aún está actualizado, pero es problemático si hay algo construido para los días de XP que aún desea ejecutar. Esto podría ser algo como un software empresarial heredado o un juego retro.
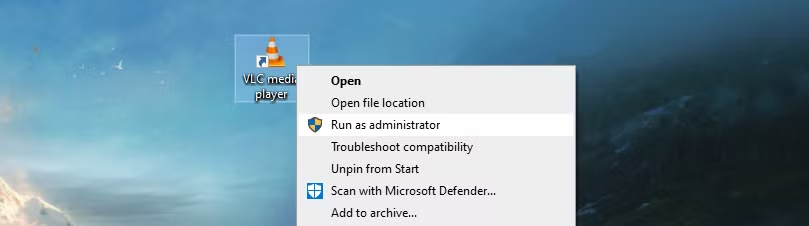
Windows es bastante bueno en compatibilidad con versiones anteriores, pero probablemente necesitará hacer algunos retoques para que XP funcione. Como solución simple, haga clic derecho en el programa y seleccione Ejecutar como administrador .
En XP, los usuarios solían ser administradores de forma predeterminada, por lo que esta opción no era necesaria. Windows 10 tiene medidas de seguridad más estrictas, por lo que es posible que esta sencilla acción haga que el programa se ejecute.

Si eso no funciona, puede probar el solucionador de problemas de compatibilidad:
- Haz clic derecho en el programa.
- Haga clic en Propiedades .
- Cambie a la pestaña Compatibilidad .
- Haga clic en Ejecutar solucionador de problemas de compatibilidad . Esto intentará detectar y resolver problemas automáticamente.
- Elija Probar configuración recomendada y luego Probar el programa para ver si el programa se inicia correctamente.
- El solucionador de problemas le preguntará si la solución se realizó correctamente. Seleccione Sí, guarde estas configuraciones para este programa y cierre el solucionador de problemas, o seleccione No, intente nuevamente usando configuraciones diferentes para trabajar con una serie de preguntas y las soluciones sugeridas.

Si eso aún no lo lleva a ninguna parte, puede aplicar manualmente algunas configuraciones de compatibilidad:
- Haz clic derecho en el programa.
- Haga clic en Propiedades .
- Cambie a la pestaña Compatibilidad .
- Marque Ejecutar este programa en modo de compatibilidad para .
- Windows XP ya no está disponible en este menú desplegable, así que seleccione Windows Vista, el sistema operativo más antiguo.
- Use la sección Configuración a continuación para probar diferentes opciones, como el modo de color reducido, una resolución más pequeña o la escala de DPI anulada. Vale la pena jugar con todas estas configuraciones porque puede ser prueba y error.
2. Tema Windows 10 para parecerse a Windows XP
Cualquiera que recuerde Windows XP probablemente pensará primero en el famoso esquema de color azul. Puede resucitar algo de esto utilizando un programa llamado Open-Shell (anteriormente Classic Shell).

Una vez instalado, inicie la configuración de Open-Shell:
- Vaya a la pestaña Estilo del menú Inicio .
- Seleccione el estilo Clásico o Clásico con dos columnas , según sus preferencias.
- Haga clic en Seleccionar piel debajo.
- Utilice la lista desplegable de la piel para seleccionar Windows XP Luna.
- Utilice las opciones de Máscara para personalizar aún más la máscara, como cambiar el color del menú Inicio, el icono y el tamaño de fuente, y si mostrar la imagen del usuario.
Estamos en camino de conseguir el aspecto XP, pero podemos hacer más. Vaya a Winaero y descargue la suite Classic Shell XP. Este es un archivo ZIP que contiene algunas imágenes para una mayor personalización. Una vez descargado, extraiga los archivos.

De vuelta a la configuración de Open-Shell:
- Vaya a la pestaña Estilo del menú Inicio .
- Marque el botón Reemplazar inicio .
- Seleccione Personalizado > Seleccionar imagen .
- Busque la carpeta extraída y seleccione XPButton.png .
- Si el botón Inicio tiene un tamaño incorrecto, haga clic en Opciones avanzadas del botón> Tamaño del botón e ingrese 0 .
- Marque Mostrar todas las configuraciones y vaya a la pestaña Barra de tareas .
- Marque Personalizar barra de tareas , haga clic en la textura de la barra de tareas , luego haga clic en los tres puntos horizontales .
- Busque la carpeta extraída y seleccione xp_bg.png .
- En Estiramiento horizontal , elija Mosaico .

Finalmente, abra la carpeta extraída, haga clic derecho en el archivo bliss-600dpi-624×501.jpg y Establecer como fondo de escritorio .
¡Ta-da! Es como si estuviera ejecutando Windows XP, pero con todas las características de Windows 10.
3. Revive las funciones de XP
¿Recuerda la barra de herramientas Inicio rápido en su barra de tareas? Fue una característica básica de Windows de 95 a XP y aparentemente desapareció a partir de entonces. Pero en realidad puedes recuperarlo en Windows 10.
Para hacerlo:
- Haz clic derecho en la barra de tareas.
- Colocar el cursor sobre las barras de herramientas .
- Haga clic en Nueva barra de herramientas .
- Ingrese esto en el campo Carpeta y presione la tecla Retorno dos veces:
%userprofile%AppDataRoamingMicrosoftInternet ExplorerQuick Launch
A continuación, es hora de modificar la apariencia de Inicio rápido:
- Haga clic con el botón derecho en la barra de tareas y desmarque Bloquear la barra de tareas .
- Haga clic con el botón izquierdo y arrastre desde la izquierda de la barra de herramientas Inicio rápido para expandirla.
- Haga clic con el botón derecho en Inicio rápido y desmarque Mostrar texto y Mostrar título para que se vea como en XP.
Finalmente, para personalizar los íconos en su barra de Inicio rápido, presione Win + R , ingrese la ruta de la carpeta arriba y presione Retorno . Luego, puede colocar accesos directos a archivos, carpetas y programas aquí para que aparezcan en la barra de tareas.
Una vez que haya terminado, haga clic con el botón derecho en la barra de tareas y haga clic en Bloquear la barra de tareas .
4. Ejecute una máquina virtual
Hay muchas razones para ejecutar una máquina virtual , y si está buscando la verdadera experiencia de Windows XP, entonces es la única forma de hacerlo. La virtualización es cuando toma los recursos de su computadora y los separa colectivamente en trozos para leerlos como sistemas separados.
Como tal, aunque en realidad está ejecutando principalmente Windows 10, puede crear una máquina virtual que ejecute Windows XP. No solo le brindará una experiencia XP genuina y completa, sino que tampoco afectará su instalación principal de Windows 10. Todo lo que haga dentro de la virtualización permanecerá allí.

El proceso para configurar esto no es tan simple o rápido como algunos de los consejos descritos anteriormente, así que consulte nuestra guía sobre cómo configurar una máquina virtual Windows XP . Detalla todo el software que necesita, junto con cómo obtener una copia legal de Windows XP de Microsoft.
Windows XP es ahora un riesgo para la seguridad
Microsoft ya no es compatible con Windows XP desde una perspectiva de seguridad. Si bien algunos programas modernos todavía funcionan prácticamente con Windows XP, no recomendamos que realmente lo ejecute como su sistema operativo principal.
Sin embargo, ciertamente no hay nada de malo en traer de vuelta algunas de sus características y diseño a Windows 10.
