4 formas de restablecer de fábrica su computadora con Windows
Los restablecimientos de fábrica son la solución nuclear para muchos problemas de Windows. Si su computadora es mucho más lenta de lo que era antes, tiene una infección de malware que no puede eliminar o planea vender su máquina, un restablecimiento de fábrica es la opción más conveniente.
Dependiendo de su configuración y versión instalada de Windows, tiene algunas formas diferentes de restablecer de fábrica una computadora portátil o de escritorio con Windows. Le mostraremos cómo restablecer una computadora con Windows 10, 8 o 7 lo más fácilmente posible.
Antes de reiniciar Windows, asegúrese de realizar una copia de seguridad.
Antes de que veamos cómo restablecer Windows, debe asegurarse de tener una copia de seguridad reciente de sus datos. Realizar un restablecimiento de fábrica borrará todos sus programas instalados y, en algunos casos, sus archivos. No quieres dejar nada atrás.
Asegúrese de saber qué hacer una copia de seguridad de su computadora , luego vea cómo hacer una copia de seguridad de su PC con Windows en la nube . Una vez que tenga una copia segura de todo, puede continuar con la reinstalación de Windows.
1. Cómo restablecer los valores de fábrica de Windows 10 mediante el método integrado
El restablecimiento de fábrica de Windows fue una vez un proceso inconveniente, pero Microsoft introdujo una forma mucho más fácil de hacerlo en Windows 8. Esto también se incluye en Windows 10 y es la mejor manera de restablecer de fábrica una computadora con Windows en la mayoría de los casos.
Para acceder a esta opción de reinstalación de Windows, diríjase a Configuración> Actualización y seguridad> Recuperación . Verá un encabezado Restablecer esta PC ; haga clic en el botón Comenzar debajo de esto para comenzar.

¿Conservar sus archivos o eliminar todo?
Tendrá dos opciones iniciales para elegir cuando reinicie Windows 10 de esta manera: Conservar mis archivos o Eliminar todo .
Si elige Conservar mis archivos, las opciones de su sistema operativo volverán a las predeterminadas y eliminará todas las aplicaciones instaladas (como navegadores, Microsoft Office y juegos), pero conservará sus archivos, como documentos y música. Fiel a su nombre, Eliminar todo es un restablecimiento completo de fábrica: devuelve todas las opciones a los valores predeterminados de fábrica y elimina sus archivos y aplicaciones. Después, Windows será como en una computadora nueva.
Aunque la opción Conservar mis archivos conservará sus datos personales, aún debe realizar una copia de seguridad antes de usarlos en caso de que algo salga mal.
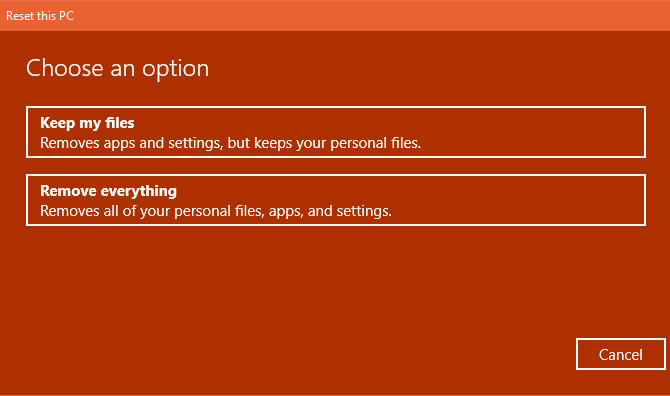
Descarga en la nube frente a reinstalación local
En las versiones modernas de Windows 10, a continuación, deberá elegir cómo desea reinstalar Windows. Hay dos formas: descarga en la nube o reinstalación local .
La reinstalación local usa archivos en su sistema actual para construir una copia nueva de Windows. Si bien le evita tener que descargar archivos de Internet, tampoco funcionará si su instalación de Windows está dañada.
Con la descarga en la nube , el proceso descargará una copia nueva de Windows 10 de Microsoft a través de Internet. Esto reinstala la versión de Windows 10 que está ejecutando actualmente (más cualquier actualización menor), por lo que no lo actualizará a una actualización de funciones más reciente.
Descargar Windows requiere varios gigabytes de datos, así que tenga cuidado si tiene una conexión limitada. Sin embargo, si tiene una conexión rápida a Internet, esta opción puede ser más rápida que la reinstalación local.

Opciones al restablecer Windows 10
A continuación, verá un menú de configuración adicional que tiene una sección de configuración actual , que contiene un resumen de lo que ha elegido hacer hasta ahora. También hay un enlace Cambiar configuración en el que puede hacer clic para ver más opciones.
Si eligió Conservar mis archivos antes, la única opción en Cambiar configuración es una descarga redundante de Windows? alternar para reinstalación local o en la nube. Hay más opciones cuando eliges Eliminar todo .
¿Habilitando datos limpios? borrará todo en el disco para reducir la posibilidad de que alguien lo recupere más tarde. Aunque este proceso lleva algo de tiempo, debes usarlo si vas a deshacerte de tu computadora. No es necesario si se queda con su máquina.
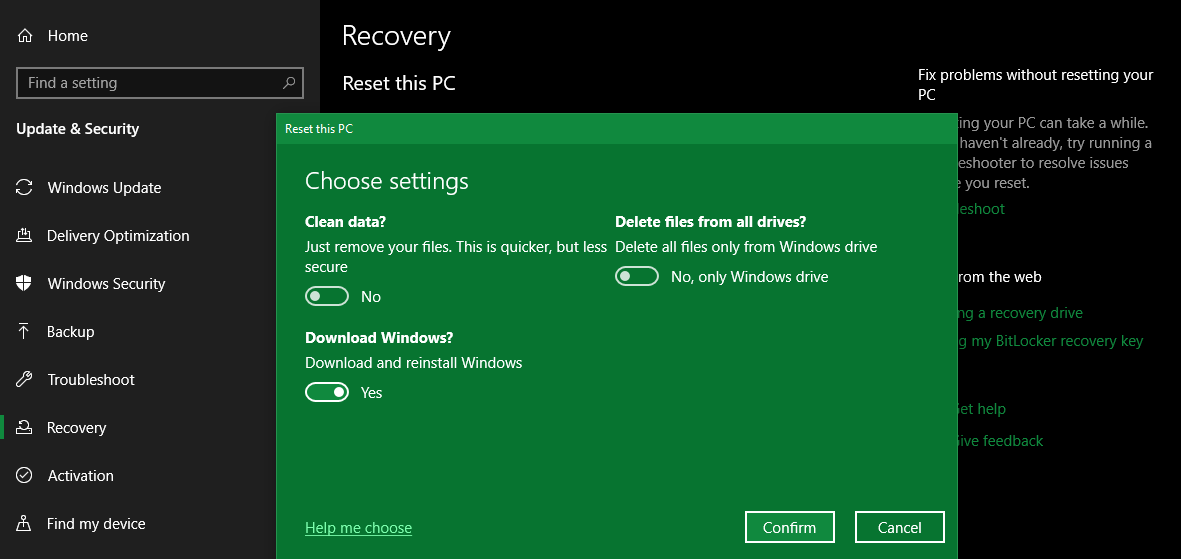
¿Activar Eliminar archivos de todas las unidades? para borrar todo en todas las unidades que haya conectado a su computadora. Esto incluye discos duros externos y unidades de recuperación. Debido a que probablemente tenga copias de seguridad y otros archivos importantes en esas unidades, no debe usar esto a menos que desee borrar permanentemente todo lo relacionado con su computadora.
Si compró su PC lista para usar, también verá un mensaje ¿ Restaurar aplicaciones preinstaladas? deslizador aquí. Desactive esto y Windows no incluirá bloatware del fabricante y otras aplicaciones preinstaladas cuando se reinstale. Esta opción no aparecerá si inicialmente instaló Windows usted mismo.
Confirme la operación de reinicio de Windows 10
Haga clic en Confirmar cuando esté satisfecho con las opciones anteriores. La pantalla final antes de iniciar el restablecimiento de fábrica se titula Listo para restablecer esta PC .
Verá una lista de acciones que realizará el proceso. Haga clic en Ver aplicaciones que se eliminarán si desea volver a verificar qué aplicaciones se ven afectadas por este proceso.
Finalmente, confirme la operación haciendo clic en Restablecer , luego espere a que se complete el proceso. Si está restableciendo la configuración de fábrica de una computadora portátil, asegúrese de enchufarla para evitar perder energía durante la operación. Deberá seguir el procedimiento de configuración de Windows 10 una vez que haya terminado.
Asegúrese de seguir los pasos recomendados después de reinstalar Windows 10 .
2. Restablecimiento de fábrica de Windows 10 mediante la opción "Nuevo inicio" (versiones anteriores)
Si tiene una versión anterior de Windows 10, Microsoft ofrece una forma diferente de restablecer su computadora de fábrica, llamada Fresh Start. A partir de la versión 2004 de Windows 10, esta opción fue reemplazada por el proceso descrito anteriormente, así que utilícelo si está en una versión moderna.
Para acceder a Fresh Start, en la página Configuración> Actualización y seguridad> Recuperación , haga clic en el enlace Aprenda cómo comenzar de nuevo con una instalación limpia de Windows en la parte inferior. Esto abrirá la aplicación de seguridad de Windows, mostrando la opción Nuevo inicio . Haga clic en Comenzar para continuar.
Tenga en cuenta que si tiene al menos Windows 10 versión 2004, al hacer clic en el texto de este enlace se abrirá la página de inicio nuevo de Microsoft en su navegador.
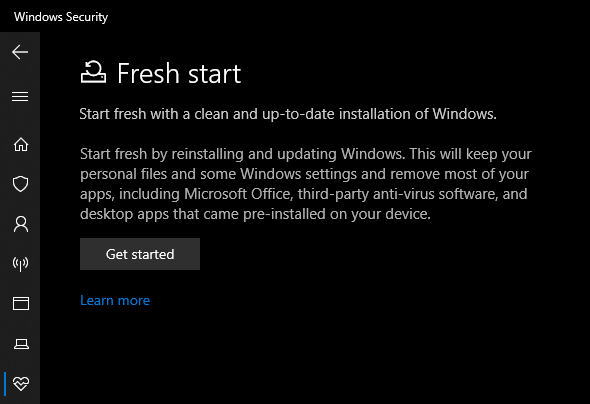
Así es como funciona Fresh Start:
- Fresh Start siempre conserva sus archivos personales, sin la opción de eliminar todo y hacer un restablecimiento completo de fábrica.
- Fresh Start descarga la última versión de Windows 10 de Microsoft, sin opción de reinstalar desde archivos locales.
- Debido a esto, Fresh Start evita el desorden al eliminar todas las aplicaciones de Windows no estándar, incluido el bloatware del fabricante. La única excepción son las aplicaciones de Microsoft Store que fueron instaladas por el fabricante, que permanecen.
- Finalmente, Fresh Start mantiene "algunas configuraciones de Windows", pero no especifica cuáles. El proceso de restablecimiento anterior no conserva ninguna de sus configuraciones.
En resumen, Fresh Start descarga una copia nueva de la versión más reciente de Windows 10, mantiene sus archivos y algunas configuraciones, y no deja ningún software de relleno del fabricante, aparte de las aplicaciones de la Tienda. En comparación, la opción de restablecimiento estándar le permite elegir si desea conservar sus archivos, no guarda ninguna configuración, instala la misma versión de Windows y le permite elegir cómo reinstalar el sistema operativo.
Tenga en cuenta que después de realizar una reinstalación de esta manera, es posible que deba ingresar las claves de licencia para las aplicaciones premium nuevamente, y es probable que deba actualizar los controladores del sistema .
3. Reinstale Windows manualmente usando los medios de instalación de Windows
Si no está utilizando Windows 8 o 10, desea saber cómo restablecer los valores de fábrica de Windows 10 sin el menú Configuración, o no desea utilizar los métodos anteriores por alguna razón, siempre puede restablecer los valores de fábrica de Windows utilizando los medios de instalación. Esto le permite instalar una copia nueva de Windows en su computadora y borrar todo lo que tiene actualmente.
Para Windows 10, vea cómo instalar Windows 10 desde una unidad USB de arranque . Esto lo guiará a través del proceso de cargar el instalador de Windows 10 en una unidad flash, arrancar desde él y borrar su instalación actual con una copia nueva. Esto es gratis y fácil, siempre que tenga una unidad USB de repuesto.

Si desea reinstalar Windows 7 u 8 desde cero, puede usar la herramienta de descarga de Windows 7 de Microsoft o la herramienta de descarga de Windows 8.1 de Microsoft . Estos le permiten descargar una ISO para grabar en una unidad flash o DVD para que pueda reinstalar Windows. Deberá proporcionar una clave de producto de Windows 7 válida para descargar su ISO, pero eso no es necesario para descargar Windows 8.1.
De cualquier manera, simplemente inserte la unidad USB o el disco que contiene su medio de instalación, luego inicie desde el dispositivo extraíble . Será recibido con la pantalla de configuración de Windows, a través de la cual puede continuar para instalar una copia limpia. Recuerde que hacer esto eliminará todo lo que se encuentre actualmente en la unidad donde instala Windows.
Tenga en cuenta que los métodos en el n. ° 1 anterior le permiten reinstalar Windows de manera efectiva de la misma manera sin crear manualmente un instalador USB, por lo que son mucho más convenientes.
4. Restablecimiento de fábrica de Windows 10 desde el inicio mediante métodos avanzados
Si bien los tres métodos enumerados anteriormente funcionarán para la mayoría de los usuarios, existen algunas formas avanzadas de restablecer Windows, si las necesita.
Para ejecutar un restablecimiento de fábrica de Windows 10 desde el inicio (en caso de que no pueda ingresar a Windows normalmente, por ejemplo), puede iniciar un restablecimiento de fábrica desde el menú Inicio avanzado .
Para iniciar este menú si Windows funciona correctamente, visite Configuración> Actualización y seguridad> Recuperación . En la sección Inicio avanzado , haga clic en Reiniciar ahora para reiniciar en Inicio avanzado. Alternativamente, puede abrir el menú Inicio y expandir el menú de energía allí, luego mantenga presionada la tecla Shift mientras hace clic en el botón Reiniciar .
En caso de que no pueda hacer ninguno de estos, intente presionar F11 mientras arranca, lo que abrirá el Inicio avanzado en algunos sistemas. De lo contrario, Windows iniciará el inicio avanzado por sí solo después de tres arranques fallidos.
Una vez que el Inicio avanzado esté abierto, elija Solucionar problemas , luego seleccione Restablecer esta PC para comenzar el mismo procedimiento de restablecimiento de fábrica que el n. ° 1 anterior. Puede elegir opciones avanzadas para obtener más opciones, pero ninguna de ellas le permite restablecer Windows 10 de fábrica a menos que tenga una imagen del sistema guardada.

De lo contrario, es posible que pueda iniciar en el BIOS y cargar directamente la partición de recuperación en su disco duro, si el fabricante de su PC incluyó una. Sin embargo, si restablece la configuración de fábrica con este método, reinstalará todo el bloatware del fabricante. Si bien no es ideal, puede funcionar si no tiene otras opciones.
También puede escribir "crear una unidad de recuperación" en el menú Inicio para acceder a una herramienta que le permite crear la suya propia. Sin embargo, esto requiere bastante espacio y tendrá que hacerlo antes de tener un problema. Si aún no ha creado uno, es mejor que cree un nuevo disco de instalación de Windows 10, como se describe en el n. ° 3.
Solo para cubrir todas las bases: no hay forma de restablecer los valores de fábrica de Windows desde el BIOS. Nuestra guía para usar el BIOS muestra cómo restablecer su BIOS a las opciones predeterminadas, pero no puede restablecer los valores de fábrica de Windows a través de él. Tampoco hay forma de restablecer los valores de fábrica de su computadora portátil sin encenderla; necesita energía para realizar todas las operaciones anteriores.
Ahora ya sabe cómo restablecer los valores de fábrica de su computadora con Windows
Tiene varias opciones para restablecer los valores de fábrica de una computadora con Windows. Si está utilizando Windows 8 o 10, la opción de restablecimiento de fábrica incorporada es rápida y fácil. Los usuarios de Windows 7 deben descargar una imagen de Microsoft y realizar una instalación limpia de esa manera.
Ya sea que necesite restablecer completamente su computadora portátil antes de venderla, o simplemente desee actualizar su PC para aumentar el rendimiento, uno de estos métodos lo pondrá en camino lo más rápido posible.
La próxima vez, es posible que ni siquiera necesite restablecer Windows. Hay otras formas de hacer que su computadora esté limpia sin tener que reinstalarla.
