4 formas de proteger sus archivos para que no se eliminen en Windows 10
Hay ciertos archivos en su PC que no puede permitirse perder. Pero dado que ocurren errores, es posible que elimine accidentalmente algunos de esos archivos importantes. Además de esto, las personas que tienen acceso a su PC podrían terminar eliminando sus datos importantes.
Para evitar esto, debe proteger sus archivos. Siga leyendo para conocer las mejores formas de proteger sus archivos de Windows 10 para que no se eliminen.
Por qué debería considerar proteger sus archivos
Cuando se trata de mantener sus datos seguros, siempre es aconsejable considerar varias medidas de seguridad. Lo más probable es que ya haya tomado medidas para proteger su PC del acceso no autorizado . Pero también necesita proteger sus archivos y carpetas individuales.
En caso de que elimine accidentalmente sus archivos, puede recuperar sus datos perdidos de varias maneras. Sin embargo, la recuperación de datos a menudo puede ser bastante complicada, especialmente en el caso de archivos eliminados de forma permanente.
A medida que usa su PC, los datos nuevos sobrescriben los archivos eliminados de forma permanente . Esto hace que sus posibilidades de recuperar archivos borrados permanentemente sean muy escasas. Por esta razón, es mejor estar seguro protegiendo sus archivos para que no se eliminen.
A continuación, le mostramos cómo puede proteger sus archivos en Windows 10.
1. Configure los ajustes de permisos
Una de las mejores formas de proteger sus archivos es mediante la configuración de permisos. Esto le permite otorgar o denegar acceso a archivos a otros usuarios.
A continuación, le mostramos cómo puede configurar estos ajustes.
- Haga clic con el botón derecho en el archivo o carpeta que desea proteger y seleccione la opción Propiedades .
- Cuando aparezca un cuadro de diálogo, seleccione la pestaña Seguridad y presione Editar para cambiar los permisos.
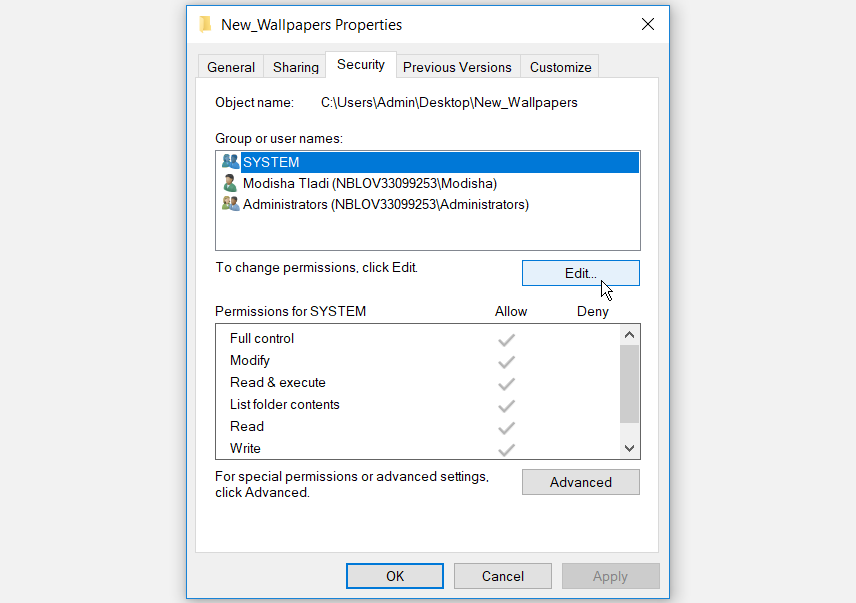
Aparecerá la ventana de permisos . Seleccione el botón Agregar en esta ventana.
Esto abrirá otra ventana llamada " Seleccionar usuarios o grupos ". En esta ventana, escriba Todos en el cuadro Ingrese los nombres de los objetos para seleccionar . Presione OK para continuar. Esto lo llevará de regreso a la ventana Permisos .
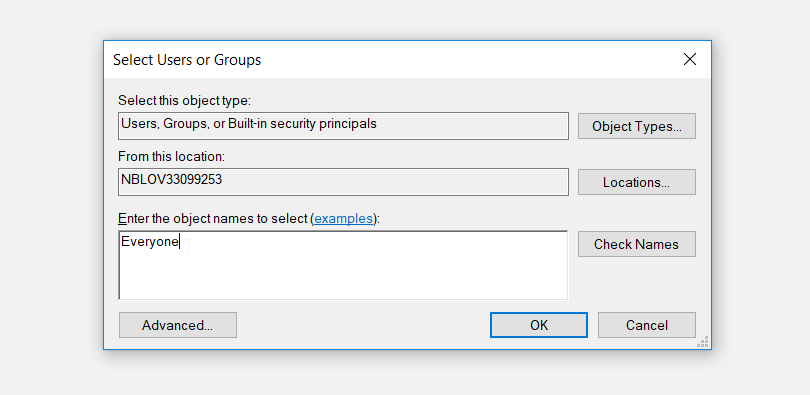
En la ventana Permisos , seleccione el nombre de usuario Todos . Desde aquí, vaya a la sección Permisos para todos . Marque la casilla Denegar junto a la opción Control total . Presione Aplicar > Aceptar .
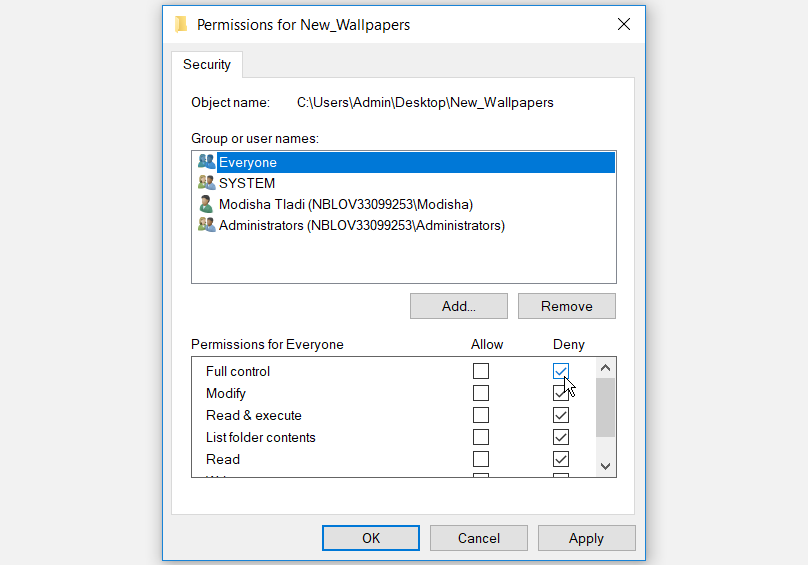
Su archivo o carpeta ahora estará protegido. Mientras no cambie la configuración de permisos, nadie podrá eliminar el archivo o la carpeta.
2. Ocultar sus archivos
También puede proteger sus archivos simplemente ocultándolos. He aquí cómo puede hacer esto.
- Busque el archivo o carpeta que desea ocultar y haga clic derecho sobre él.
- Seleccione la opción Propiedades y navegue hasta la pestaña General .
- Marque la casilla Oculto , luego presione Aplicar > Aceptar .
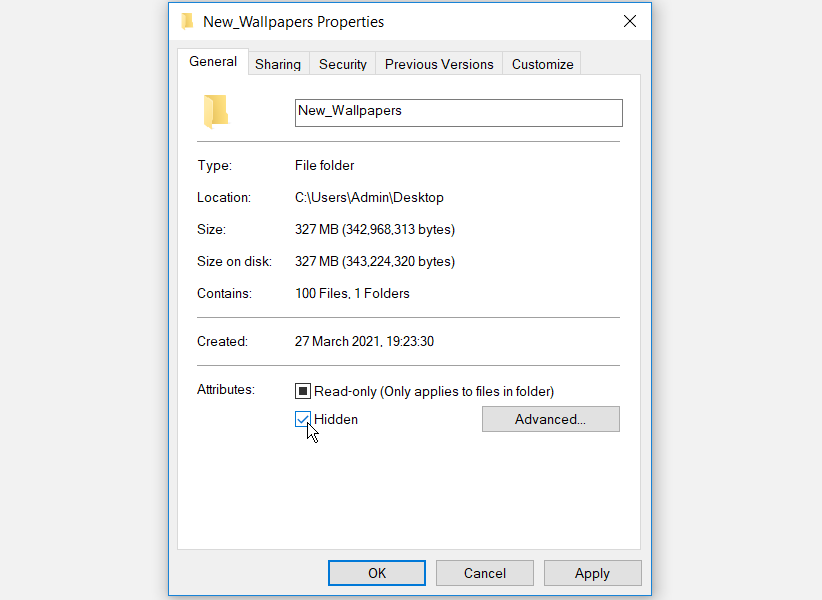
Para asegurarse de que sus archivos ocultos no aparezcan en el Explorador de archivos de Windows, esto es lo que debe hacer.
- Abra el Explorador de archivos de Windows .
- Seleccione la pestaña Ver cerca de la esquina superior izquierda de la ventana.
- Desmarca la casilla Elementos ocultos .
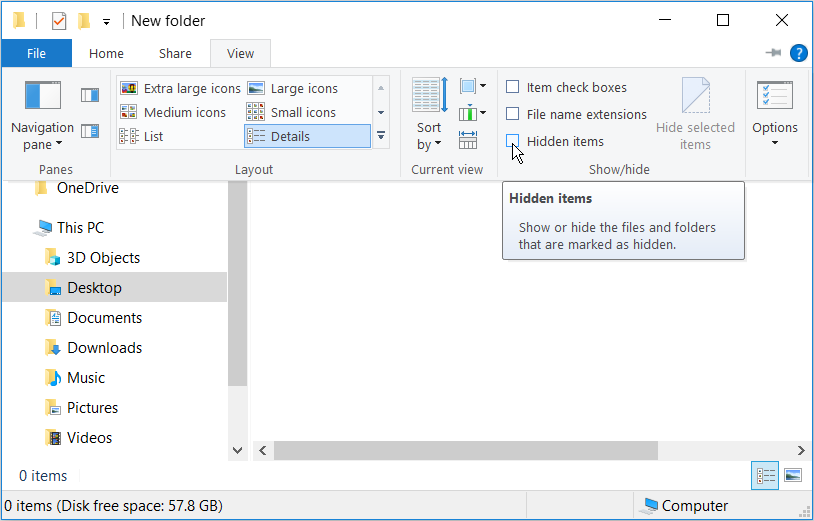
Cuando haga esto, no podrá acceder a sus archivos a menos que los muestre. Esto garantizará que usted u otros usuarios no terminen eliminando esos archivos por error.
3. Proteja sus archivos a través del símbolo del sistema
También puede proteger sus archivos utilizando el símbolo del sistema. En realidad, este método proporciona más protección que los otros métodos. No solo impedirá que otros usuarios eliminen sus archivos, sino que también les impedirá ver esos archivos.
A continuación, le indicamos cómo puede comenzar a proteger sus archivos a través del símbolo del sistema.
- Presione la tecla de Windows + R y escriba CMD .
- Haga clic en Ctrl + Shift + Enter para abrir un símbolo del sistema elevado.
- Para bloquear un archivo o carpeta, escriba el siguiente comando en el símbolo del sistema:
cacls File_or_Folder_Path /P everyone:nReemplace el comando File_or_Folder_Path con una ruta de archivo o carpeta relevante. A continuación, le indicamos cómo puede obtener la ruta de su archivo o carpeta.
- Vaya al archivo o carpeta que desea proteger y haga clic derecho sobre él.
- Abra Propiedades y navegue hasta la pestaña Seguridad .
- Copie la ruta del archivo que aparece como el nombre del objeto .
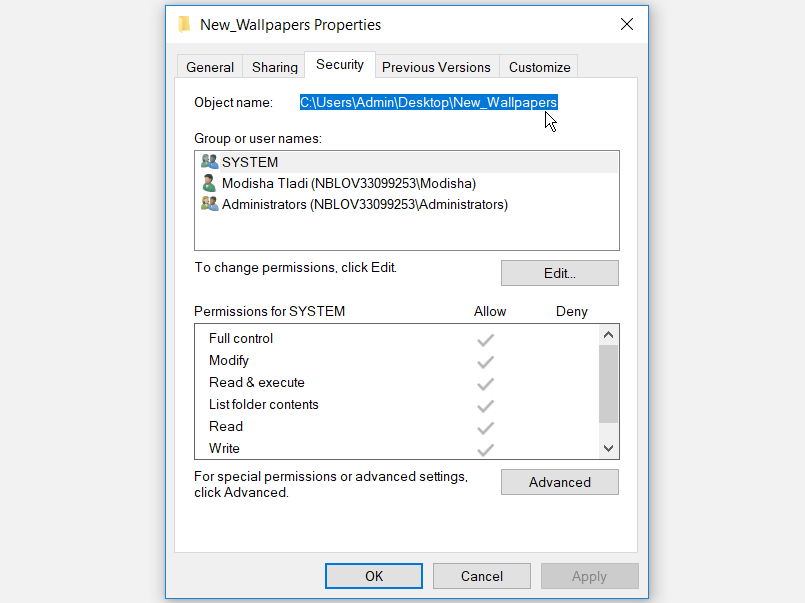
Pegue la ruta del archivo en la sección correspondiente del comando.
A continuación, se muestra un ejemplo de cómo se verá el comando:
cacls C:UsersAdminDesktopNew_Wallpapers /P everyone:n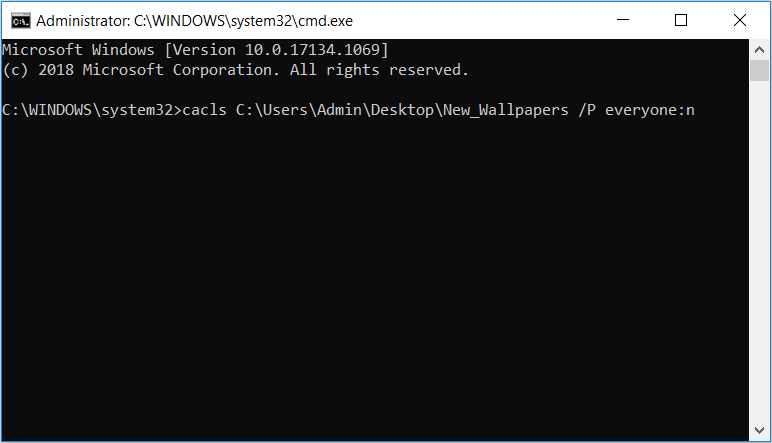
No debe haber espacios entre los nombres de sus archivos o carpetas para que este comando funcione. Puede separar los nombres de archivo largos con guiones o guiones bajos.
Cuando haya escrito el comando correcto en el símbolo del sistema, presione Entrar . Cuando recibe un comando que dice: “ ¿Está seguro (S / N)? ”, Escriba Y y presione Enter . Su archivo o carpeta ahora debería estar bloqueado.
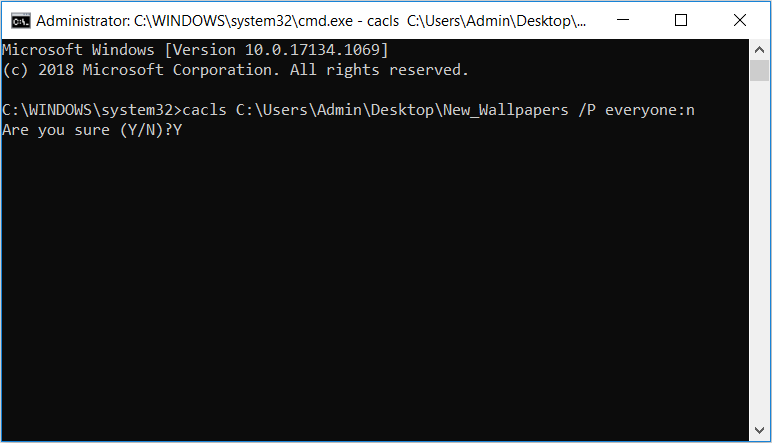
Si desea desbloquear el archivo o la carpeta, escriba el siguiente comando en el símbolo del sistema y presione Entrar :
cacls File_or_Folder_Path /P everyone:fNuevamente, reemplace el comando File_or_Folder_Path con una ruta de archivo o carpeta relevante.
4. Proteja sus archivos con contraseña mediante un programa de software de terceros
Si prefiere utilizar una herramienta de terceros, puede probar IObit Protected Folder. Este programa es intuitivo y fácil de usar. Lo que lo distingue es que también protege sus datos contra software espía, virus y otros tipos de malware.
A continuación, le indicamos cómo puede comenzar con la carpeta protegida IObit.
- Descargue e instale la carpeta protegida IObit .
- Abra el programa y cree una contraseña.
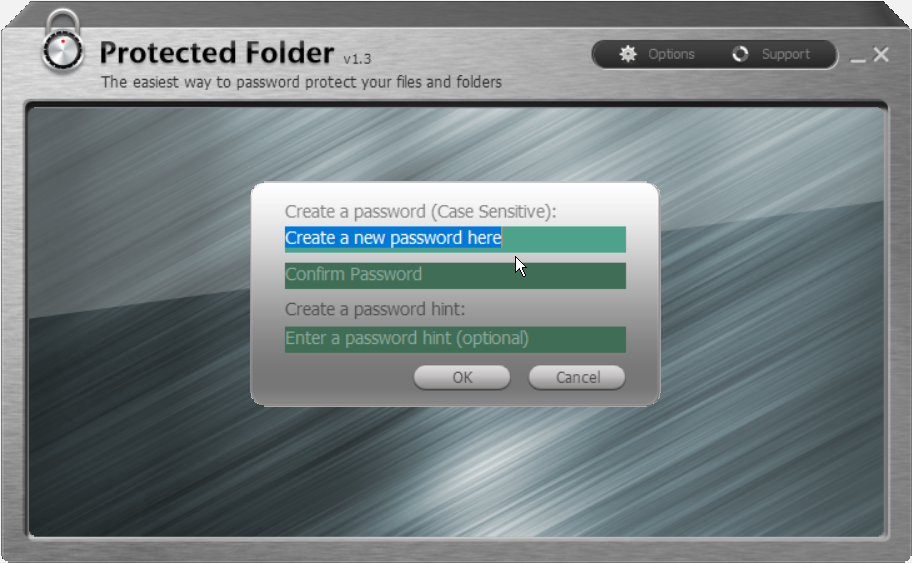
Arrastre y suelte sus archivos en la interfaz de IObit Protected Folder. Alternativamente, puede agregar sus archivos simplemente haciendo clic en el botón Agregar en el programa.
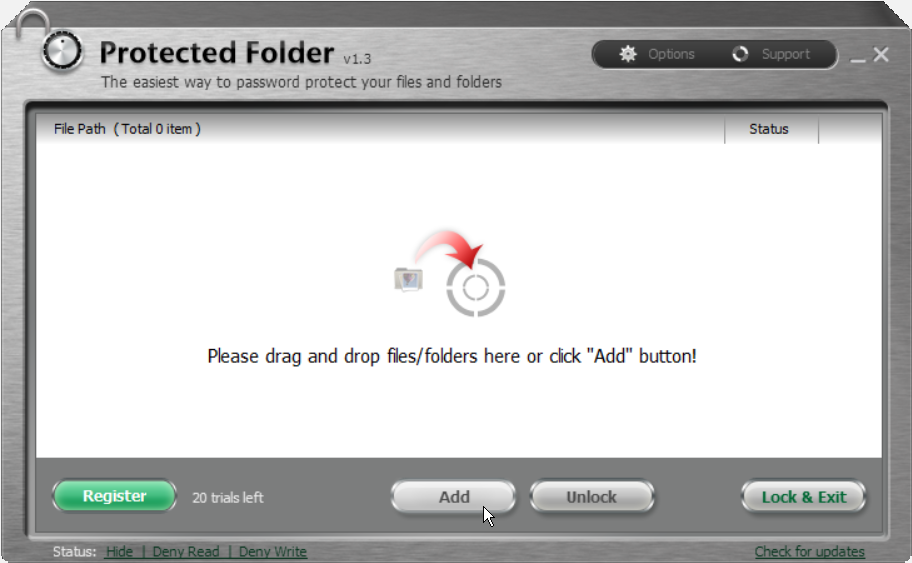
Cuando termine de agregar archivos al programa, seleccione Bloquear y salir para proteger esos archivos.
Como medida de seguridad adicional, sus archivos o carpetas protegidos desaparecerán del Explorador de archivos de Windows 10. Si desea proteger los archivos pero aún desea que aparezcan en el Explorador de archivos, esto es lo que debe hacer.
- Seleccione las opciones de estado en la parte inferior izquierda de la interfaz de la carpeta protegida de IObit.
- Desactive el botón Ocultar (para Explorer u otros programas) .
- Presione Aplicar, luego seleccione Aceptar para guardar estos cambios.
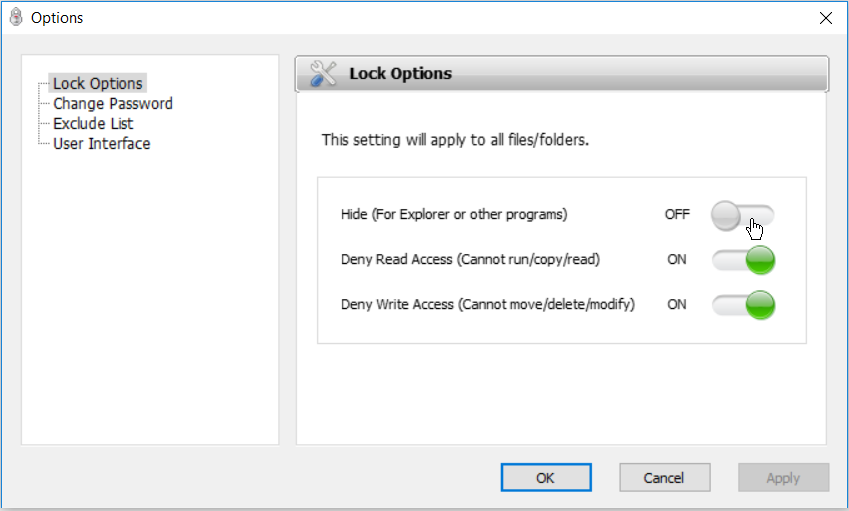
Si desea desbloquear su archivo o carpeta, puede seleccionar el archivo o carpeta específico y luego presionar el botón Desbloquear .
IObit Protected Folder le ofrece 20 usos gratuitos de la herramienta. En caso de que el programa se adapte a sus necesidades, puede actualizar a una versión premium por $ 20.
Proteja sus archivos y carpetas de forma sencilla
Al aplicar cualquiera de los métodos que hemos resaltado, puede proteger fácilmente sus archivos y carpetas en Windows 10. Además de esto, existen otros métodos que puede aplicar para proteger con contraseña sus archivos y carpetas.
