4 formas de ocultar los iconos del escritorio en Windows
Hay ocasiones en las que desea ocultar todas las aplicaciones en su escritorio de Windows temporalmente. Esto podría ser por motivos de privacidad, como cuando comparte su pantalla durante una reunión en línea. A veces, desea mantener limpio su escritorio justo antes de tomar una captura de pantalla.
Entonces, ¿cómo escondes fácilmente esos íconos del escritorio? Este artículo le mostrará cómo puede ocultar los iconos de su escritorio configurando algunos ajustes. También le mostraremos algunos programas de terceros que pueden ayudarlo con esto. Empecemos.
1. Utilice el menú contextual del escritorio
Una de las formas más fáciles de ocultar los iconos de su escritorio es a través del menú contextual del escritorio. Echemos un vistazo a cómo usar este truco:
- Primero, navegue hasta el escritorio y haga clic con el botón derecho en un espacio en blanco.
- A continuación, haga clic en Ver y desmarque Mostrar iconos de escritorio .
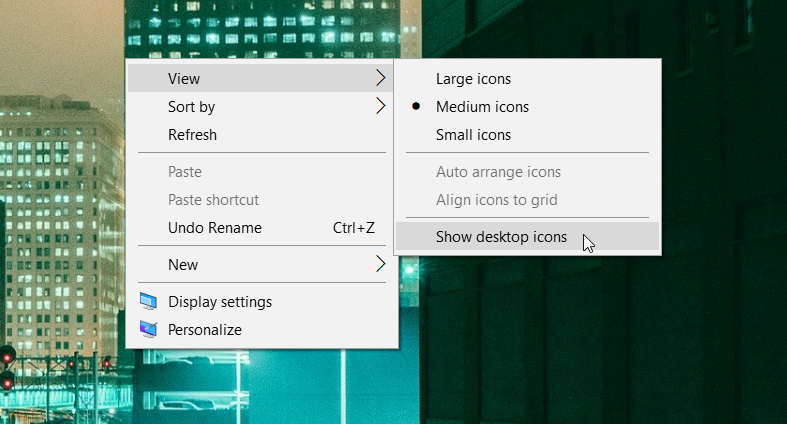
Finalmente, para restaurar los íconos, haga clic con el botón derecho en el escritorio, haga clic en Ver y marque la opción Mostrar íconos del escritorio .
2. Utilice el Editor de políticas de grupo local
También puede ocultar los iconos de su escritorio configurando algunos ajustes en el Editor de políticas de grupo local. Sin embargo, esta herramienta solo está disponible en las ediciones Windows 10 Education, Pro y Enterprise. Si posee una PC con Windows 10 Home, hay una forma de acceder al Editor de políticas de grupo local .
Ahora, así es como puede comenzar a ocultar los íconos del escritorio usando el Editor de políticas de grupo local:
- Presione Win + R para abrir el cuadro de diálogo Ejecutar comando.
- Escriba gpedit.msc y presione Entrar para abrir el Editor de políticas de grupo local.
- Vaya a Configuración de usuario> Plantillas administrativas> Escritorio .
- Haga doble clic en la opción Ocultar y deshabilitar todos los elementos del escritorio en el panel lateral derecho.
- En la siguiente ventana, seleccione Activado , haga clic en Aplicar y luego haga clic en Aceptar .
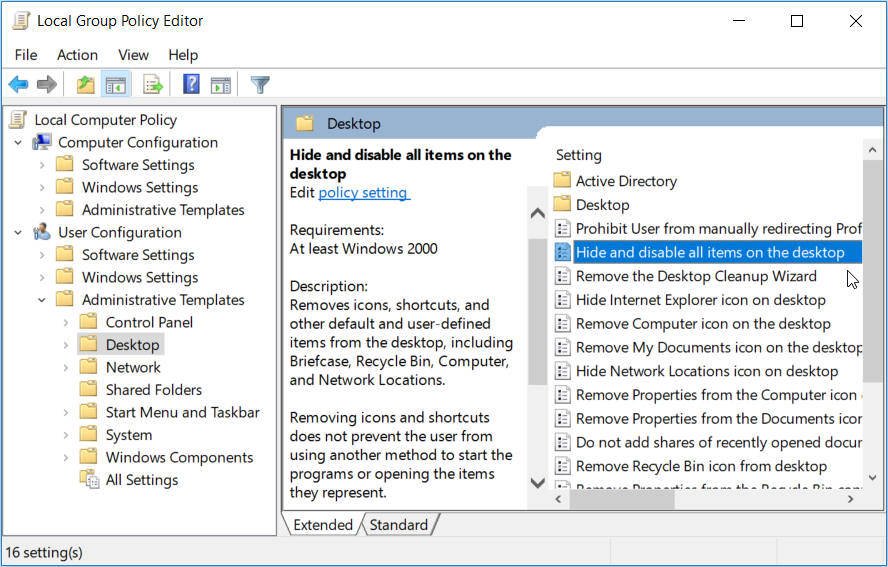
Para restaurar los iconos de su escritorio, cambie la configuración de la Política de grupo local a No configurada o Desactivada .
3. Utilice el Editor del registro
El Editor del Registro de Windows también ofrece una manera fácil de ocultar los iconos de su escritorio. Esta herramienta integrada de Windows le ayuda a modificar las claves de registro que controlan el funcionamiento de su PC.
Antes de comenzar, haga una copia de seguridad del Registro de Windows en caso de que termine configurando la configuración incorrecta.
Echemos ahora un vistazo a cómo puede ocultar los iconos del escritorio a través del Editor del Registro:
- Presione Win + R para abrir el cuadro de diálogo Ejecutar comando.
- Escriba regedit y presione Entrar para abrir el Editor del Registro.
- Vaya a HKEY_CURRENT_USER> Software> Microsoft> Windows> CurrentVersion> Políticas> Explorador .
- A continuación, haga clic con el botón derecho en un área en blanco en el panel lateral derecho y seleccione Nuevo> Valor DWORD (32 bits) .
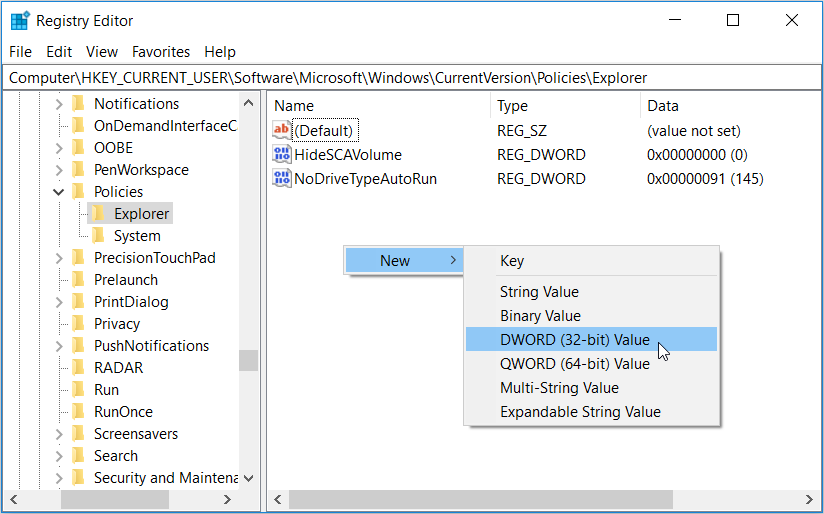
Nombre el valor DWORD como NoDesktop y presione Entrar . A continuación, haga doble clic en el valor NoDesktop y establezca sus datos de valor en 1 . Finalmente, presione OK y luego reinicie su PC para guardar estos cambios.
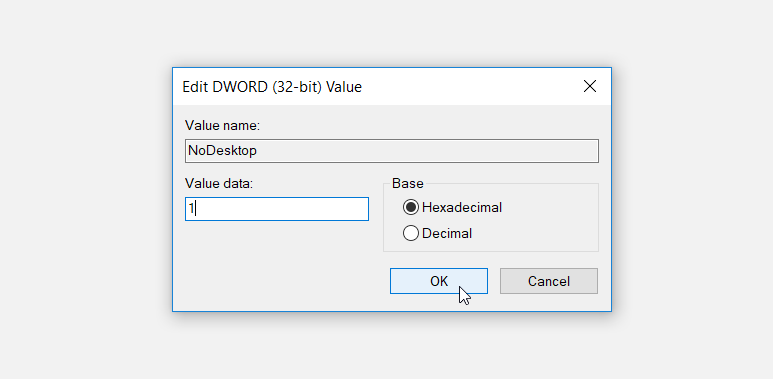
En caso de que falte la clave del Explorador en Políticas, puede crearla manualmente siguiendo estos pasos:
- Haga clic con el botón derecho en la clave Políticas , seleccione Nuevo y haga clic en Clave .
- Nombra la nueva clave como Explorer .
- A continuación, siga los pasos anteriores para crear el valor NoDesktop y establezca sus datos de valor en 1 .
Alternativamente, puede ocultar los iconos de su escritorio siguiendo estos pasos:
- Vaya a HKEY_CURRENT_USER> Software> Microsoft> Windows> CurrentVersion> Explorer> Avanzado .
- Busque y haga doble clic en el valor de HideIcons en el panel del lado derecho.
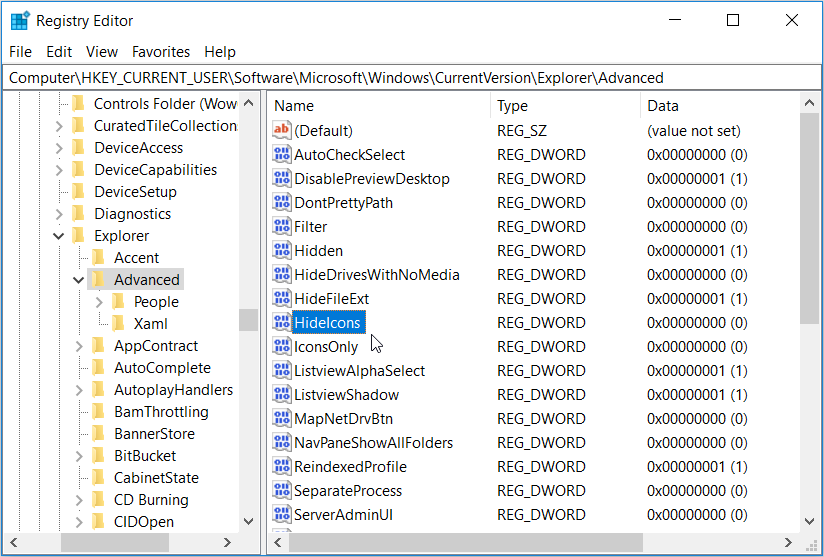
En la siguiente ventana, cambie los datos del valor a 1 y presione OK . Finalmente, reinicie su PC para guardar estos cambios.
4. Cree una tecla de acceso rápido
También puede crear una tecla de acceso rápido que ocultará rápidamente los iconos de su escritorio. Es útil tenerlo a mano si desea eliminar los iconos de su escritorio repetidamente o en cualquier momento.
Para este tutorial, le mostraremos cómo puede crear esta tecla de acceso rápido usando el programa AutoHotkey.
- Para comenzar, descargue y ejecute AutoHotkey . Cuando llegue a la página de configuración, haga clic en Instalación rápida .
- Cuando termine, vaya a Esta PC> Disco local (C :)> Archivos de programa> AutoHotKey y haga doble clic en la aplicación AutoHotkey para ejecutarla.
- Cierre la página de ayuda cuando aparezca. A continuación, vaya al escritorio y haga clic con el botón derecho en un espacio en blanco. Desde allí, seleccione Nuevo> AutoHotkey Script y nombre el script como Ocultar iconos de escritorio o algo similar. Haga clic en Entrar cuando termine.
- A continuación, haga clic con el botón derecho en el archivo Ocultar iconos del escritorio y seleccione Editar script .
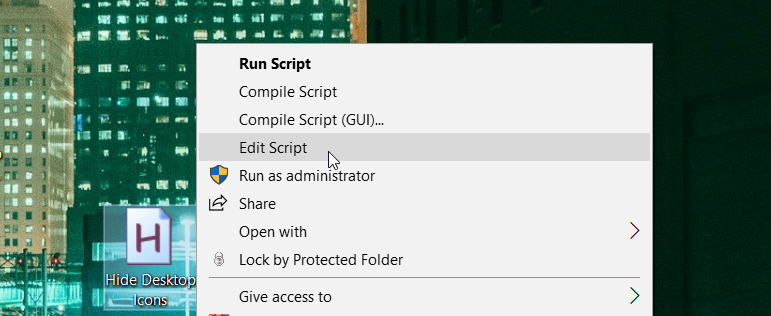
Borre toda la información del script y luego copie y pegue el siguiente comando:
;Press F12 to hide or unhide desktop icons
F12::
ControlGet, HWND, Hwnd,, SysListView321, ahk_class Progman
If HWND =
ControlGet, HWND, Hwnd,, SysListView321, ahk_class WorkerW
If DllCall("IsWindowVisible", UInt, HWND)
WinHide, ahk_id %HWND%
Else
WinShow, ahk_id %HWND%
Return
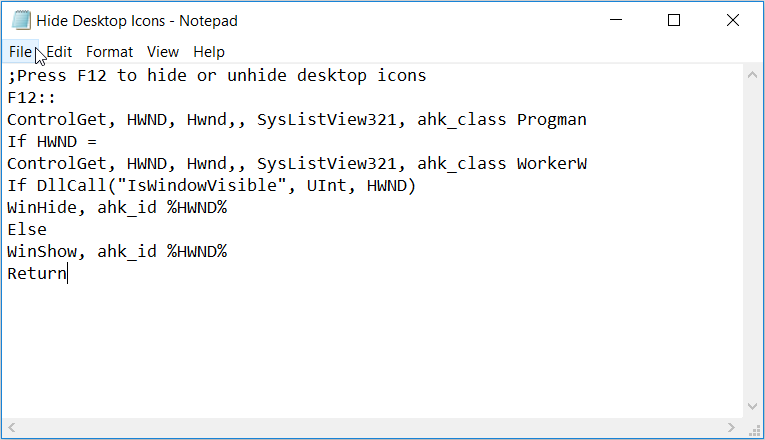
Cuando termine, guarde el archivo y luego ciérrelo. Desde allí, haga doble clic en el archivo Ocultar iconos de escritorio para ejecutarlo. Este programa se ejecutará en segundo plano y podrá ver su icono en la bandeja del sistema.
Ahora, puede comenzar a ocultar y restaurar los íconos de su escritorio presionando la tecla de acceso rápido F12 .
5. Utilice programas de terceros
Hasta ahora, hemos explorado cómo puede ocultar los iconos de su escritorio configurando algunos ajustes o creando una tecla de acceso rápido. Pero si eres fanático de las herramientas de terceros, hay algunas otras opciones para explorar.
Echemos un vistazo a dos programas de software que pueden ayudarlo a ocultar fácilmente los íconos de su escritorio:
Ocultar automáticamente los iconos del escritorio
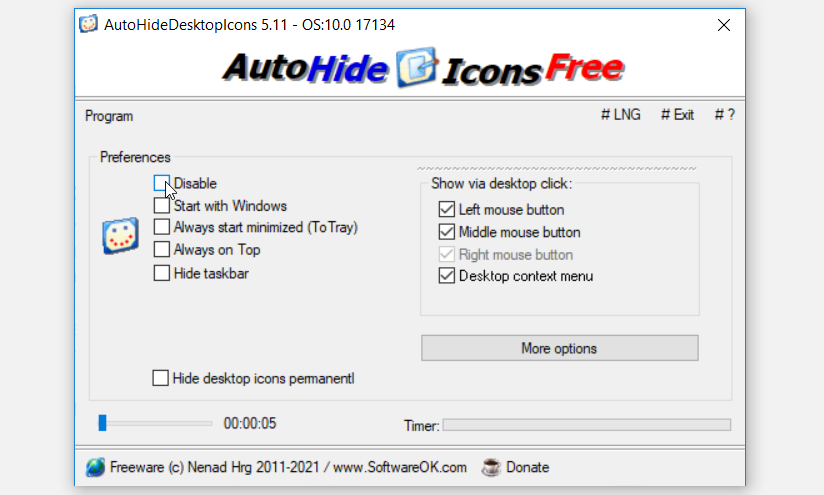
Auto Hide Desktop Icons es un programa ligero con una interfaz intuitiva. Además de ocultar los iconos del escritorio, este programa también puede ayudarlo a ocultar su barra de tareas.
Cuando ejecute el programa por primera vez, ocultará automáticamente los iconos de su escritorio. Luego, para volver a ver los íconos del escritorio, haga clic con el botón izquierdo en cualquier lugar del escritorio o presione el botón central del mouse. De forma predeterminada, esto debería mostrar los iconos durante unos cinco segundos.
Para configurar los ajustes de esta aplicación, haga clic en el botón Más opciones y luego siga las instrucciones en pantalla. Para restaurar la configuración normal del escritorio, marque la casilla Deshabilitar en Preferencias .
Descargar : Ocultar automáticamente los iconos del escritorio para Windows (gratis)
NiteView
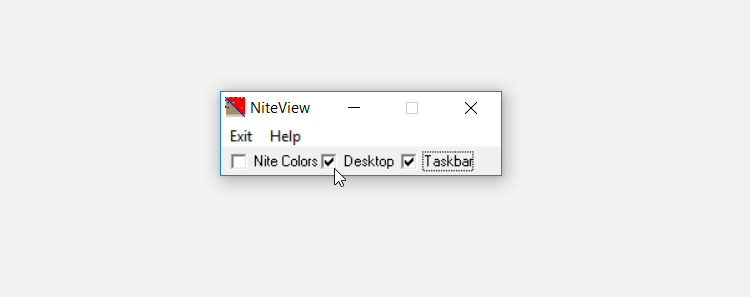
NiteView es una herramienta fácil de usar con una interfaz sencilla. Este programa le permite ocultar y restaurar su escritorio y los iconos de la barra de tareas con solo unos pocos clics del mouse. Para comenzar, descargue e instale NiteView y luego ejecute la aplicación.
Para ocultar los iconos de su escritorio, marque la casilla Escritorio . Si desea mostrar el programa en modo oscuro, marque la casilla Nite Colors . Y si necesita más ayuda, haga clic en el botón Ayuda .
Descargar : NiteView para Windows (gratis)
Oculte los iconos de su escritorio sin problemas
Cuando comparte su pantalla o captura capturas de pantalla, ya no tiene que preocuparse por los iconos de su escritorio. Ahora puede simplemente ocultar los iconos del escritorio y restaurarlos más tarde utilizando cualquiera de los métodos anteriores.
