4 formas de montar imágenes ISO en tu Mac
Las imágenes ISO son una forma eficaz de almacenar el contenido de un CD o DVD físico en formato digital. Esto ahorra el costo de envío y fabricación de discos físicos. Si tiene una computadora Apple con macOS, es posible que se pregunte cómo montar imágenes ISO en su Mac.
Hay cuatro formas de lograrlo: utilizando DiskImageMounter, Utilidad de Discos, Terminal y mediante herramientas de terceros. Aquí, lo guiaremos a través de los diversos métodos para montar una imagen ISO en macOS.
1. Uso de la Utilidad de Discos para montar imágenes ISO
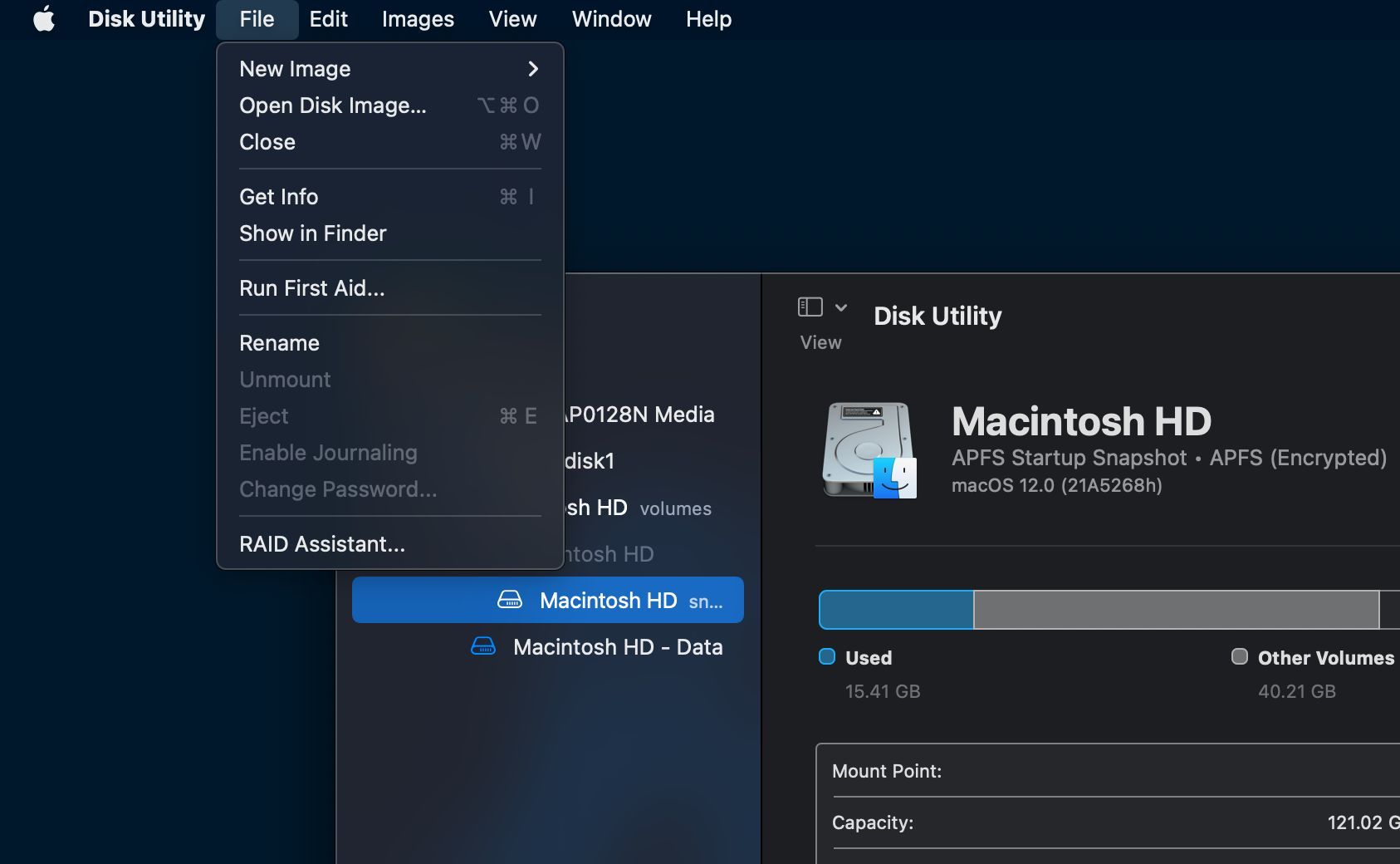
Tienes muchas opciones para montar una imagen ISO en macOS. La Utilidad de Discos es una de esas opciones para montar un archivo ISO en macOS. Para montar una imagen ISO con este método, siga los pasos a continuación:
- Abre Finder y elige la opción Aplicaciones en la barra lateral izquierda.
- En las carpetas y archivos enumerados, haga doble clic en la carpeta Utilidades .
- Ahora, haga doble clic en la opción Utilidad de Discos para abrir la herramienta.
- Una vez que se abra la Utilidad de Discos, haga clic en la opción Archivo en el menú y seleccione la opción Abrir imagen de disco .
- Busque y abra el archivo ISO que desea montar.
- Dirígete a tu escritorio. Allí encontrará una nueva unidad.
- Abra la unidad y verá el contenido de su archivo de imagen ISO.
Si desea desmontar el archivo ISO, presione Control y haga clic en la unidad recién creada y seleccione la opción Expulsar .
2. Uso de DiskImageMounter para montar archivos ISO
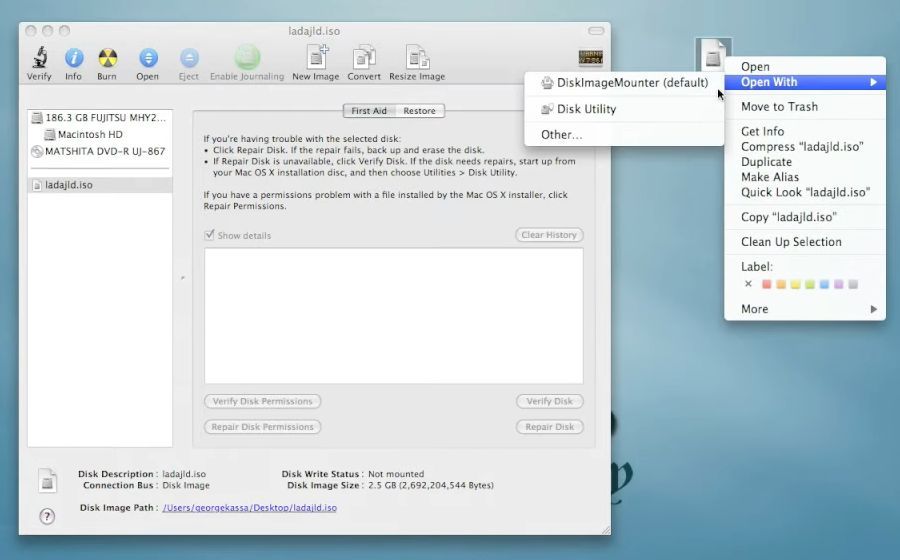
Algunas versiones de macOS también cuentan con DiskImageMounter, que ofrece otra forma de montar archivos ISO. Este software es más común en versiones anteriores del sistema operativo Mac, ya que se introdujo con OS X 10.3.
Para montar un archivo ISO en macOS usando DiskImageMounter, siga estos pasos:
- Abra una ventana del Finder y navegue hasta la ubicación de la imagen ISO.
- Mantenga presionada la tecla Control y haga clic en la imagen ISO , seleccione Abrir con y elija DiskImageMounter en el menú contextual.
- Dirígete a tu escritorio. Aquí encontrará una nueva unidad.
- Abra la unidad y verá el contenido de su archivo de imagen ISO.
Si desea desmontar el archivo ISO, presione Control y haga clic en la unidad recién creada y seleccione la opción Expulsar . Una vez que haya terminado, no volverá a ver la unidad recién creada.
3. Uso de Terminal para montar imágenes ISO en macOS
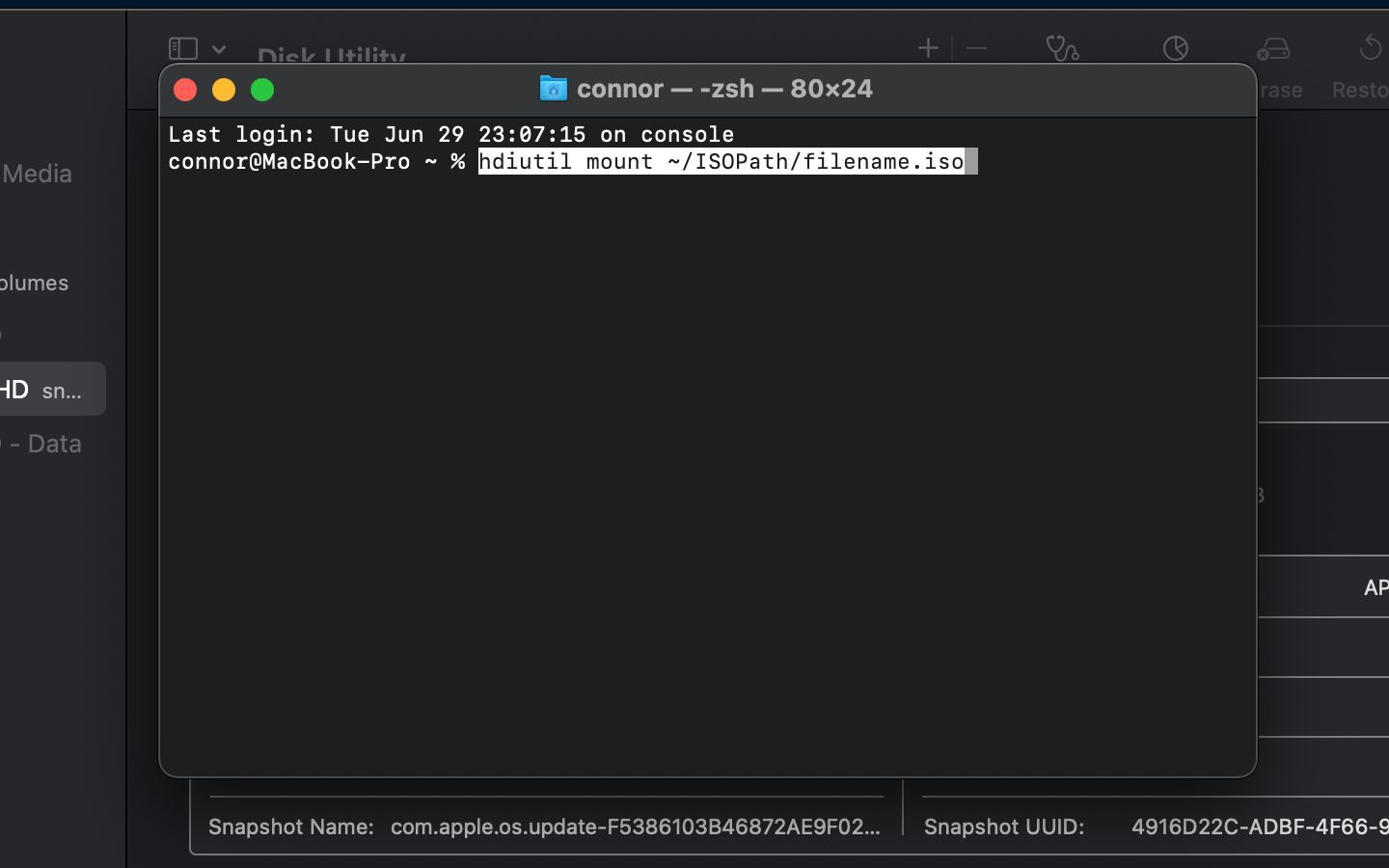
macOS también ofrece una opción para montar imágenes ISO usando Terminal. En lugar de navegar por el administrador de archivos, puede ejecutar un comando para montar archivos de imagen ISO.
Para montar archivos ISO usando Terminal, siga estos pasos:
- Abra Terminal en su Mac dirigiéndose a Finder> Aplicaciones> Utilidades> Terminal .
- Una vez que esté dentro de la Terminal, escriba el siguiente código:
hdiutil mount ~/ISOPath/filename.iso - Asegúrese de cambiar el nombre de ISOPath con la ubicación de ISO y filename.iso con el nombre de archivo de ISO.
- Por ejemplo, si la imagen ISO se encuentra en / Descargas / Archivos y el nombre del archivo es example.iso, el código será:
hdiutil mount ~/Downloads/Files/example.iso - Copie o anote la carpeta de destino (necesaria para desmontar) que verá después de montar la imagen ISO. Por ejemplo: / Volumen / Ejemplo
- Presiona Enter .
- Puede visitar la ubicación en Finder para explorar el contenido del archivo ISO.
Si desea desmontar la imagen ISO, este es el método para hacerlo:
- Ejecute el siguiente comando:
hdiutil unmount /DestinationFolder - Reemplace la carpeta de destino con la ubicación de la carpeta que copió en el Paso 5.
- Por ejemplo, si la carpeta de destino es / Volumen / Ejemplo, el comando será:
hdiutil unmount ~/Volume/Example - Presiona Enter .
4. Uso de herramientas de terceros para montar archivos ISO en macOS
Es posible que desee utilizar algunas herramientas de terceros para extraer archivos ISO o montarlos en su Mac. Algunas herramientas de extracción y montaje ISO de uso común son:
Para el propósito de esta guía, usaremos Daemon Tools Lite para la demostración:
Montar imágenes con Daemon Tools Lite en macOS
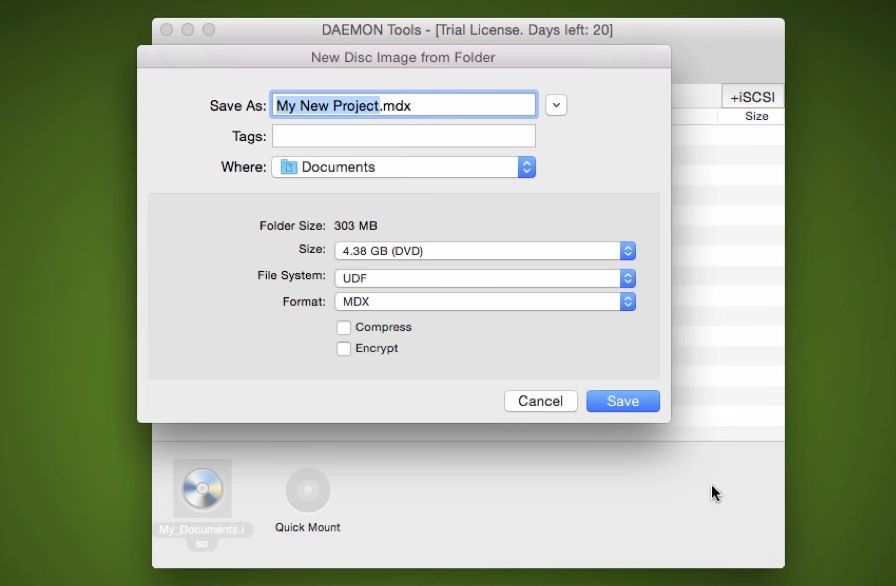
Daemon Tools Lite es un programa macOS gratuito y avanzado para montar y grabar imágenes de disco en macOS. Para montar imágenes ISO en macOS usando Daemon Tools Lite, siga los pasos a continuación:
- Descargue e instale Daemon Tools Lite en su Mac.
- Abra Daemon Tools y haga clic en la opción Quick Mount ubicada en la parte inferior izquierda.
- Elija una imagen ISO de la pestaña de imágenes.
- Control-clic en la imagen ISO y seleccione la opción Montar .
- Una vez hecho esto, la imagen ISO se montará como una unidad separada en el escritorio.
- Si desea desmontar el archivo ISO, presione Control y haga clic en la unidad recién creada y seleccione la opción Expulsar .
- Una vez que se haya completado, no podrá volver a ver la unidad recién creada.
Montar imágenes ISO en macOS es fácil
Montar archivos ISO en macOS es eficiente y sencillo cuando usa las herramientas nativas. macOS también ofrece otras opciones, como los comandos de Terminal, para lograr el mismo resultado.
Sin embargo, la Utilidad de Discos es rápida en comparación con los otros métodos. Puede elegir cualquier método que prefiera para montar imágenes ISO en macOS. El proceso será diferente en cada sentido, pero el resultado final será el mismo.
