4 formas de cambiar el tipo de cuenta de usuario en Windows 10
Durante una nueva instalación de Windows, configura una cuenta de usuario que le brinda acceso completo a su computadora. Pero si planea compartir su PC con otra persona, probablemente no querrá que tengan el mismo nivel de acceso que usted.
Además de crear múltiples usuarios, Windows 10 también le permite limitar lo que otras personas pueden hacer en su PC compartida al proporcionar múltiples tipos de cuentas, a saber, Usuario estándar y Administrador. Aquí, veremos cuatro formas diferentes de cambiar entre estos tipos de cuenta.
Usuario estándar de Windows 10 frente a administrador: ¿Cuál es la diferencia?
La cuenta de administrador le brinda acceso sin restricciones a todo lo que hay en su sistema. Por el contrario, no puede usar una cuenta de usuario estándar para administrar archivos del sistema o instalar nuevas aplicaciones en la computadora.
No termina ahí. Los programas existentes que requieren privilegios de administrador tampoco se pueden operar con una cuenta estándar. No puede ajustar ninguna configuración que afecte a toda la PC, como crear una nueva cuenta de usuario.
Cuando comparte su PC con otra persona, es razonable tener implementadas estas restricciones. Por supuesto, si confía en ellos lo suficiente, también puede otorgar privilegios de administrador a su cuenta.
Los usuarios adicionales que cree en Windows son cuentas estándar de forma predeterminada. Sin embargo, siempre que inicie sesión como administrador, puede proporcionar permisos elevados simplemente cambiando el tipo de cuenta.
1. Cambie el tipo de cuenta en Windows 10 desde Configuración
La aplicación de configuración de Windows 10 se ha convertido en el destino preferido para personalizar su computadora . Le da acceso a la mayoría de las configuraciones básicas que necesita, a diferencia del Panel de control, que puede abrumar a los nuevos usuarios. Por lo tanto, este es el método que la mayoría de la gente prefiere para cambiar el tipo de cuenta.
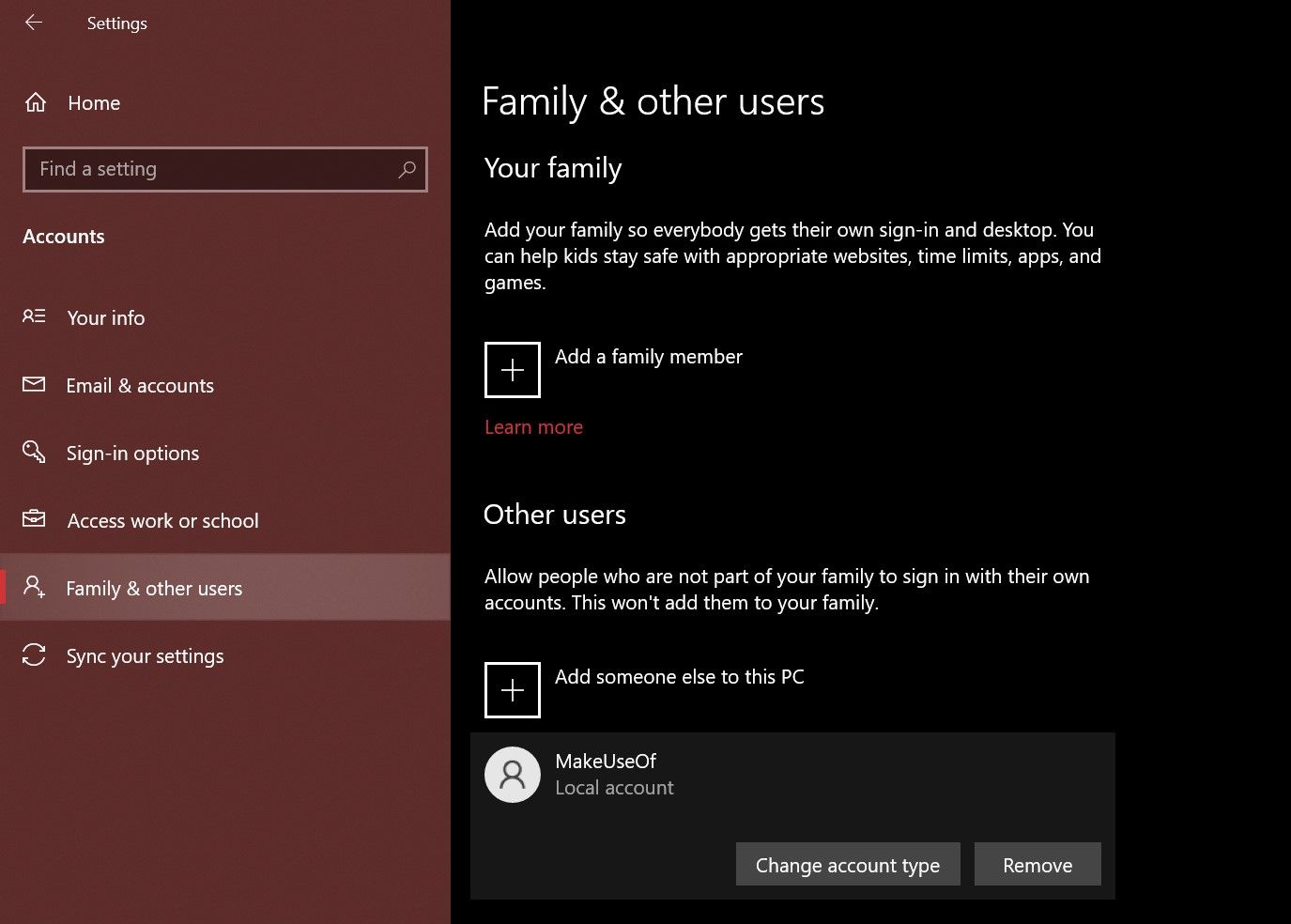
- Presione la tecla de Windows + I para abrir el panel de Configuración.
- A continuación, diríjase a Cuentas> Familia y otros usuarios.
- Busque en Otros usuarios y seleccione la cuenta para la que desea cambiar los privilegios. Ahora, haga clic en Cambiar tipo de cuenta .
- Aparecerá una ventana emergente en su pantalla que muestra los permisos actuales de la cuenta de usuario seleccionada. Haga clic en él y elija Administrador o Usuario estándar para realizar los cambios correspondientes.
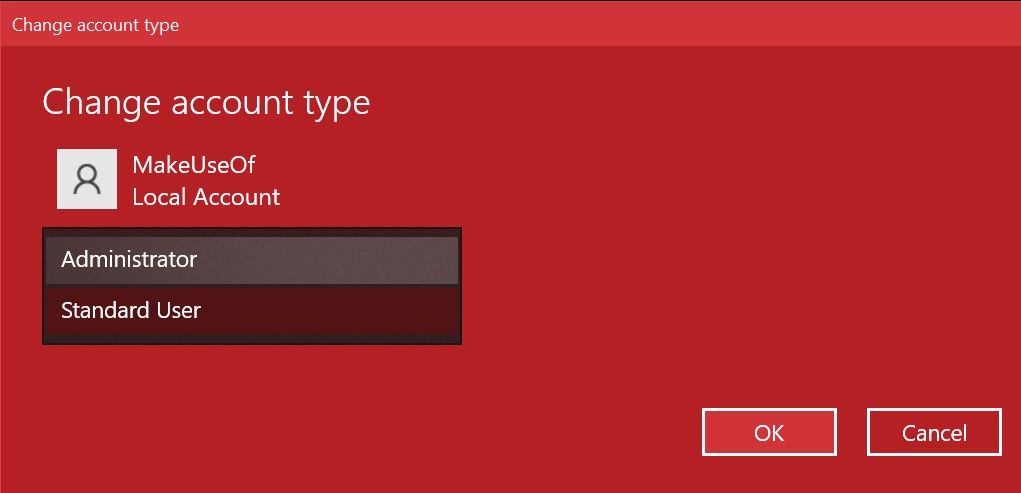
Asegúrese de hacer clic en Aceptar para aplicar estos cambios. Ahora puede iniciar sesión en esta cuenta sin perder los privilegios de administrador. Bastante sencillo, ¿verdad?
2. Cambiar de grupo de cuentas en Windows 10 con Netplwiz
Netplwiz es un panel dedicado para administrar todas las cuentas de usuario en su computadora. Es un ejecutable del sistema al que solo se puede acceder si ha iniciado sesión como administrador. Cuando no había una aplicación de configuración dedicada para dispositivos Windows, Netplwiz era una opción popular para cambiar entre los grupos de cuentas, es decir, usuario estándar y administrador.
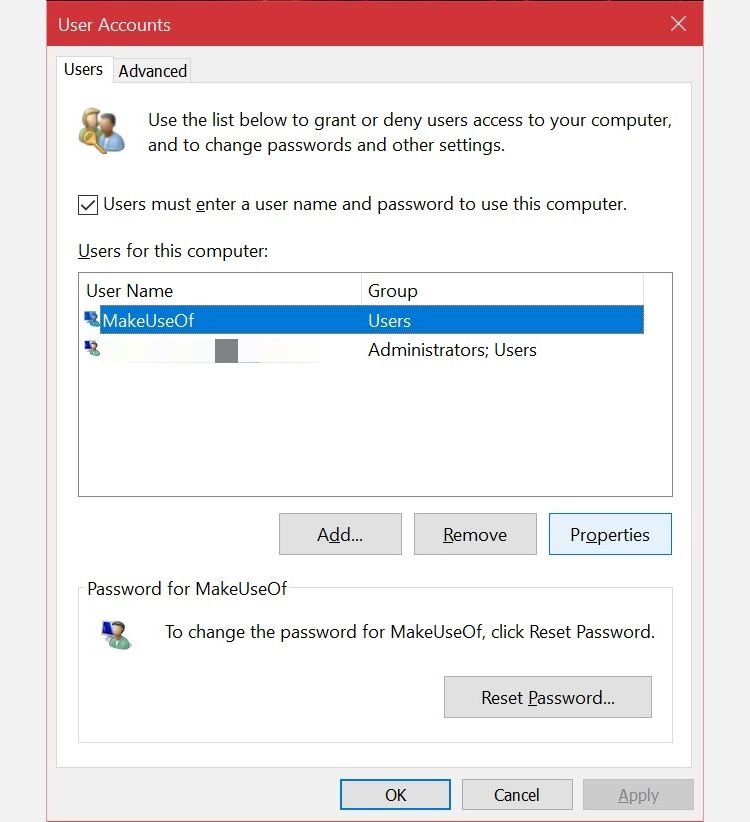
- Escriba netplwiz en el campo de búsqueda del menú Inicio y haga clic en la mejor coincidencia para abrir el siguiente panel de Cuentas de usuario. Aquí podrá ver todas sus cuentas de usuario. Seleccione el que desea cambiar los privilegios y haga clic en Propiedades .
- Ahora, cambie a la sección Membresía de grupo y encontrará los grupos de cuentas disponibles. Seleccione la opción que desee y haga clic en Aplicar .
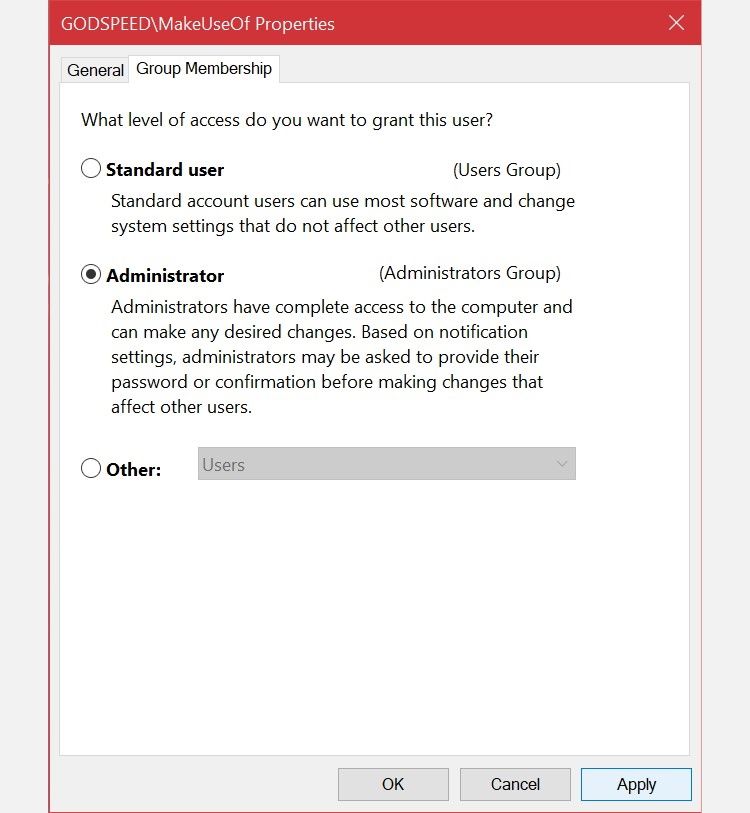
A diferencia de la aplicación Configuración, Netplwiz mostrará una tercera opción que expande aún más los tipos de cuenta. Estos son para permisos muy específicos que le gustaría otorgar al otro usuario.
Por ejemplo, puede seleccionar la opción Usuarios avanzados, que otorga a la cuenta poderes administrativos limitados. O puede elegir Invitado si desea que Windows los restrinja aún más que un usuario estándar.
3. Cambie su tipo de cuenta de Windows 10 desde el Panel de control
El Panel de control ha sido una parte integral de los dispositivos Windows desde que uno puede recordar. Era el panel de configuración de facto para las computadoras con Windows hasta la introducción de la aplicación de configuración dedicada en Windows 10.
Todavía tiene su lugar, ya que puede usarlo para realizar cambios avanzados a nivel del sistema que la aplicación Configuración no puede completar actualmente. Siga estas instrucciones para aprender la forma tradicional de cambiar el tipo de cuenta:
- Ingrese el panel de control en la barra de búsqueda del menú Inicio y seleccione la mejor coincidencia.
- Seleccione Cambiar tipo de cuenta (esta opción tiene un icono de escudo).
- A continuación, seleccione la cuenta para la que desea cambiar los permisos. Tendrá múltiples opciones para la cuenta seleccionada. Haga clic en Cambiar el tipo de cuenta para continuar.
- Aquí, seleccione una de las dos opciones disponibles, luego Cambiar tipo de cuenta para aplicar los cambios.
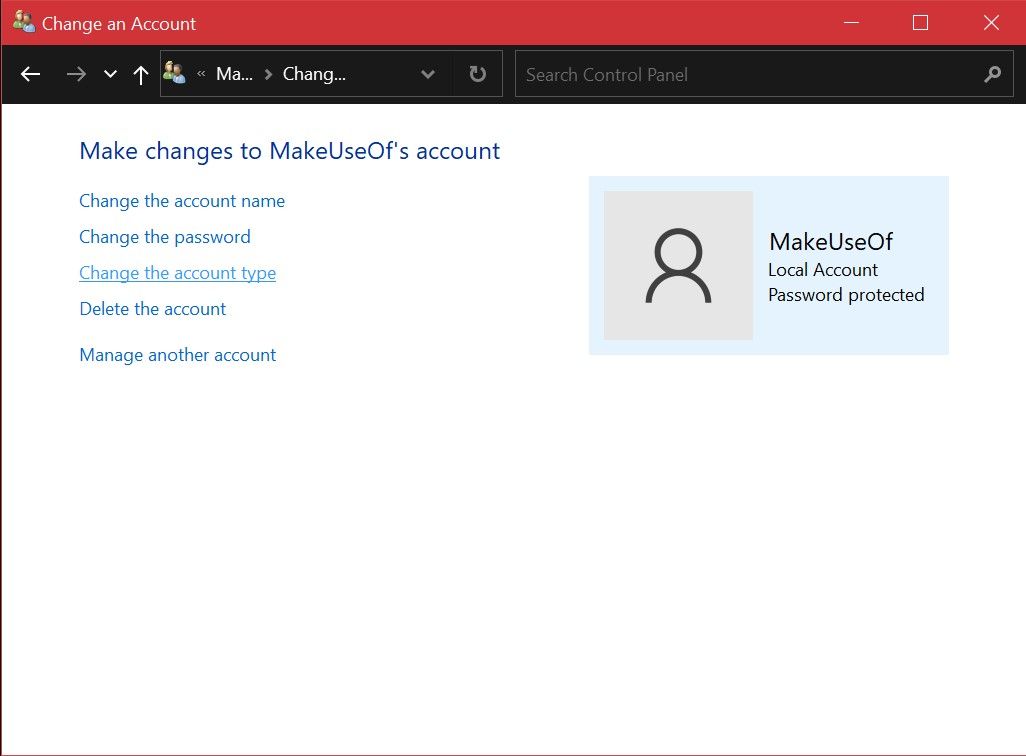
Es posible que esté familiarizado con todos estos elementos del menú si ha utilizado versiones heredadas de Windows. Independientemente, es principalmente un proceso sencillo.
4. Utilice el símbolo del sistema para cambiar el tipo de cuenta en Windows 10
Símbolo del sistema, también conocido como CMD, es el intérprete de línea de comandos integrado en las PC con Windows.
Con los comandos CMD correctos , puede realizar varias tareas en su computadora. El programa es básicamente un paraíso para los codificadores, pero no necesitas habilidades de codificación para cambiar un tipo de cuenta con una simple línea de comandos. Los siguientes dos pasos son todo lo que necesita tener en cuenta.
- Símbolo del sistema de entrada en la barra de búsqueda del menú Inicio. Seleccione Ejecutar como administrador en lugar de ejecutarlo directamente.
- Para cambiar el tipo de cuenta a administrador , escriba el siguiente comando y presione Enter.
net localgroup administrators [USERNAME] /add - Para volver al usuario estándar , use esta línea de código en su lugar y presione Entrar en su teclado.
net localgroup administrators [USERNAME] /del
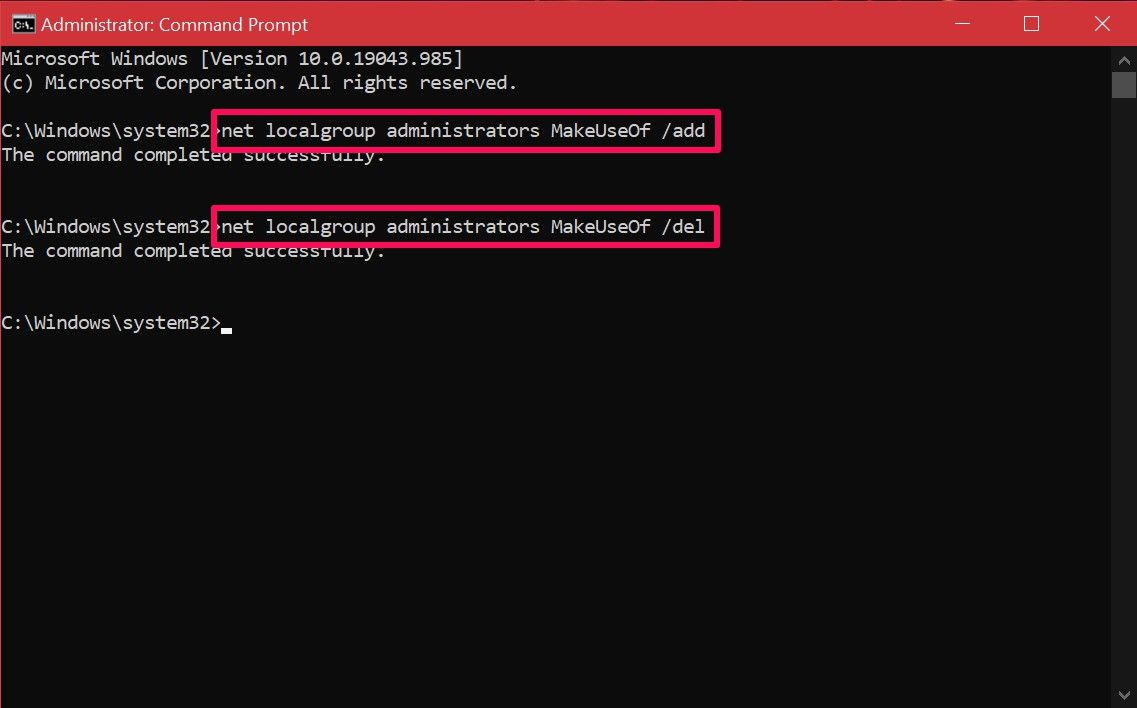
Si recibe un error que dice que se deniega el acceso al ejecutar el comando, indica que no está ejecutando CMD como administrador. Siempre que conozca este comando, no tiene que jugar con los menús del sistema como los otros métodos. Con suerte, podrá aprender a usarlo con bastante rapidez.
Cambie los tipos de cuentas de usuario de Windows 10 de forma sencilla
Como puede ver, no está limitado en términos de opciones. Ahora que está familiarizado con todos los métodos, depende de usted probarlos individualmente y encontrar el mejor. Dependiendo de su caso de uso, esto puede variar. Algunos usuarios pueden priorizar el método Netplwiz ya que les permite ajustar aún más los permisos, mientras que otros estarían más que felices con cualquiera de estos métodos.
