4 formas de arreglar la herramienta de asistencia rápida de Windows cuando no funciona
La función de asistencia rápida de Windows facilita la conexión a una PC remota. De hecho, es tan bueno que elimina la necesidad de programas de software para compartir pantalla de terceros.
Sin embargo, esta herramienta también tiene sus propios defectos. A veces no funcionará, o puede que simplemente le muestre una pantalla de carga durante períodos prolongados. Este artículo le mostrará cómo puede solucionar Quick Assist cuando tiene problemas.
¿Qué es la asistencia rápida y cómo funciona?
Quick Assist es una herramienta de Windows que le permite a usted y a otra persona compartir un dispositivo a través de una conexión remota. Una vez que acceda a la computadora de la otra persona, puede solucionar y diagnosticar sus problemas técnicos como si estuviera allí usando su PC.
Para comenzar, tanto usted como la otra persona deben iniciar sesión en Asistencia rápida. Desde allí, les envía un código que le otorgará acceso a su dispositivo, o viceversa. Sin embargo, si Quick Assist no parece funcionar, deberá repararlo. Sin embargo, lo que necesita arreglar depende totalmente de qué parte de la Asistencia rápida le cause dolor.
¿Cuáles son las características y requisitos de Quick Assist?
Antes de continuar con la solución de problemas de Asistencia rápida, es mejor que primero conozca sus características y requisitos. Una vez que sepa cómo funciona, sabrá qué parte de Asistencia rápida deberá corregir para que funcione.
1. Ambas partes deben ejecutar Windows en sus dispositivos

Quick Assist solo se ejecuta en dispositivos Windows. Por lo tanto, si intenta ejecutar esta herramienta en cualquier otro sistema operativo, se encontrará con problemas. Además, si es usted quien ofrece asistencia, deberá utilizar una cuenta de Microsoft.
2. La asistencia rápida requiere una conexión a Internet
Solo puede utilizar Asistencia rápida si está conectado a Internet. Y para evitar cualquier problema, deberá asegurarse de que su conexión a Internet sea estable.
3. No puede arrastrar y soltar archivos con Asistencia rápida
Un par de herramientas de conexión remota le permiten arrastrar y soltar archivos de un dispositivo a otro. Sin embargo, Quick Assist no lo admite. Para compartir archivos, deberá utilizar otros programas de software como OneDrive .
4. No puede copiar y pegar texto con la Asistencia rápida
Quick Assist no le permite copiar y pegar texto de un dispositivo a otro. Por lo tanto, si desea enviar mensajes de texto o algunos enlaces útiles, deberá comunicarse por correo electrónico, teléfono o plataformas de redes sociales.
5. No puede utilizar Asistencia rápida para imprimir de forma remota
Varias herramientas, como TeamViewer, le facilitan la impresión de documentos de forma remota. Sin embargo, este no es el caso de Quick Assist. Por lo tanto, si está ayudando a alguien a solucionar problemas de impresión , tendrá que probar la impresora en su extremo.
Si está realizando una tarea que admite Asistencia rápida, pero sigue teniendo problemas, así es como puede resolverlos:
1. Cree una cuenta de Microsoft (si aún no tiene una)
Si usa Asistencia rápida como asistente, deberá usar una cuenta de Microsoft. Sin embargo, la persona a la que está ayudando no necesita una cuenta de Microsoft, solo necesita estar en un dispositivo Windows.
Si no tiene una cuenta de Microsoft, aquí le mostramos cómo crear una:
- Primero, vaya al menú Inicio de Windows> Configuración de PC> Cuentas .
- Seleccione la opción Otras personas en el lado izquierdo de la ventana.
- A continuación, seleccione la opción Agregar a otra persona a esta PC .
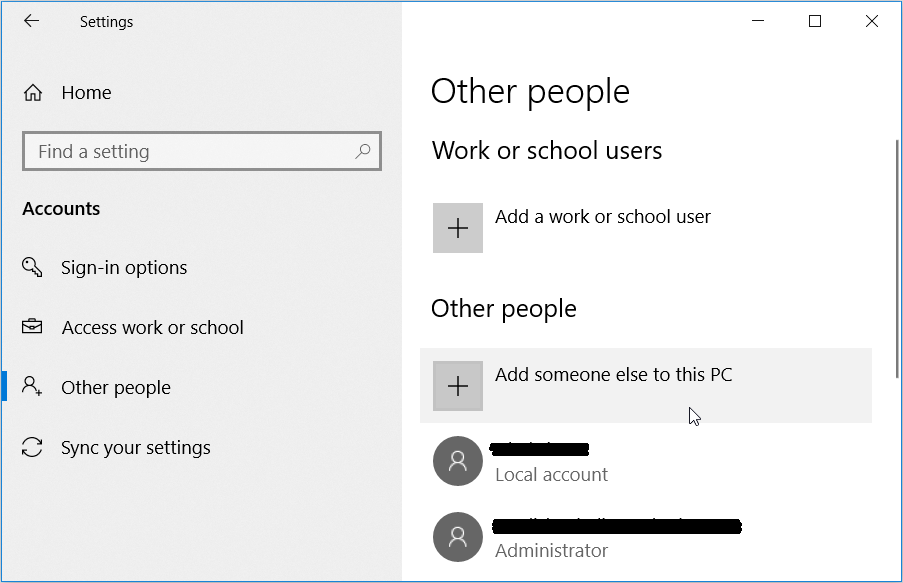
En la siguiente ventana, haga clic en No tengo la información de inicio de sesión de esta persona . Desde allí, puede crear una cuenta siguiendo estos pasos:
- Haga clic en Obtener una nueva dirección de correo electrónico e ingrese sus datos en el cuadro correspondiente.
- A continuación, cree una contraseña, seleccione su país de residencia y complete su fecha de nacimiento. Haga clic en Siguiente cuando termine.
- Siga las instrucciones en pantalla para completar el proceso.
- Cuando termine, inicie sesión en su nueva cuenta de Microsoft y comience a usar Asistencia rápida.
2. Desinstale y vuelva a instalar Quick Assist
Una de las mejores formas de resolver los problemas de Asistencia rápida es desinstalando y reinstalando el programa. Para hacer esto, realice lo siguiente:
- Vaya al menú Inicio de Windows> Configuración de PC> Aplicaciones .
- Haga clic en Administrar funciones opcionales en el panel del lado derecho.
- Desplácese hacia abajo y busque Microsoft Quick Assist . Haga clic en esta función y haga clic en el botón Desinstalar .
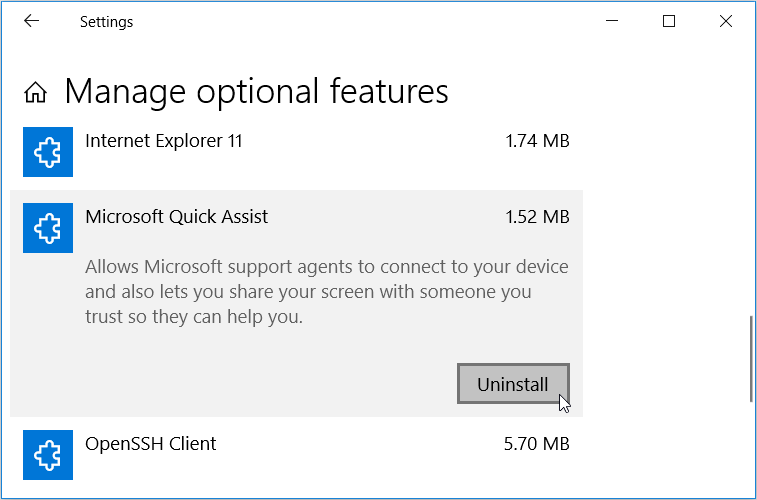
Cuando termine, haga clic en el botón Instalar que aparece en la función Asistencia rápida.
Si la Asistencia rápida ya no aparece en la lista de Funciones opcionales, deberá agregarla. Así es cómo:
- En la parte superior de la pantalla Administrar funciones opcionales , haga clic en el botón Agregar una función .
- Desplácese hacia abajo, busque Asistencia rápida y presione el botón Instalar .
Cuando termine, cierre la ventana de configuración y reinicie su PC para guardar estos cambios.
3. Ejecute Restaurar sistema
¿Quick Assist le muestra repentinamente mensajes de error extraños que nunca antes había visto? Si es así, es posible que tenga un archivo de sistema dañado que interfiera con la funcionalidad de Quick Assist. En este caso, un punto de restauración del sistema podría ayudarlo.
Si ha creado anteriormente un punto de restauración del sistema , aquí le mostramos cómo puede usarlo para restaurar la Asistencia rápida a su estado normal:
- Escriba Recuperación en la barra de búsqueda de Windows y seleccione la mejor coincidencia .
- En la ventana Recuperación, haga clic en Abrir Restaurar sistema .
- En la ventana emergente, haga clic en Siguiente para continuar.
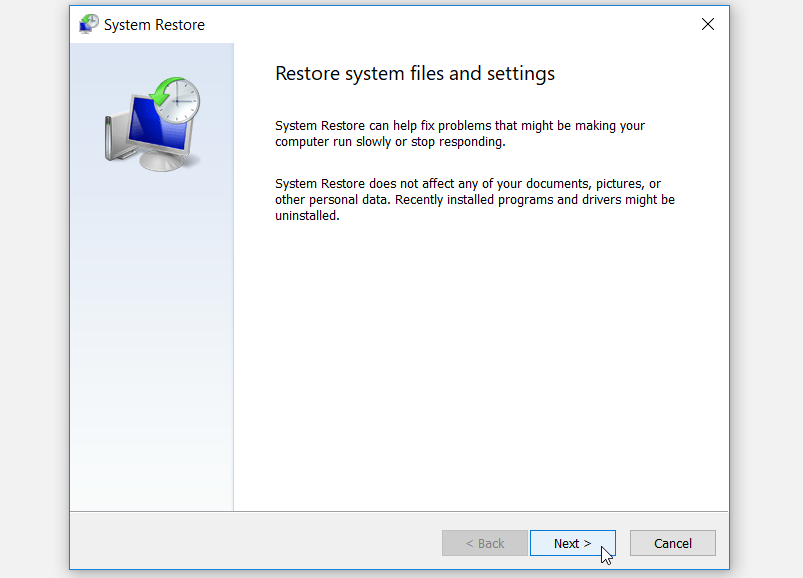
A continuación, elija el punto de restauración que desee de la lista que aparece en la ventana emergente. Desde allí, haga clic en Siguiente y luego en Finalizar .
Su PC podría reiniciarse varias veces para completar el proceso de restauración. Espere a que se complete este proceso y luego vuelva a intentarlo con Asistencia rápida.
4. Reinicia tu PC
Restablecer su PC puede ser útil para reparar Quick Assist y otros problemas del sistema. Esta función le permite restaurar la máquina a su configuración de fábrica sin perder sus archivos. Sin embargo, siempre es mejor hacer una copia de seguridad de su dispositivo Windows primero en caso de que algo salga mal en el proceso.
Para reiniciar su PC, estos son los pasos que puede seguir:
- Vaya al menú Inicio de Windows> Configuración de PC> Actualización y seguridad .
- Seleccione la opción Recuperación en el panel del lado izquierdo.
- A continuación, haga clic en el botón Comenzar debajo de la opción Restablecer esta PC .
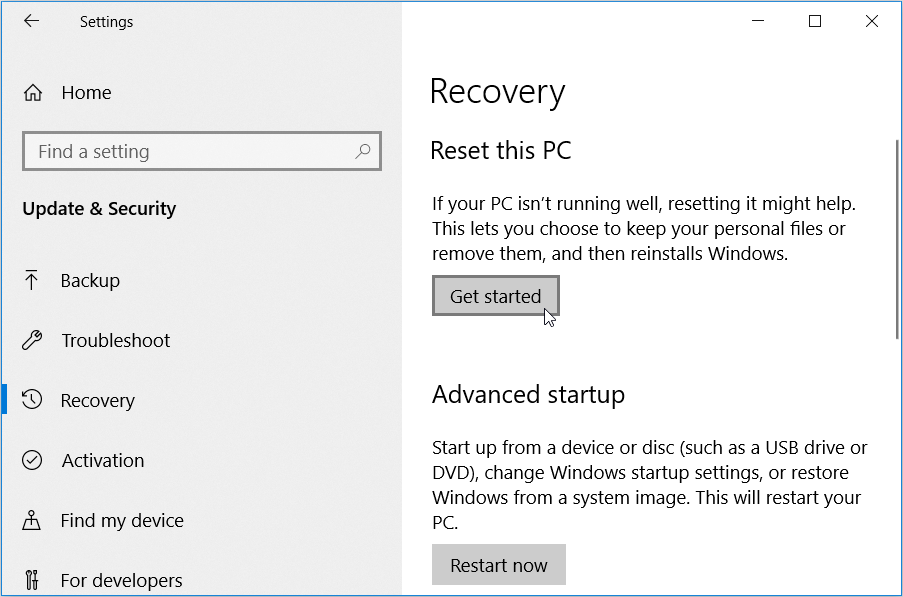
Finalmente, siga las instrucciones en pantalla para finalizar el proceso.
Conéctese fácilmente a una PC remota usando Asistencia rápida
Cuando desee ayudar a alguien a solucionar problemas de su PC de forma remota, Quick Assist puede resultarle útil. Esta herramienta es bastante fácil de usar, pero a menudo presenta varios problemas. Si tiene algún problema al usar Asistencia rápida, los consejos de este artículo le ayudarán.
Si prefiere descartar todo y probar otra cosa, hay muchas herramientas para compartir pantalla y acceso remoto que puede probar. Los diferentes programas tienen diferentes beneficios y diseños, por lo que vale la pena probar algunos para ver cuál se adapta mejor a sus necesidades.
