3 formas rápidas de combinar fotos en un collage en macOS
Una de las tareas de edición de fotos más comunes que puede necesitar hacer es poner sus fotos una al lado de la otra. Si desea lograr esto, hay muchas formas de combinar fotos en macOS.
En esta guía, echaremos un vistazo a las soluciones integradas y de terceros para combinar fotos en un pintoresco collage en tu Mac.
1. Use Vista previa para combinar fotos en macOS

La forma más sencilla de combinar fotos en macOS es con Vista previa.
Aunque la Vista previa no se conoce para la edición de fotos, existen algunas herramientas básicas de Vista previa para editar fotos . Una de estas herramientas le permite combinar varias fotos.
A continuación, le indicamos cómo usar la Vista previa para poner sus fotos una al lado de la otra en una Mac:
- Haga clic con el botón derecho en la primera foto que desea combinar y seleccione Obtener información . Toma nota del ancho de la foto.
- Repite el paso anterior para la siguiente foto que quieras combinar.
- Haga doble clic en su primera foto para abrirla con Vista previa.
- Haga clic en Editar> Seleccionar todo para seleccionar la imagen completa.
- Presione Comando + C para copiar su foto.
- Haga clic en Herramientas> Ajustar tamaño en la barra de menú superior.
- Desmarque la opción Escalar proporcionalmente .
- En el campo Ancho , ingrese la suma del ancho de ambas fotos. Luego, haga clic en Aceptar en la parte inferior.
- Presione Comando + V para pegar su primera foto. Mueve esta foto completamente hacia la izquierda.
- Haga doble clic en su segunda foto para que se abra en Vista previa.
- Haga clic en Editar> Seleccionar todo y luego presione Comando + C para copiar su segunda foto.
- Regrese a su primera foto en Vista previa, presione Comando + V para pegar su segunda foto. Mueve esta foto completamente hacia la derecha.
- Seleccione Archivo> Guardar para guardar sus fotos combinadas.
2. Use la Terminal para combinar fotos en macOS
Si prefiere ejecutar comandos, puede usar un comando de Terminal para combinar fotos en su Mac.
En realidad, hay una ventaja al usar este método: no es necesario que anote el ancho de sus fotos y arrastre manualmente las fotos en el lienzo. El comando hace todo eso por ti.
ImageMagick (gratis) es la utilidad que lo hace posible en Terminal. Una vez que instale esto en su Mac, simplemente necesita ejecutar el comando que une las fotos. Su foto combinada luego aparece en Finder.
Así es como usa este método para poner fotos una al lado de la otra en macOS:
- Asegúrese de que HomeBrew esté instalado en su Mac (aprenda a instalar HomeBrew en Mac si no está instalado).
- Abra la Terminal en su Mac.
- Escriba el siguiente comando para instalar ImageMagick:
brew install imagemagick - Pon las dos fotos que quieras combinar en tu escritorio.
- Ejecute el siguiente comando en Terminal para ir a su escritorio.
cd desktop - Una vez que esté en el escritorio, ejecute el siguiente comando reemplazando a.jpg con el nombre y tipo de archivo de su primera foto y b.jpg con el nombre y tipo de archivo de su segunda foto.
convert +append a.jpg b.jpg result.jpg - ImageMagick creará un archivo de imagen combinado llamado result.jpg en su escritorio.

Si desea combinar fotos verticalmente, reemplace el signo más ( + ) con un signo menos ( – ) antes del parámetro anexar .
3. Utilice una aplicación de terceros para combinar fotos en macOS
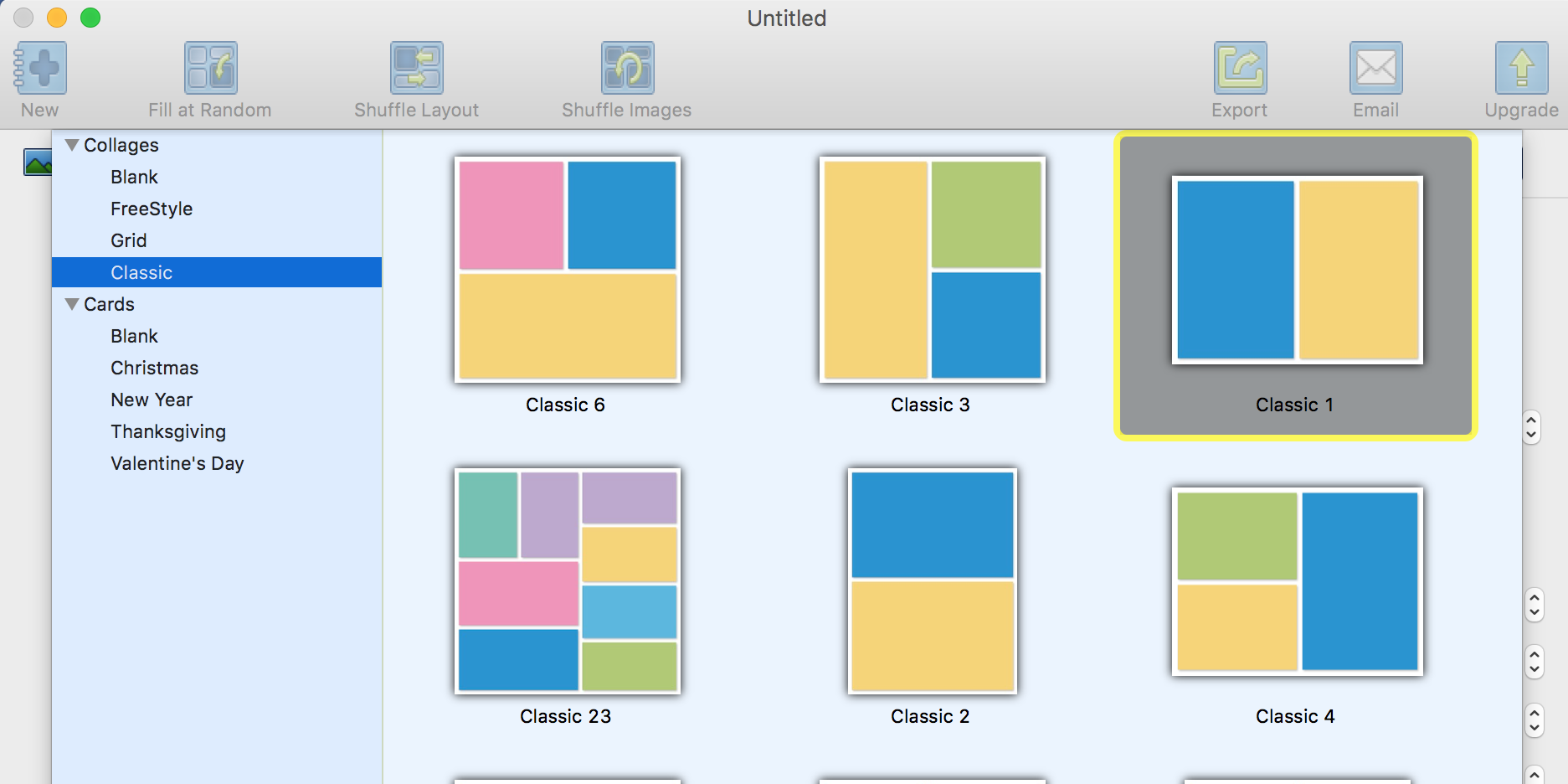
CollageFactory Free es una aplicación que puedes usar para poner fotos una al lado de la otra en tu Mac de forma gratuita.
Para usar esta aplicación:
- Descarga e instala CollageFactory Free en tu Mac.
- Expanda Collages a la izquierda, haga clic en Clásico y elija Clásico 1 a la derecha. Luego haga clic en Aceptar .
- Haga clic en la opción Agregar ( + ) a la izquierda e importe las fotos que desea combinar.
- Arrastre su primera foto a la primera columna del panel principal.
- Arrastre su segunda foto a la segunda columna del panel principal.
- Haga clic en Exportar para guardar sus fotos combinadas.
Hay muchas formas de colocar fotos una al lado de la otra en macOS
Unir fotos en una Mac puede ser tan fácil como arrastrar las fotos y colocarlas una al lado de la otra. Si prefiere usar Terminal, también hay un comando para ayudarlo a hacer esto.
Si está buscando editar aún más sus fotos, considere usar una de las muchas aplicaciones de edición de fotos para macOS. Hay aplicaciones gratuitas y de pago disponibles con una amplia gama de funciones de edición.
