3 formas rápidas de administrar el flujo de trabajo de su Mac
Para las personas que trabajan en la actualidad, equilibrar varias ventanas y tareas con una sola pantalla de Mac puede resultar complicado. Chatear con amigos en Facebook, trabajar en proyectos en Photoshop, navegar por archivos con Finder, todo mientras también usa Word para escribir las notas de su día, ¡ya son cuatro ventanas y probablemente incluso más pestañas!
Afortunadamente, las computadoras Mac vienen con tres funciones integradas que pueden ayudarlo a administrar su espacio de trabajo digital de manera efectiva, mejorando su flujo de trabajo en línea con el ritmo frenético actual de hacer las cosas.
La vista dividida le permite ver dos aplicaciones una al lado de la otra
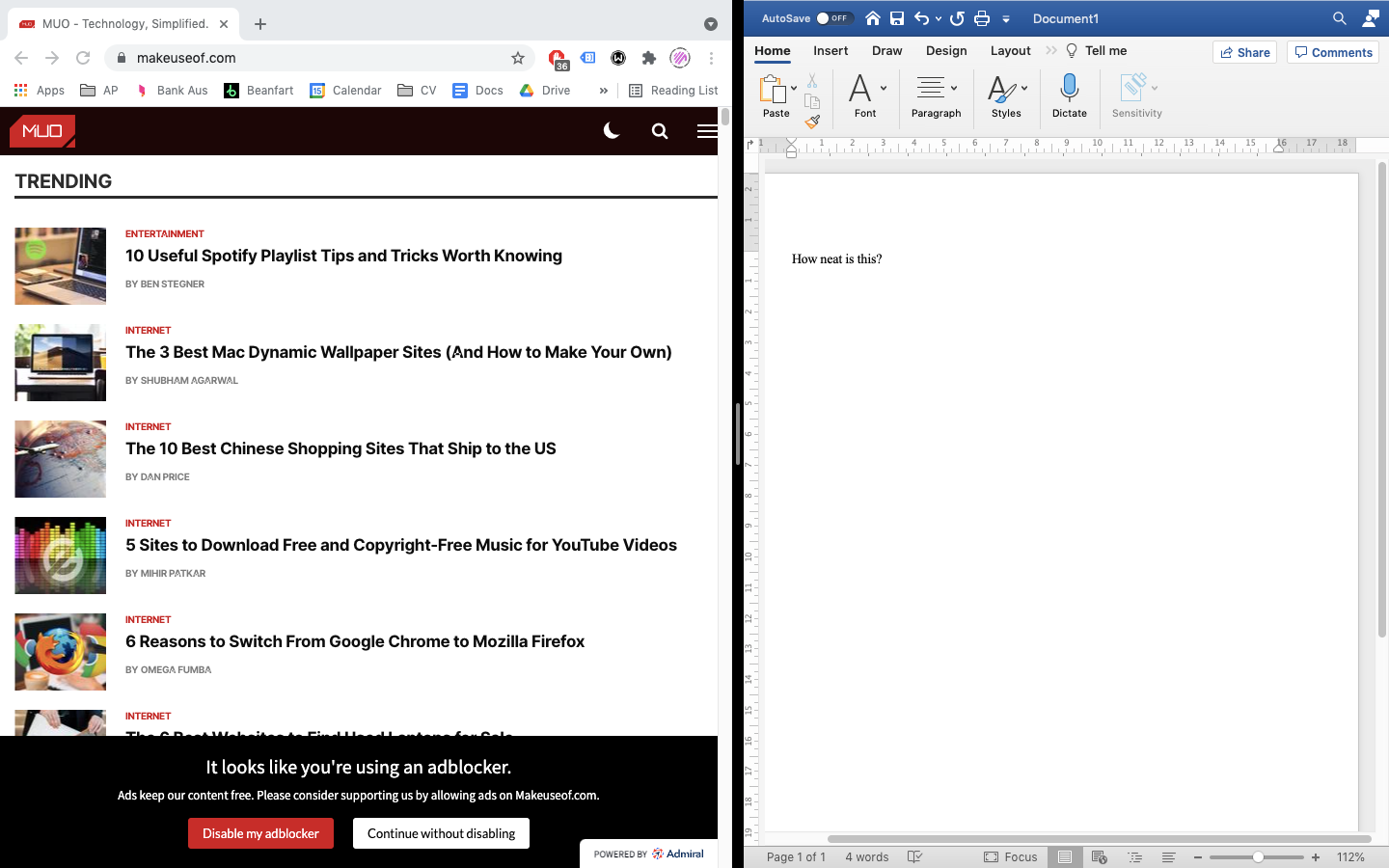
Split View es una característica elegante pero poco conocida que le permite llenar la pantalla de su Mac con dos aplicaciones sin tener que mover y cambiar el tamaño de cada aplicación manualmente. Consulte arriba para ver un ejemplo de Chrome y Word que se ven en la vista dividida.
Es un proceso simple de tres pasos para abrir la Vista dividida:
- Haga clic y mantenga presionado el botón de pantalla completa en la esquina superior izquierda de la ventana de una aplicación.
- Después de mantener presionado el botón, debería ver que la ventana se encoge, un lado o el otro se resaltará para mostrarle dónde colocará la ventana. Haga clic para colocar la ventana actual en el lado izquierdo o derecho de la pantalla.
- Luego, puede seleccionar otra ventana de la aplicación que ya tenga abierta para llenar el otro lado de la pantalla.
Esta puede ser una forma brillante de transferir información entre aplicaciones, realizar múltiples tareas o simplemente ajustar todo en su pantalla de manera ordenada.
Conecte un monitor externo para aumentar el espacio de su pantalla
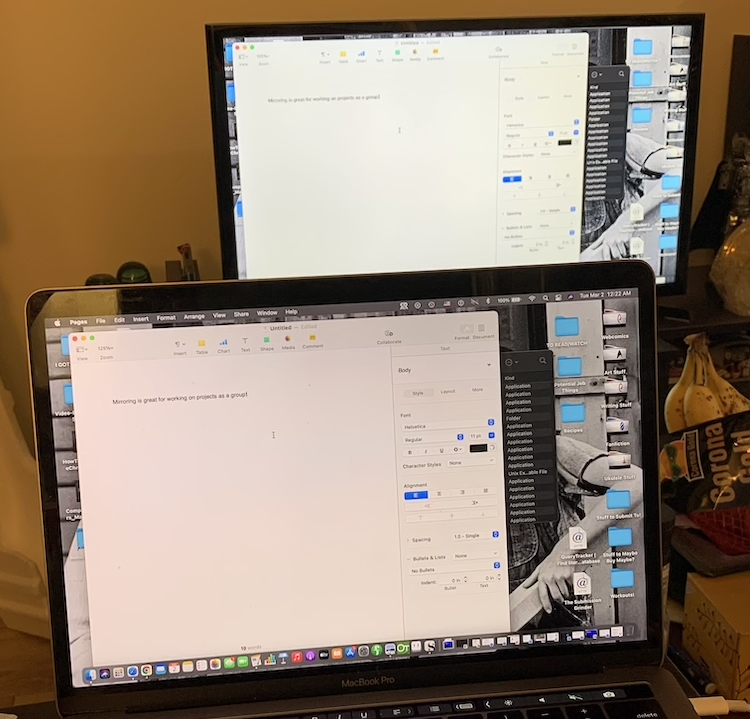
De manera similar a Split View, conectar su dispositivo Mac a un monitor externo puede ser una excelente manera de aumentar el espacio de la pantalla, especialmente gracias a la función de duplicación dual que se puede encontrar en Preferencias del Sistema.
Si bien la captura de pantalla anterior muestra la pantalla y el monitor de Mac en modo espejo, con esta opción desactivada, puede colocar de manera efectiva dos espacios de trabajo completamente separados en sus dos pantallas, una en la pantalla de su computadora portátil y otra en la pantalla de su monitor. Esta es otra gran característica para los usuarios que necesitan administrar múltiples espacios de trabajo.
Vaya a Preferencias del sistema> Pantallas mientras su monitor está conectado para elegir cómo desea que funcione.
Cree escritorios y espacios virtuales para separar sus aplicaciones
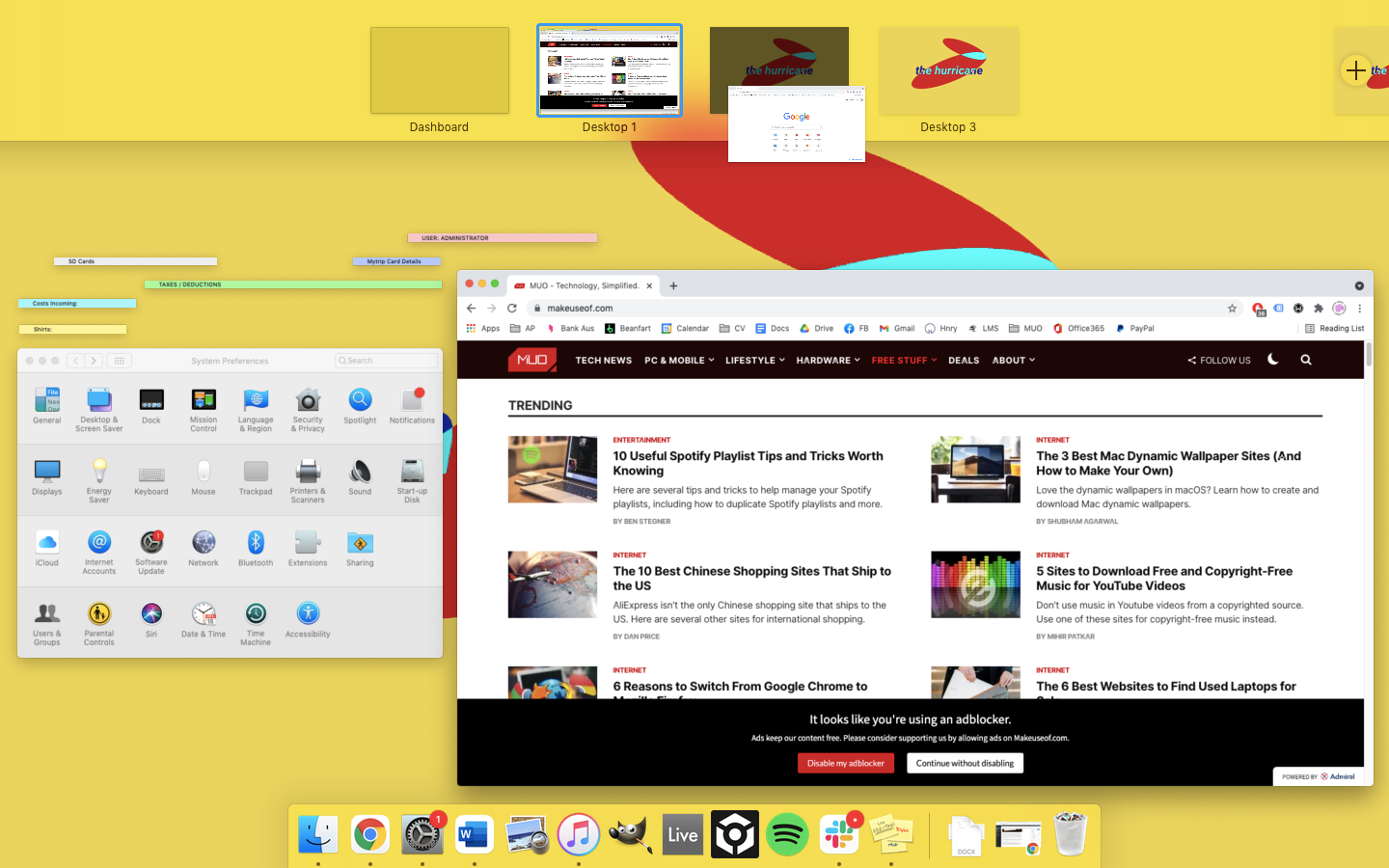
Por último, para aquellos que necesitan aún más separación del espacio de trabajo, o no pueden usar un monitor, la creación de nuevos escritorios o espacios virtuales puede ayudar a administrar las tareas de manera eficiente. Esto efectivamente le brinda docenas de nuevas ventanas donde puede colocar aplicaciones o información.
Puede agregar nuevos espacios simplemente presionando F3 , dirigiéndose hacia la parte superior de su ventana y presionando el pequeño botón '+' en la parte superior derecha de la pantalla.
Para desplazarse por los espacios en un trackpad, deslice hacia la izquierda o hacia la derecha con tres o cuatro dedos. En un Magic Mouse, desliza dos dedos. También puede presionar la tecla Control con la tecla de flecha izquierda o derecha , o dirigirse a Mission Control. Consulte este artículo para obtener una guía de Mission Control y otras funciones básicas de Mac .
macOS facilita la organización
Estas tres funciones integradas de Mac hacen que sea increíblemente fácil mantenerse organizado, administrar sus espacios de trabajo y optimizar su flujo de trabajo para adaptarse a cualquier tarea (o tareas) en la que esté trabajando. Ya sea que desee dividir aplicaciones para verlas una al lado de la otra, aumentar el espacio de la pantalla con un monitor o crear y usar múltiples espacios de trabajo, macOS lo tiene cubierto.
