18 gestos táctiles esenciales en Windows 10
Microsoft lanzó gestos táctiles junto con Windows 8. El consenso general es que los gestos táctiles para computadoras con Windows no fueron muy útiles dada la tecnología ampliamente disponible en ese momento, pero en estos días, eso no es cierto en absoluto. Desde entonces, nos han proporcionado varios gestos nuevos, unos que en realidad son muy útiles para el uso diario. Incluso podríamos atrevernos a llamarlos esenciales.
Con la llegada de las computadoras portátiles 2 en 1, muchos de nosotros ya ni siquiera tenemos que decidir entre los paneles táctiles y las pantallas táctiles. Si no está haciendo un uso completo de los gestos táctiles de Windows en su propia vida, le rogamos que eche un vistazo a esta lista. Es posible que se sorprenda de lo útiles que son algunos de ellos, incluso para usuarios ocasionales.
Requisitos del sistema de gestos del panel táctil
Antes de sumergirse, debe tener en cuenta que algunos gestos del panel táctil de Windows solo funcionarán con un panel táctil de precisión. Su computadora portátil debe cumplir con estos requisitos si se fabricó después del lanzamiento de Windows 8.1. Para comprobar su propia PC, abra el menú Inicio y busque " panel táctil ". Seleccione la opción de configuración del panel táctil .
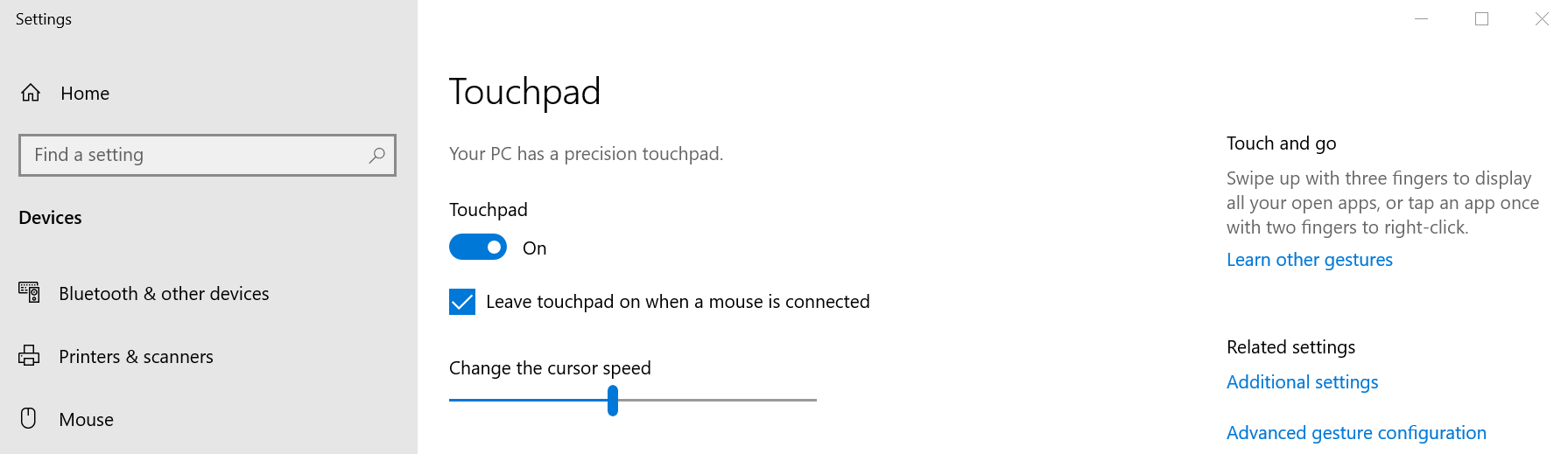
Busque en la sección Panel táctil esta frase: " Su PC tiene un panel táctil de precisión " . Debería estar justo debajo del encabezado principal "Panel táctil" en la página de configuración. Los gestos del 5 al 8 de esta lista requieren un panel táctil de precisión, para que lo sepas.
1. Cómo arrastrar y soltar con gestos del panel táctil
Para imitar la funcionalidad de arrastrar y soltar de un mouse, seleccione lo que le gustaría arrastrar y soltar tocándolo o tocándolo dos veces . Luego, con su selección activa, haga clic en él nuevamente con dos dedos y arrástrelo a otro lugar . Cuando haya llegado a su destino, simplemente suelte el dedo para dejar caer el artículo donde lo necesite.
2. Cómo desplazarse con los gestos del panel táctil
Para desplazarse con un panel táctil , busque una ventana con una barra de desplazamiento. Coloque dos dedos en su panel táctil y arrástrelos en la dirección en la que le gustaría desplazarse.
Esto funciona para cualquier aplicación que admita el desplazamiento, incluidos procesadores de texto, navegadores web y reproductores de música. También funciona tanto horizontal como verticalmente.
3. Cómo hacer zoom con los gestos del panel táctil
Acercar y alejar con gestos táctiles es intuitivo y fácil: use dos dedos para pellizcar hacia adentro y acercar . El gesto opuesto, tirando de los dedos pellizcados de distancia el uno del otro, se ampliará que ir hacia atrás.
Los usuarios de Instagram de todo el mundo ya utilizan este gesto táctil para ver más de cerca lo que sus amigos publican en la plataforma. Este gesto táctil de Windows es útil para páginas web con texto pequeño o si necesita navegar rápidamente mientras edita una imagen.
4. Cómo rotar con gestos del panel táctil
Use dos dedos y gírelos en un círculo en el trackpad para rotar cualquier elemento que haya seleccionado. Tenga en cuenta que no todos los elementos se pueden rotar; los programas como Photoshop, por ejemplo, le brindan mucha más libertad en esta área que una aplicación como Word.
5. Cómo hacer clic con el botón derecho en los paneles táctiles de Windows
Muchos paneles táctiles vienen con un botón de clic derecho que puede usar, pero si no tiene uno, si está roto o si simplemente no desea usarlo, tocar dos dedos a la vez emulará la misma función. Si necesita abrir un menú contextual con un panel táctil, esta es la forma de hacerlo.
6. Cómo mostrar todas las ventanas con gestos del panel táctil
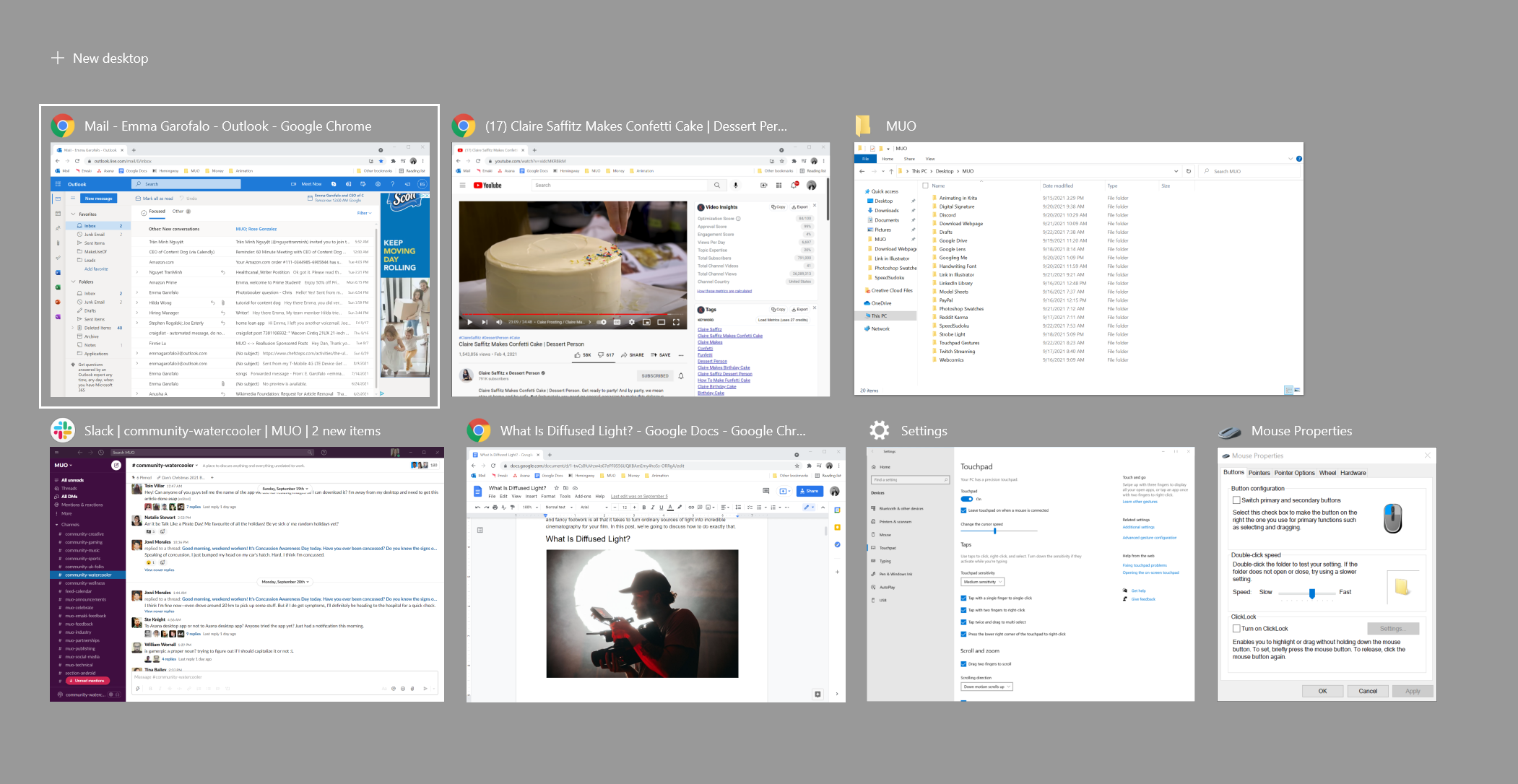
Para ver todas las ventanas abiertas con un panel táctil, deslice tres dedos hacia arriba a la vez . La Vista de tareas es especialmente útil si usa varios escritorios virtuales y necesita encontrar una ventana rápidamente. Luego, toque la ventana a la que desea cambiar o deslice hacia abajo con tres dedos para cerrar la Vista de tareas sin seleccionar nada.
7. Cómo minimizar todas las ventanas con un panel táctil
Para minimizar todas las ventanas abiertas, deslice hacia abajo con tres dedos. A continuación, se le presentará el escritorio. Deslice tres dedos hacia arriba para restaurar las ventanas nuevamente.
8. Cómo utilizar los gestos del panel táctil para cambiar a la siguiente aplicación
Recorrer aplicaciones abiertas usando Alt + Tab es uno de esos atajos de teclado que todo usuario de Windows debería conocer. Si tiene un panel táctil, puede hacer lo mismo deslizando hacia la izquierda o hacia la derecha con tres dedos . Deslizar hacia la izquierda hacia atrás y hacia la derecha hacia adelante.
9. Cómo activar Cortana o Action Center con gestos del panel táctil
Puede hacer muchas cosas interesantes con Cortana, como buscar en la Web o controlar su música. También está el nuevo e impresionante Centro de actividades para una gestión rápida de la configuración. Puede acceder a ambos tocando tres dedos .
Puede decidir si este gesto activa Cortana o abre el Centro de actividades en su configuración. Sin embargo, si no desea ninguno de los dos, puede deshabilitar Cortana y modificar el registro para deshabilitar el Centro de actividades también.
Gestos de la pantalla táctil
Si tiene un dispositivo con pantalla táctil, como una tableta o una computadora portátil 2 en 1, puede usar los siguientes gestos táctiles de Windows.
1. Desplazamiento de la pantalla táctil
Para desplazarse con una pantalla táctil, use un dedo para arrastrar la ventana en la dirección en la que desea desplazarse . Este es un gesto bastante universal. Funciona en cualquier aplicación, ya sea horizontal o verticalmente, al igual que el gesto de desplazamiento del panel táctil.
2. Arrastrar con una pantalla táctil
Para imitar la función de arrastrar y soltar de un mouse, toque el elemento con un dedo . Una vez que esté seleccionado, agárrelo nuevamente con otro toque con un solo dedo y arrástrelo donde desee colocarlo .
3. Cómo hacer clic derecho en una pantalla táctil
Para hacer clic con el botón derecho o abrir un menú contextual con los gestos de la pantalla táctil de Windows, use un dedo para mantener presionado el elemento correspondiente . Esto abrirá un menú de acciones entre las que puede elegir o le dará más información sobre cualquier elemento que haya seleccionado.
4. Cómo abrir el Centro de actividades con gestos en la pantalla táctil
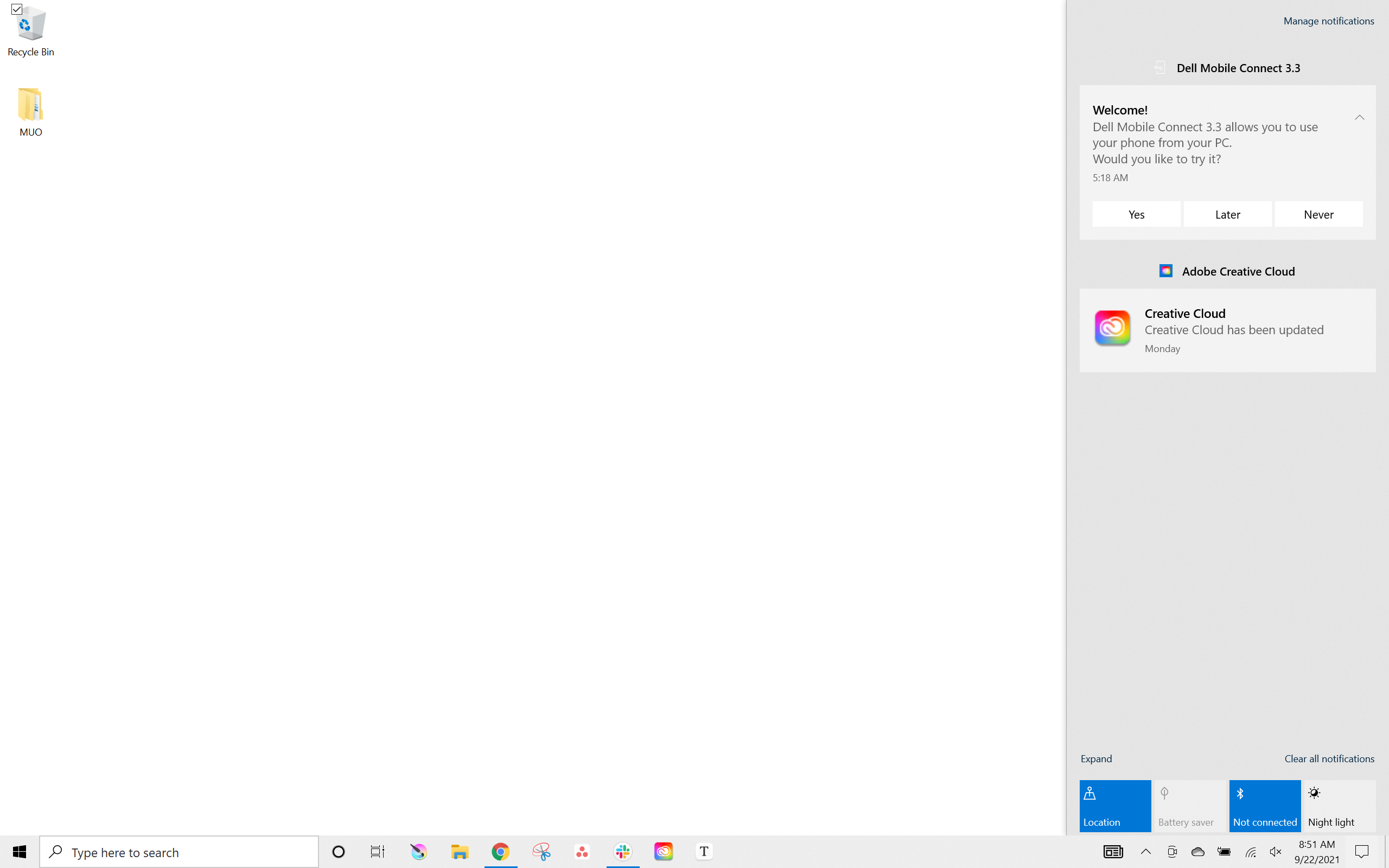
Para abrir el Centro de actividades, use un dedo para deslizar el dedo desde el borde derecho de la pantalla táctil .
5. Abrir la vista de tareas
Para ver todas las aplicaciones abiertas, use un dedo y deslice el dedo desde el borde izquierdo . Esto abre la Vista de tareas, que muestra todas las ventanas abiertas. Toque las ventanas que desea mostrar o toque un lugar vacío para cerrar la Vista de tareas .
Para ajustar, mover o cerrar una ventana, mantenga pulsado y suelte el elemento para que aparezca el menú correspondiente.
6. Gestos de la pantalla táctil de Windows: comandos de la aplicación
Algunas aplicaciones ofrecen comandos específicos de la aplicación a los que puede acceder usando un dedo para deslizar desde el borde superior o el borde inferior . Los ejemplos incluyen Actualizar para navegadores y Nuevo documento para editores de texto.
7. Cómo cerrar la aplicación actual con gestos de la pantalla táctil
Para cerrar la aplicación abierta actualmente, puede usar un dedo para deslizar desde el borde superior hasta el borde inferior . Esta función solo funciona en el modo tableta.
8. Cómo hacer zoom en una pantalla táctil
Acercar o alejar el zoom en una pantalla táctil es lo mismo que acercar y alejar el zoom en un panel táctil. Pellizcar dos dedos lo acerca y separarlos lo aleja.
9. Cómo rotar usando una pantalla táctil
Con dos dedos en la pantalla, arrástrelos en un círculo para rotar el objeto seleccionado. En algunas aplicaciones, puede utilizar este gesto de la pantalla táctil para rotar toda la ventana o la interfaz de usuario.
Panel táctil frente a pantalla táctil: ¿En qué equipo estás?
Incluso si eres un acérrimo defensor del mouse, no se puede negar la utilidad de todos estos gestos del panel táctil y los gestos de la pantalla táctil. Es posible que se sorprenda de lo mucho que le encanta usarlos después de probar un panel táctil o una interfaz de pantalla táctil.
¿Nosotros personalmente? Tener al menos uno a nuestra disposición no es negociable. Los gestos táctiles para Windows se han convertido en una parte tan importante de nuestra vida profesional como nuestra taza de café favorita de la mañana.
