8 formas de solucionar el error de adquisición de licencia de Microsoft Store 0xC0020036 en Windows
¿Está intentando descargar aplicaciones de Microsoft Store y se encuentra con un error que dice "Error de adquisición de licencia 0xC0020036"? Puede ser un error realmente confuso, porque no le dice exactamente qué debe hacer para
Afortunadamente, hay formas de solucionarlo. Le mostraremos las formas sencillas de abordar este problema y otros problemas de descarga en Microsoft Store. Entonces, comencemos para que pueda continuar descargando sus aplicaciones favoritas.
1. Verifique su conexión a Internet y desactive la configuración de proxy

Necesita una conexión a Internet estable para descargar aplicaciones de Microsoft Store. Entonces, lo primero que debe hacer es asegurarse de que su dispositivo esté conectado a Internet. Si tiene problemas de conexión, puede considerar restablecer su enrutador y actualizar su conexión.
De lo contrario, deshabilitar la configuración del proxy en su PC podría ayudar a resolver este problema. Echemos un vistazo a cómo puede hacer esto:
- Presione Win + R para abrir el cuadro de diálogo Ejecutar comando.
- Escriba inetcpl.cpl para abrir la ventana Opciones de Internet .
- A continuación, vaya a la pestaña Conexiones y haga clic en el botón Configuración de LAN .
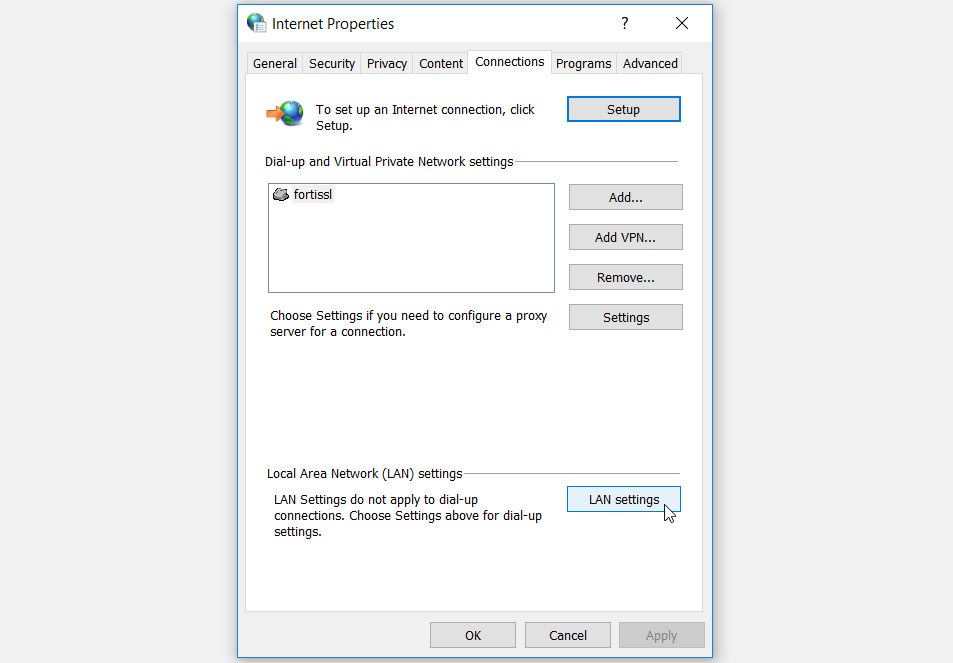
En la siguiente ventana, desmarque la casilla Usar un servidor proxy para su LAN y luego haga clic en Aceptar .
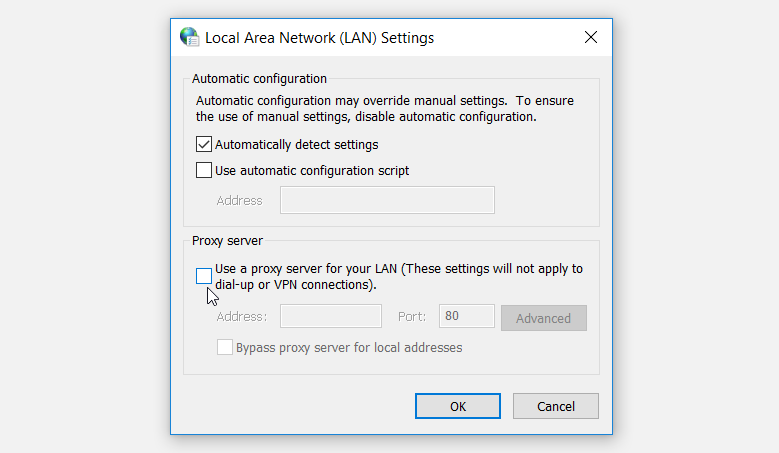
Finalmente, haga clic en Aplicar y luego haga clic en Aceptar en la ventana Opciones de Internet .
2. Configure sus ajustes de fecha y hora
A veces, puede encontrarse con este error simplemente porque su dispositivo tiene la configuración de fecha y hora incorrecta. Por lo general, esto sucede dado el hecho de que algunas aplicaciones solo están disponibles en regiones específicas. Por lo tanto, si su configuración de fecha y hora es para regiones donde una aplicación específica no está disponible, es probable que se encuentre con el problema "Microsoft Store Adquiring License Error 0xC0020036".
Para abordar este problema, configure sus ajustes de fecha y hora siguiendo estos pasos:
- Vaya al menú Inicio de Win> Configuración de PC> Hora e idioma> Fecha y hora .
- Active los botones Establecer hora automáticamente y Establecer zona horaria automáticamente .
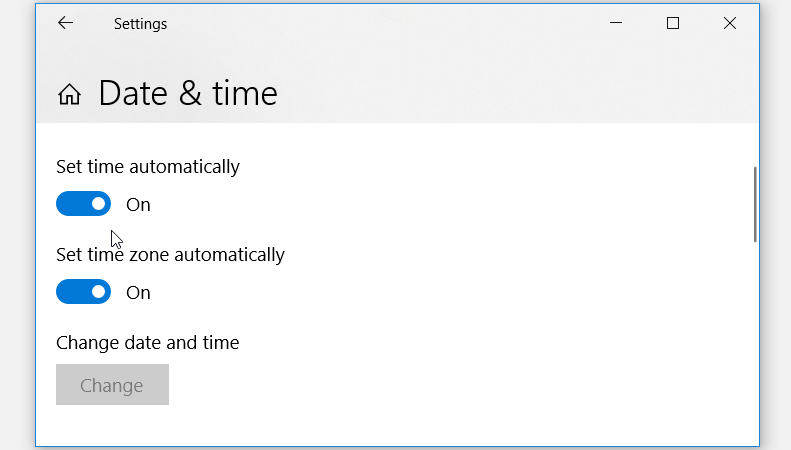
Si esto no funciona, apague estos botones y luego haga clic en el botón Cambiar debajo de la opción Cambiar hora y fecha . Finalmente, configure sus ajustes de fecha y hora en la siguiente ventana.
3. Restablecer la tienda de Microsoft
Una de las mejores formas de solucionar el problema "Microsoft Store adquiere el error de licencia 0xC0020036" es restableciendo Microsoft Store. Esto reinstalará la aplicación y la revertirá a su configuración predeterminada. Esto no solo ayudará a abordar este problema, sino que también podría ayudar a resolver otros problemas con Microsoft Store.
Echemos un vistazo a cómo puede restablecer Microsoft Store:
- Vaya al menú Inicio de Win> Configuración de PC> Aplicaciones> Aplicaciones y funciones .
- Desplácese hacia abajo, haga clic en la opción Microsoft Store y haga clic en Opciones avanzadas .
- En la siguiente ventana, desplácese hacia abajo y haga clic en el botón Restablecer .
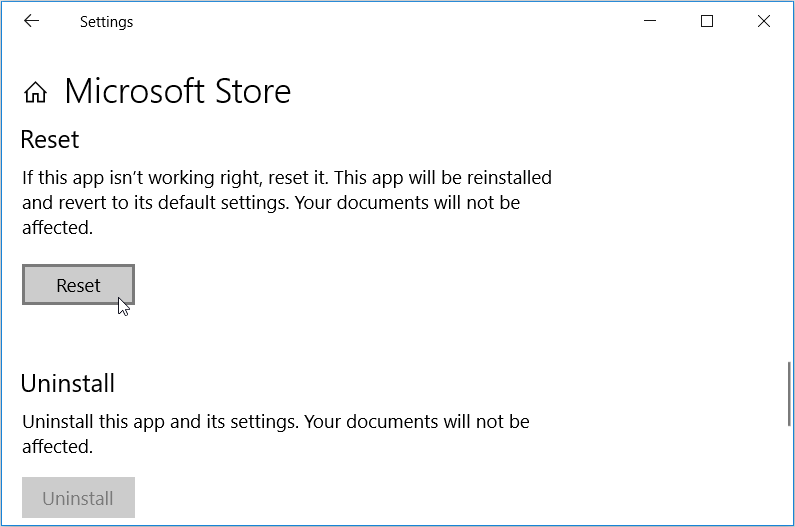
Cuando termine, cierre la ventana de Configuración y reinicie su PC.
4. Ejecute el solucionador de problemas de aplicaciones de la Tienda Windows
Cuando se trata de resolver problemas del sistema, hay varias herramientas de solución de problemas de Windows a su disposición. En este caso, le mostraremos cómo puede usar el Solucionador de problemas de aplicaciones de la Tienda Windows para abordar este problema.
- Para comenzar, vaya al menú Inicio de Win> Configuración de PC> Actualización y seguridad> Solucionar problemas .
- Desplácese hacia abajo en el panel lateral derecho, haga clic en el solucionador de problemas de aplicaciones de la Tienda Windows y luego presione Ejecutar el solucionador de problemas .
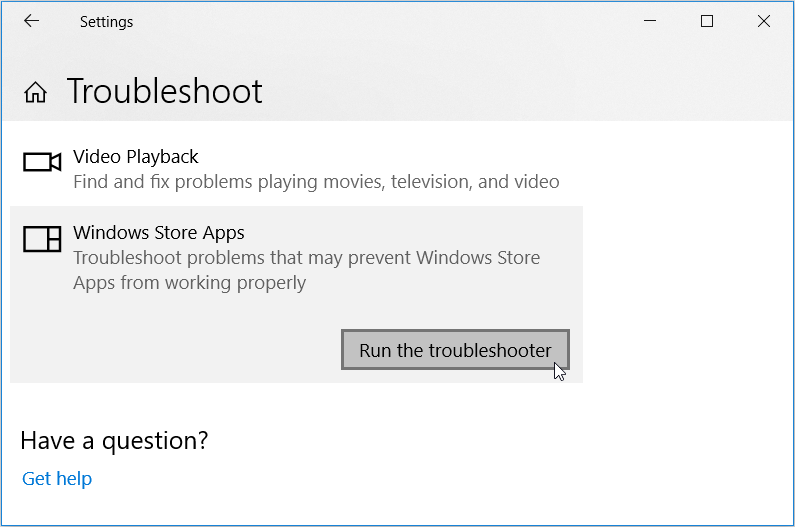
Siga las instrucciones en pantalla para finalizar el proceso.
5. Habilite los servicios relevantes
Microsoft Store solo puede funcionar correctamente si ciertos servicios están habilitados en su dispositivo. Para resolver el problema en cuestión, echemos un vistazo a algunos de los servicios que debe habilitar:
- Para comenzar, presione Win + R para abrir el cuadro de diálogo Ejecutar comando.
- Escriba services.msc y presione Entrar para abrir la ventana Servicios .
- A continuación, desplácese hacia abajo y busque el servicio de instalación de Microsoft Store . Desde allí, haga clic derecho sobre él y seleccione Propiedades .
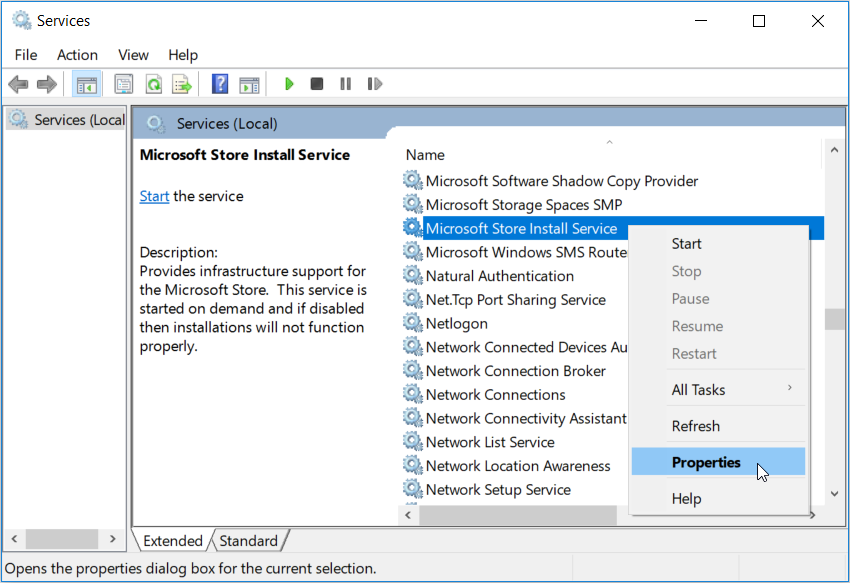
En la siguiente ventana, haga clic en el menú desplegable Tipo de inicio y seleccione Automático . A continuación, haga clic en el botón Inicio , haga clic en Aplicar y luego haga clic en Aceptar .
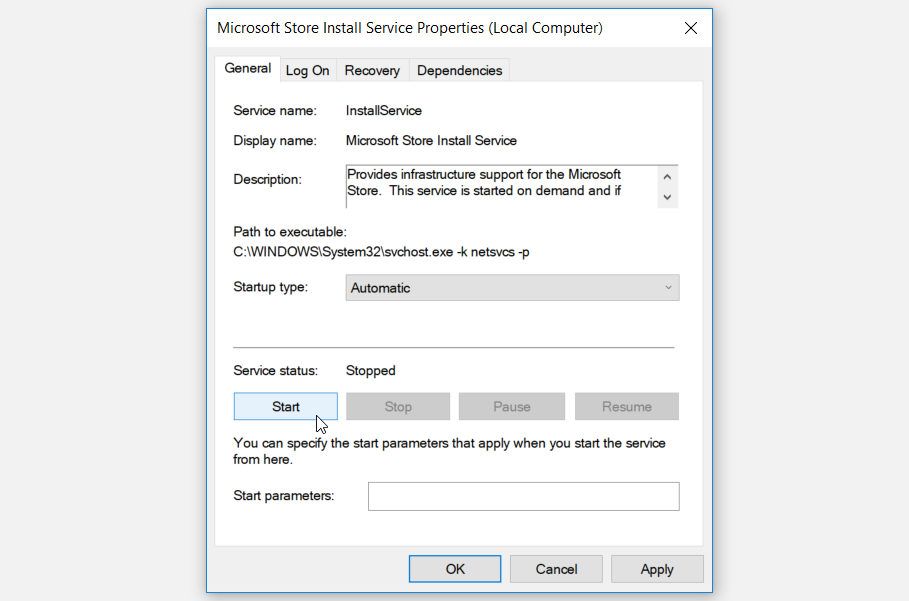
Cuando termine, ubique los siguientes servicios y habilítelos según los pasos anteriores:
- Servicio de administrador de licencias de Windows
- Servicio de infraestructura de tareas en segundo plano
- Servicios criptográficos
- actualizacion de Windows
6. Vuelva a registrar Microsoft Store a través de PowerShell
Otra forma de resolver problemas con Microsoft Store es volver a registrar la aplicación. Esto ayuda a restaurar la aplicación a su configuración predeterminada y deshacerse de cualquier problema que pueda tener.
A continuación, le indicamos cómo puede volver a registrar Microsoft Store:
- Presione Win + X y seleccione Windows PowerShell (Admin) de las opciones.
- A continuación, copie y pegue el siguiente comando y presione Entrar :
Get-AppXPackage *WindowsStore* -AllUsers | Foreach {Add-AppxPackage -DisableDevelopmentMode -Register "$($_.InstallLocation)AppXManifest.xml"}Cuando se complete el proceso, copie y pegue el siguiente comando y presione Entrar :
Get-AppXPackage -AllUsers -Name Microsoft.WindowsStore | Foreach {Add-AppxPackage -DisableDevelopmentMode -Register "$($_.InstallLocation)AppXManifest.xml" -Verbose}Después de ejecutar ambos comandos, cierre la ventana de PowerShell y luego reinicie su PC.
7. Desactive temporalmente el software de seguridad
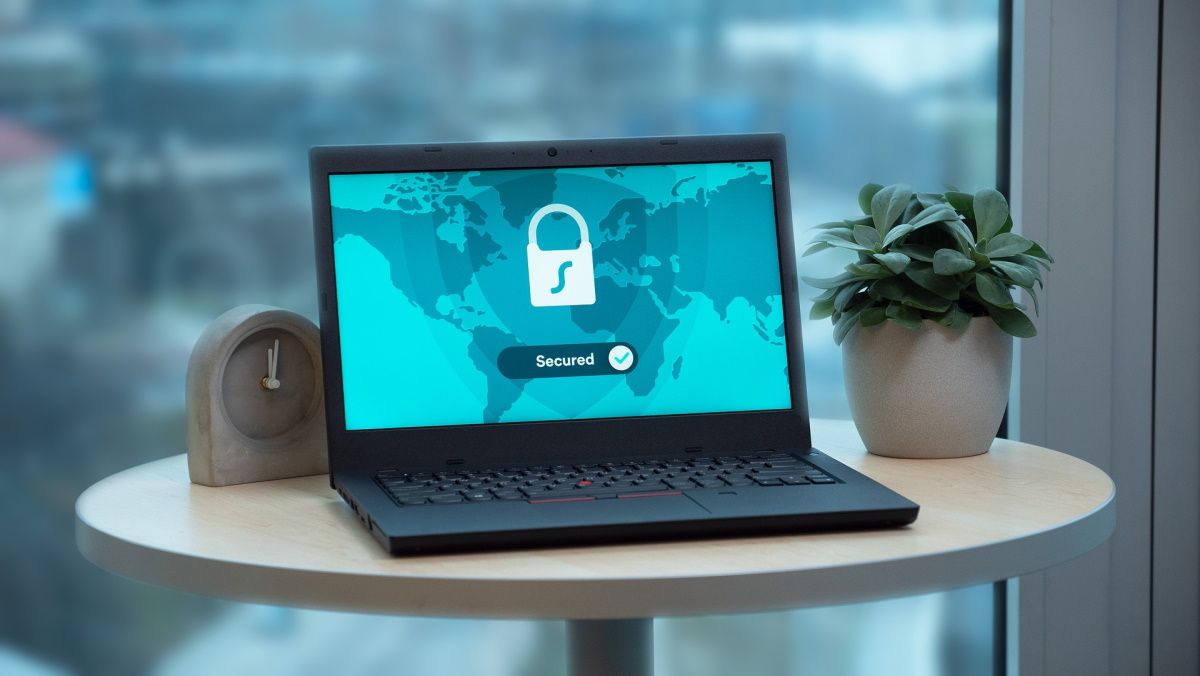
Las funciones de seguridad, como los programas antivirus, a veces pueden impedirle descargar ciertas aplicaciones en su dispositivo. En este caso, intente deshabilitar temporalmente su programa antivirus y verifique si el problema persiste.
Además de esto, es posible que desee deshabilitar temporalmente la función de seguridad de Windows. He aquí cómo puede hacer esto:
- Escriba Protección contra virus y amenazas en la barra de búsqueda de Windows y seleccione la mejor coincidencia .
- Haga clic en Administrar configuración en la configuración de Protección contra virus y amenazas .
- En la siguiente ventana, desactive el botón Protección en tiempo real y presione Sí en la ventana emergente.
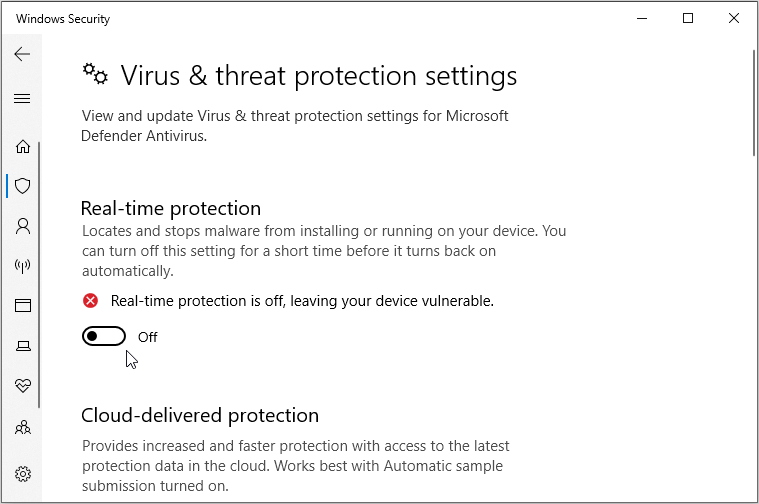
Después de descargar sus aplicaciones en la tienda de Microsoft, recuerde volver a habilitar la seguridad de Windows y su programa antivirus. Esto ayudará a proteger su PC de posibles amenazas.
8. Restablecer varios componentes de red
Dado que es probable que este problema se deba a problemas de conexión a Internet, puede resolverlo restableciendo algunos componentes de red. Hacer esto ayudará a restaurar la configuración de red predeterminada a sus valores predeterminados.
A continuación, le indicamos cómo puede restablecer varios componentes de red:
- Presione Win + R para abrir el cuadro de diálogo Ejecutar comando.
- Escriba CMD y presione Ctrl + Shift + Enter para abrir un símbolo del sistema elevado.
- Escriba los siguientes comandos, uno tras otro, y presione Entrar en cada caso:
netsh winsock reset>
netsh int ip reset
ipconfig /release
ipconfig /renew
ipconfig /flushdnsCuando termine, cierre el símbolo del sistema y reinicie su PC para guardar estos cambios. Desde allí, debería poder descargar aplicaciones de Microsoft Store sin ninguna dificultad.
Descargue sus aplicaciones favoritas de Microsoft Store
Si Microsoft Store le ha estado dando problemas con sus descargas, ese ya no debería ser el caso. Simplemente aplique cualquiera de las correcciones que hemos recomendado y luego continúe descargando sus aplicaciones favoritas. Mientras lo hace, es posible que incluso desee ver algunas de las aplicaciones imprescindibles de Microsoft Store.
