14 gestos del trackpad para comenzar a usar en su iPad
Con iPadOS puedes usar un trackpad con tu iPad para una mejor manera de interactuar con tus aplicaciones. Incluso hay una gran cantidad de diferentes gestos del trackpad que puede usar para acceder sin esfuerzo a varias funciones de iPadOS.
En esta guía, explicaremos todo lo que necesita saber sobre el uso de un trackpad con su iPad, desde un simple clic hasta un gesto de deslizar con varios dedos.
Para seguir adelante, debe tener un Apple Magic Trackpad o una funda para iPad Magic Keyboard .
1. Haga clic en
Cuando usa un trackpad con su iPad, un clic equivale a un toque en la pantalla. Cualquier cosa que haga normalmente al tocar la pantalla se puede hacer con el trackpad, incluido tocar, arrastrar y mantener presionado para activar los menús desplegables.
¿Necesitas hacer clic derecho? Haga clic con dos dedos en el trackpad. "Hacer clic secundario", como lo llama Apple, activa el menú emergente de edición de texto que usa para copiar y pegar y abre menús desplegables inmediatamente.
Si está utilizando un trackpad y un teclado externo, también puede mantener presionada la tecla Control y hacer clic con un dedo para realizar un clic secundario.
2. Arrastra
Arrastrar elementos por la pantalla es tan simple como hacer clic, mantener presionado y deslizar el dedo por el trackpad. Luego, suelte para liberar el elemento.
3. Desplácese
Puede desplazarse en su iPad deslizando dos dedos hacia arriba y hacia abajo en el trackpad, como en la mayoría de las computadoras portátiles. Sin embargo, si nunca ha experimentado la dirección de "desplazamiento natural" de Apple en MacBooks, es posible que se lleve una sorpresa.
El desplazamiento del trackpad en un iPad funciona como si estuviera tocando la pantalla del iPad:
- Para desplazarse hacia abajo, deslice dos dedos hacia arriba.
- Para desplazarse hacia arriba, deslice dos dedos hacia abajo.
Si no le gusta esto, puede desactivar el Desplazamiento natural yendo a Configuración> General> Trackpad .

El desplazamiento hacia la izquierda y hacia la derecha también funciona. El desplazamiento horizontal también le permite deslizarse entre páginas de aplicaciones en la pantalla de inicio.
4. Zoom
Para acercar y alejar la imagen, pellizque con dos dedos el trackpad, tal como está acostumbrado a hacer en la pantalla táctil del iPad.
5. Muestre el muelle
Para mostrar el Dock, deslice el cursor contra el borde inferior de la pantalla (deslizando hacia abajo en el trackpad) hasta que el Dock se deslice a la vista. Cuando alejes el cursor, el Dock se ocultará nuevamente.
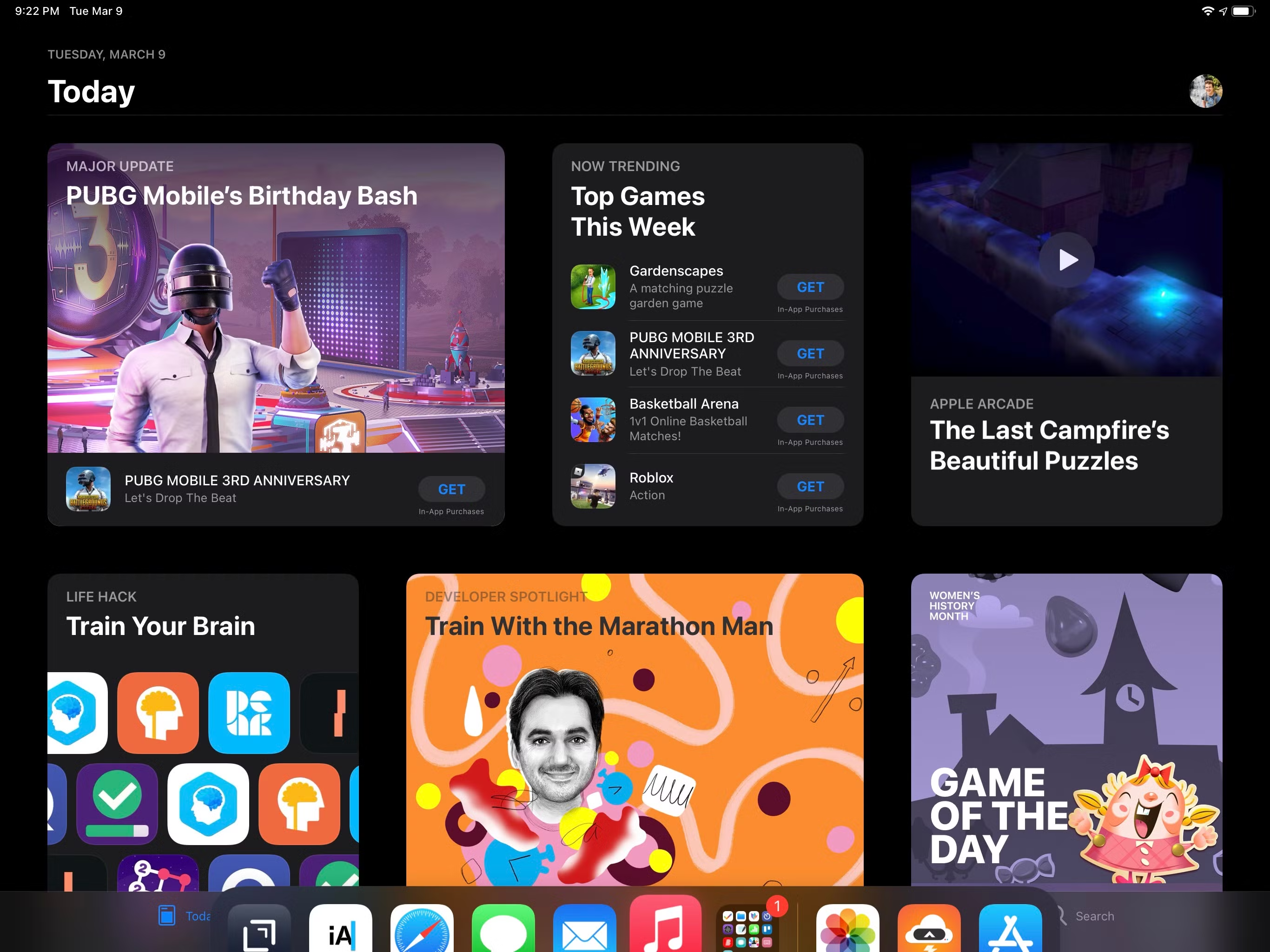
Una vez que se sienta cómodo con ese gesto, puede intentar mover el cursor (que genera impulso) hacia el borde inferior para mostrar el Dock más rápidamente.
6. Mostrar el Centro de notificaciones y el Centro de control
Para mostrar el Centro de notificaciones, deslice el cursor hacia la esquina superior izquierda de la pantalla de su iPad. Este gesto también funciona a lo largo de la mayor parte del borde superior.
Para mostrar el Centro de control, deslice el cursor hacia la esquina superior derecha de la pantalla. Puede ajustar los controles deslizantes de brillo y volumen desplazándose sobre ellos con dos dedos. También puede hacer clic secundario en los widgets del Centro de control para abrir rápidamente sus detalles.
7. Ve a casa
Deslizar hacia arriba con tres dedos es la forma más fácil de ir a la pantalla de inicio desde cualquier aplicación. Este gesto también cerrará el Centro de control y el Centro de notificaciones y lo llevará a su primera pantalla de inicio desde otras páginas de aplicaciones.
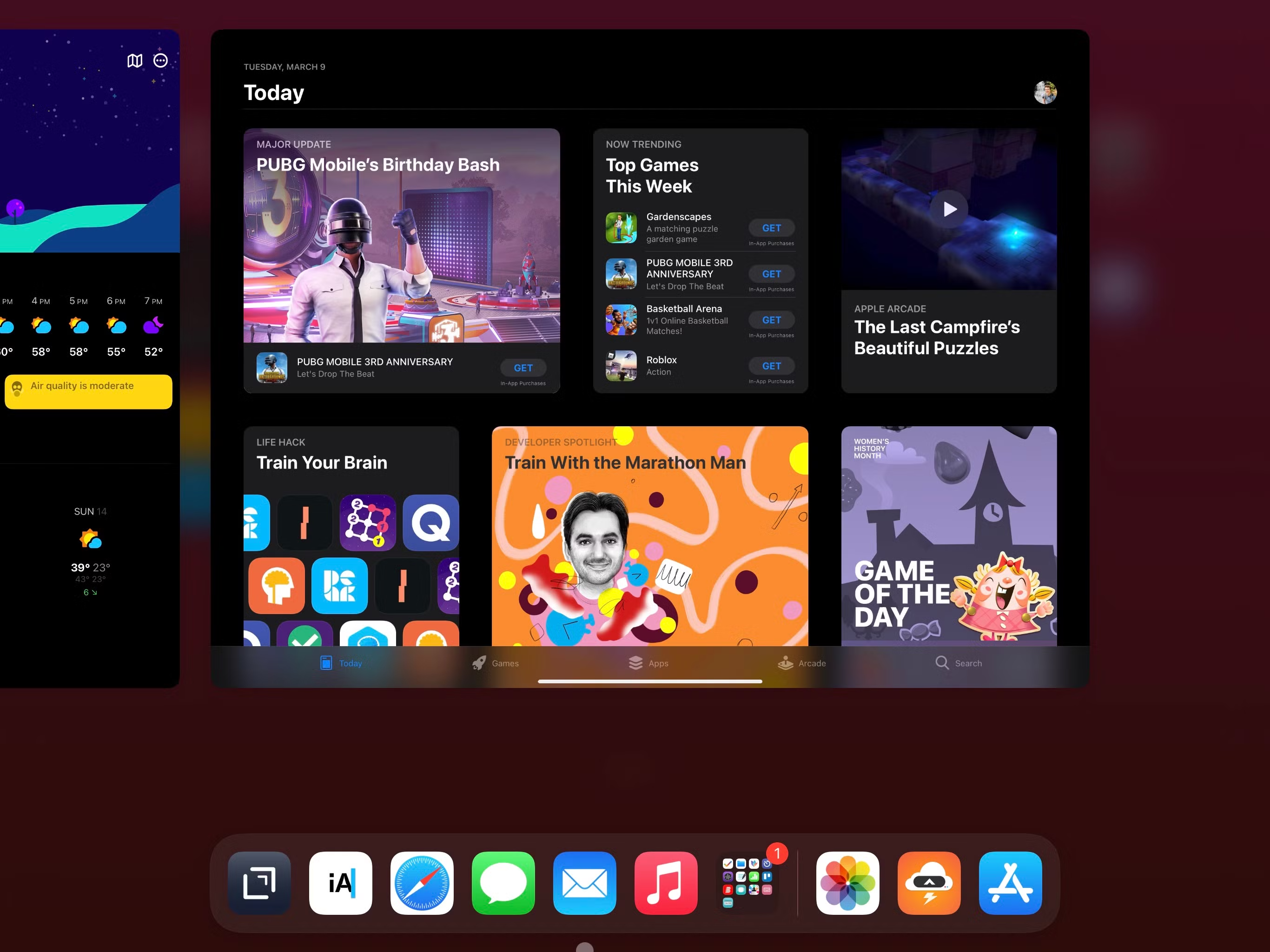
También hay otro gesto para ir a la pantalla de inicio: deslice el cursor hacia abajo en el borde inferior del iPad hasta que se muestre el Dock, luego empújelo hacia el borde inferior nuevamente para ir a Inicio.
8. Muestre el selector de aplicaciones
Este gesto puede ser un poco complicado al principio, pero te sentirás más cómodo con él en poco tiempo.
Para mostrar el selector de aplicaciones, inicie un deslizamiento de tres dedos hacia arriba para ir a la pantalla de inicio, pero haga una pausa a la mitad y retire los dedos del trackpad. Su aplicación actual encajará en su lugar en App Switcher. Si te encuentras en la pantalla de inicio, has deslizado demasiado.
El gesto alternativo para ir a la pantalla de inicio también puede abrir el Selector de aplicaciones: después de deslizar hacia abajo para revelar el Dock, deslice hacia abajo nuevamente lentamente. Luego suelte aproximadamente a la mitad para mostrar el conmutador de aplicaciones.
Puede desplazarse por el conmutador de aplicaciones deslizando dos dedos hacia la izquierda y hacia la derecha.
Los mismos gestos también abren el selector de aplicaciones Slide Over cuando el cursor se desplaza sobre una ventana.
9. Mostrar y ocultar aplicaciones deslizantes
Puede mostrar aplicaciones en Slide Over con un simple gesto de un dedo: simplemente deslice el cursor hacia el borde derecho de la pantalla hasta que aparezca la ventana Slide Over.
Para ocultar una aplicación Slide Over, repita el mismo gesto, empujando el cursor hacia el borde derecho.
Una vez que haya mostrado la ventana Slide Over, tendrá que hacer clic y arrastrar el pequeño indicador horizontal en la parte superior para moverlo al lado izquierdo de la pantalla. Pero hay una forma más rápida. Si sabe que desea las aplicaciones Slide Over en el lado izquierdo de la pantalla, deslice el cursor hacia el borde derecho de forma rápida y firme.
Hacer eso lanza la ventana directamente hacia el borde izquierdo.

Para tirar de él hacia el lado derecho, deslice el cursor suavemente hacia el borde derecho de la pantalla. O puede deslizar el cursor contra el borde derecho rápidamente para ocultar Slide Over por completo.
10. Cambie rápidamente entre aplicaciones
Su trackpad puede cambiar entre aplicaciones sin usar App Switcher. Para cambiar rápidamente a la última aplicación utilizada, deslice tres dedos hacia la derecha. Puede deslizar el dedo hacia la derecha repetidamente para retroceder más en el historial de su aplicación. Si necesita saltar hacia adelante nuevamente, deslice tres dedos hacia la izquierda.
Aún mejor, los deslizamientos de tres dedos hacia la izquierda y hacia la derecha también funcionan para aplicaciones en Slide Over. Coloca el cursor sobre una aplicación Slide Over y desliza tres dedos hacia la izquierda y hacia la derecha para recorrer todas las aplicaciones que guardas allí.
Con esta combinación de deslizamientos de tres dedos, puede saltar de un lado a otro entre las aplicaciones de pantalla completa y la multitarea usando Slide Over en su iPad.

11. Salga de las aplicaciones desde el selector de aplicaciones o deslice el cursor sobre
Mientras el conmutador de aplicaciones está en pantalla, puede forzar el cierre de las aplicaciones deslizándolas hacia arriba con dos dedos. El mismo gesto también funciona en el conmutador de aplicaciones Slide Over.
12. Mostrar vista de hoy y widgets
La Vista Hoy del iPad es fácilmente accesible desde el trackpad. Siga uno de estos dos métodos para hacerlo:
- Si está en la pantalla de inicio o en la pantalla de bloqueo, simplemente deslice dos dedos hacia la derecha para mostrar los widgets de su iPad.
- Si está en una aplicación, deslice el cursor hacia el borde superior de su iPad para mostrar el Centro de notificaciones. Luego, deslice dos dedos hacia la derecha para mostrar la vista Hoy.

13. Abra la barra de búsqueda de Spotlight
En la pantalla de inicio, deslice hacia abajo en el trackpad con dos dedos para mostrar la barra de búsqueda de Spotlight. Desliza dos dedos hacia arriba fuera de la ventana de resultados de búsqueda para descartarla.
14. Responder a las notificaciones
Para acceder a las acciones ocultas de una notificación en el Centro de notificaciones, deslice dos dedos hacia la izquierda o hacia la derecha en la notificación. También puede hacer clic con dos dedos para abrir rápidamente la vista previa completa de la notificación.
Cuando reciba una notificación en la parte superior de la pantalla de su iPad, deslícela hacia arriba con dos dedos para descartarla rápidamente. O deslícelo hacia abajo con dos dedos para abrirlo. Luego, deslícelo hacia abajo nuevamente para descartarlo o haga clic en el ícono de la aplicación en su esquina superior izquierda para abrir la aplicación.
Los gestos del trackpad hacen que iPadOS sea aún más potente
Desbloquee el poder de la interfaz de su iPad practicando estos gestos del trackpad. En poco tiempo, deslizará el dedo como un verdadero usuario avanzado de iPad. El iPad es un dispositivo versátil y, una vez que domine los gestos del trackpad, hay aún más formas de hacerlo sentir como una MacBook.
