14 formas de piratear y personalizar el menú de inicio de Windows 10
El menú Inicio es el punto fundamental de Windows.
Si se usa bien, los mosaicos del menú Inicio pueden agregar mucho valor a su experiencia de Windows. En particular, los usuarios con mentalidad visual apreciarán la libertad creativa que ofrecen los mosaicos. Aquí le mostraremos el potencial de los mosaicos y, a lo largo del camino, aprenderá sobre sus diferentes características y otras formas de personalizar el menú Inicio.
No tiene que quedarse atascado con la configuración. Con algunos trucos simples, puede cambiar fácilmente el tamaño del menú Inicio de Windows 10.
1. Personalice el tamaño del menú Inicio en Windows 10
Puede implementar la personalización del menú Inicio de dos formas. Primero, puede cambiar el tamaño de los mosaicos del menú Inicio manualmente, usando el teclado o el mouse. Otra forma de hacerlo es aumentar el número de mosaicos por fila y aumentar su tamaño.
Comencemos primero con el método manual.
Cambiar el tamaño del menú Inicio manualmente
Para personalizar los iconos del menú de inicio en Windows 10 manualmente, siga los pasos a continuación:
- Haga clic en el icono del menú Inicio .
- Luego, lleve el cursor al borde del panel del menú Inicio. Desde allí, estire la ventana hacia arriba y hacia abajo para personalizar el menú Inicio a su gusto.
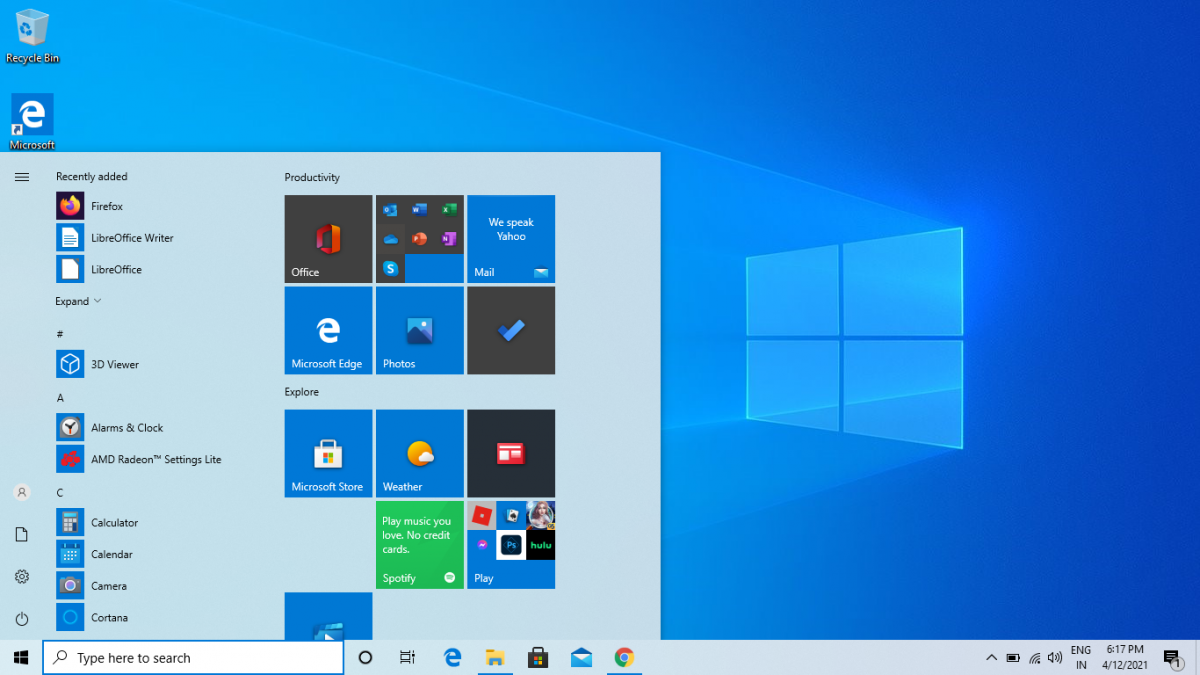
También puede cambiar el tamaño de su ancho estirándolo hacia los lados.
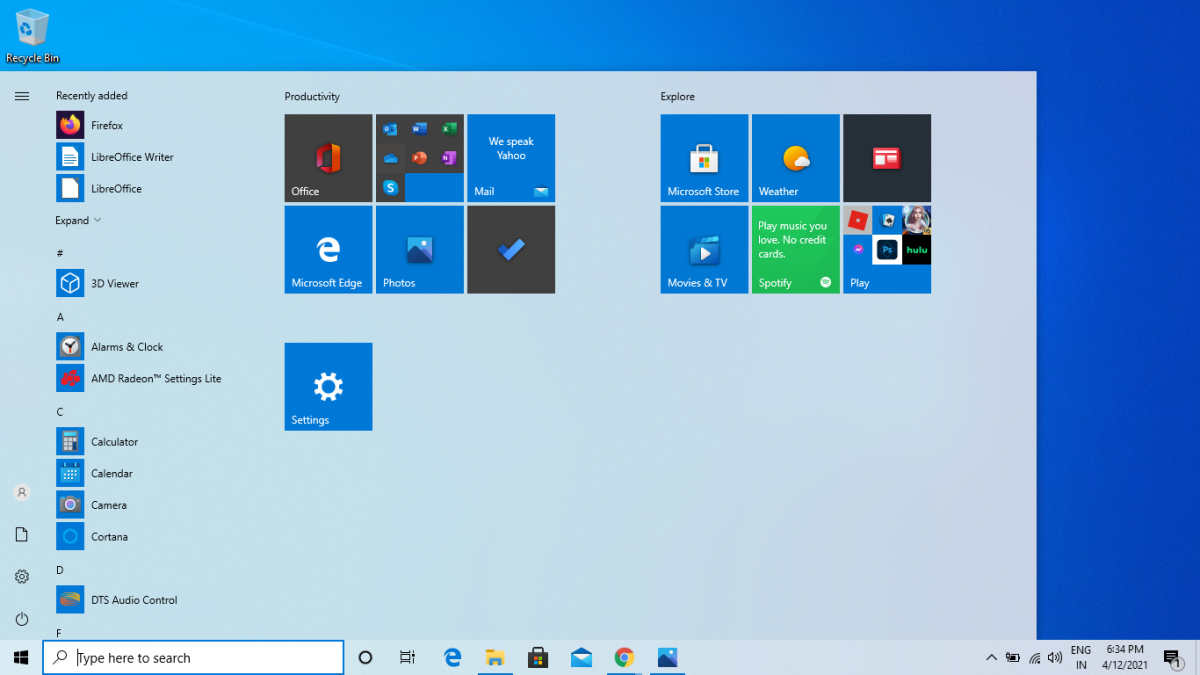
Agregar más mosaicos
Otra forma de influir en el tamaño del menú Inicio es agregando mosaicos adicionales. Para hacer esto, abra la Configuración de Windows presionando la tecla de Windows + I y seleccione Personalización> Inicio . Desde allí, active la opción Mostrar más mosaicos en Inicio .
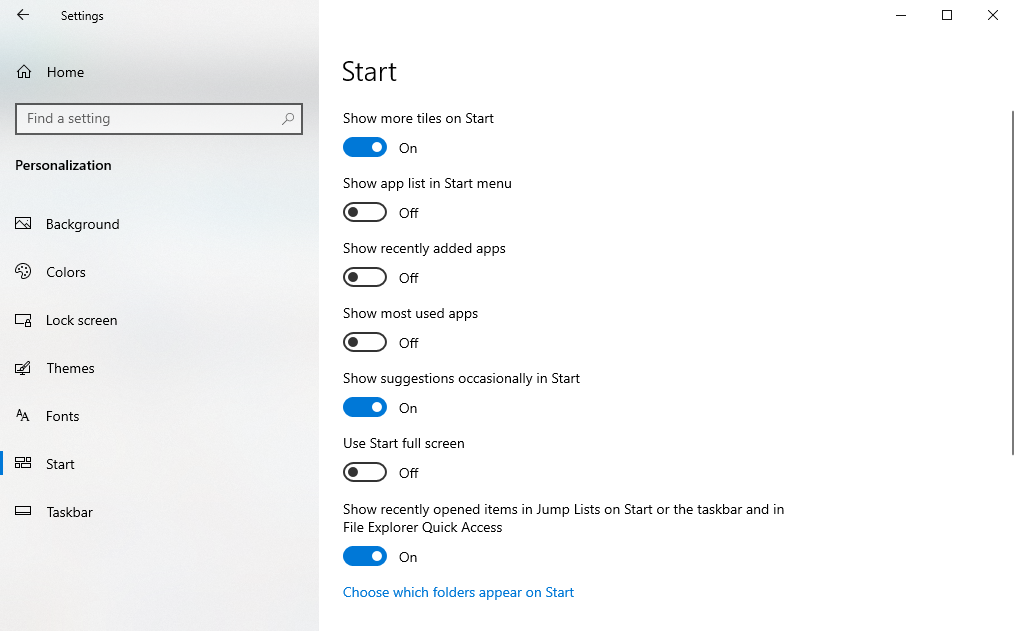
2. Anclar o desanclar los mosaicos del menú Inicio de Windows 10
Si usa una aplicación específica con frecuencia, es una buena idea anclarla al menú Inicio para su conveniencia. Por el contrario, también puede desanclar cualquier cosa que use solo de vez en cuando.
Para anclar una nueva aplicación al menú Inicio, abra el menú Inicio y haga clic con el botón derecho en una aplicación en particular. Luego, seleccione Anclar para pegar la aplicación al menú Inicio.
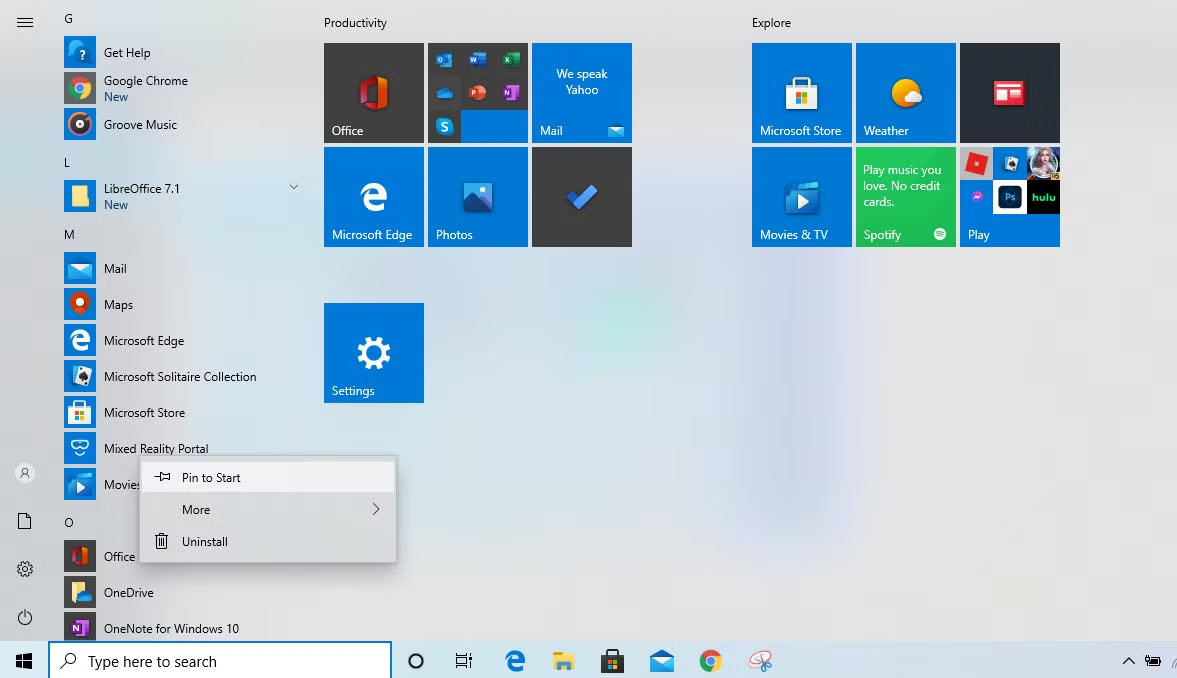
Sin embargo, si está buscando deshacerse de un mosaico, haga clic con el botón derecho en el mosaico que desea eliminar y seleccione Desanclar.
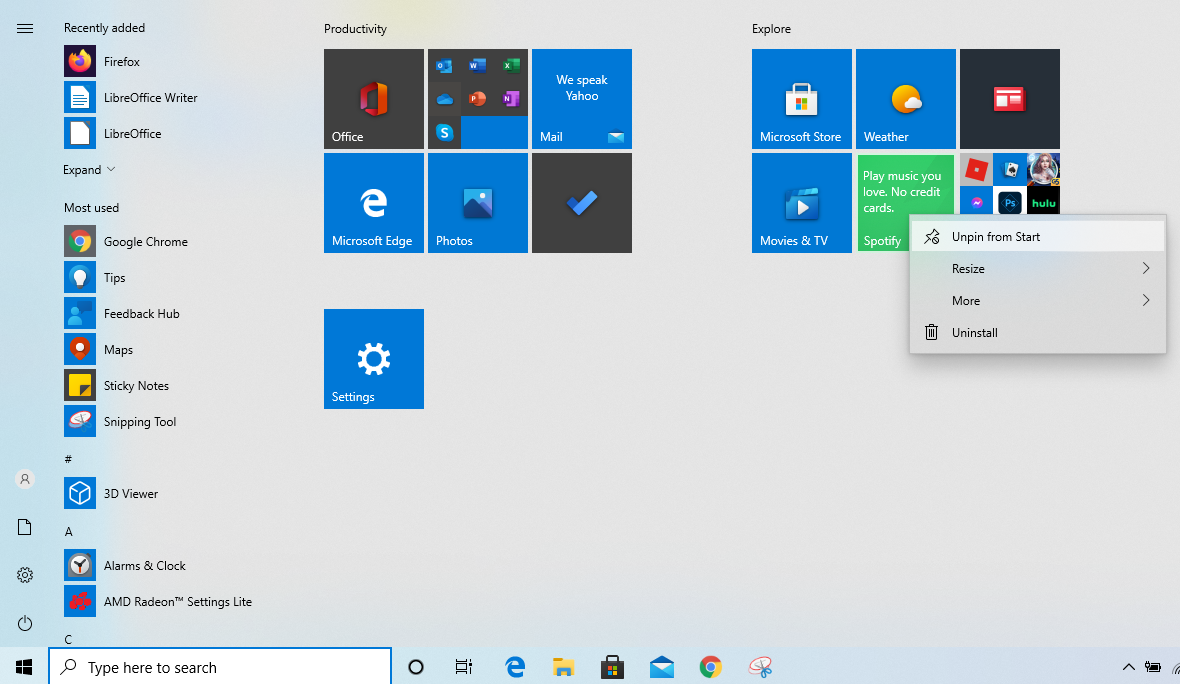
3. Desactive Live Tiles desde el menú de inicio
Algunos mosaicos en el menú Inicio seguirán cambiando a medida que estén configurados para funcionar. Sin embargo, si no eres fanático de dicha animación, puedes detenerla fácilmente. Para hacerlo, haga clic con el botón derecho en un mosaico animado, navegue hasta más y seleccione Desactivar mosaico dinámico.
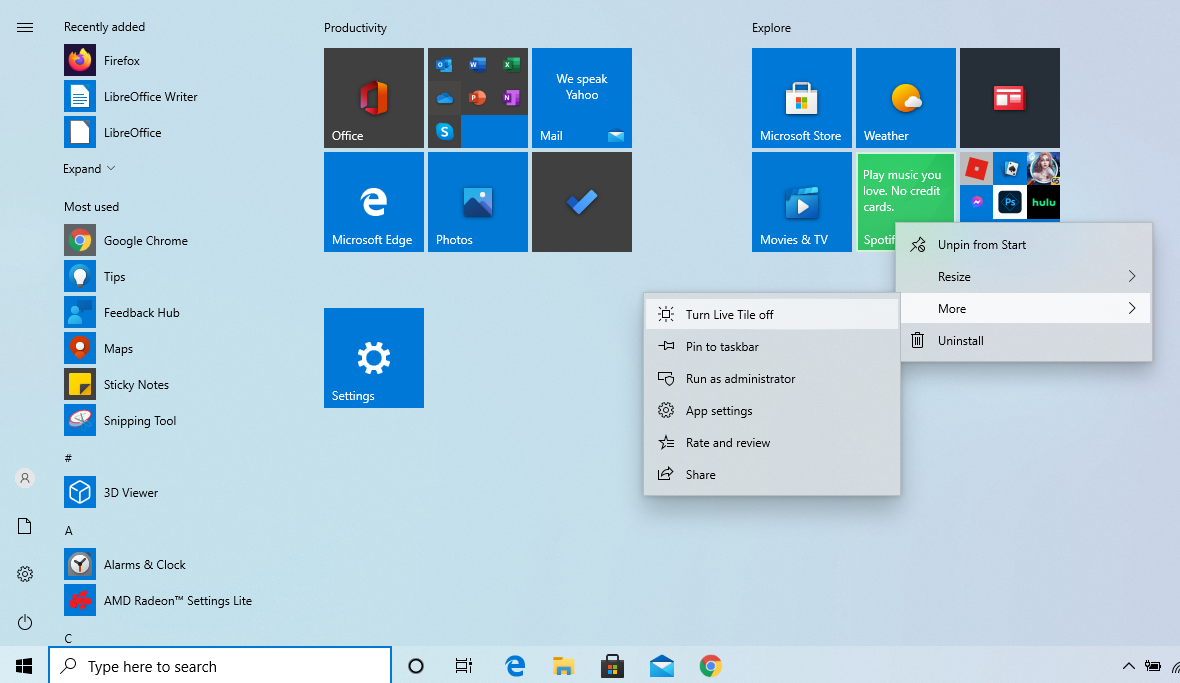
4. Configure el menú Inicio de Windows 10 en modo de pantalla completa
Puede modificar el menú Inicio de Windows 10 a pantalla completa desde su configuración predeterminada. Para hacer esto, vaya a Configuración> Personalización> Iniciar . Ahora, active Usar pantalla completa de inicio .
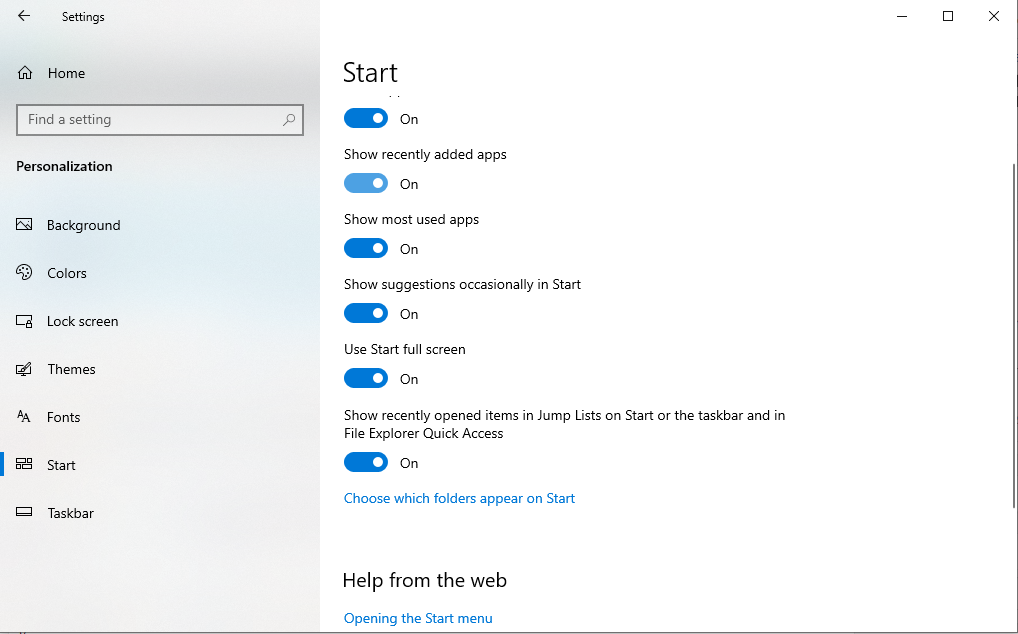
Aparte de esto, también puede realizar una gran cantidad de otros cambios desde aquí, como mostrar sus aplicaciones más utilizadas, habilitar sugerencias en el menú Inicio, visibilidad de la lista de aplicaciones en el menú Inicio, etc.
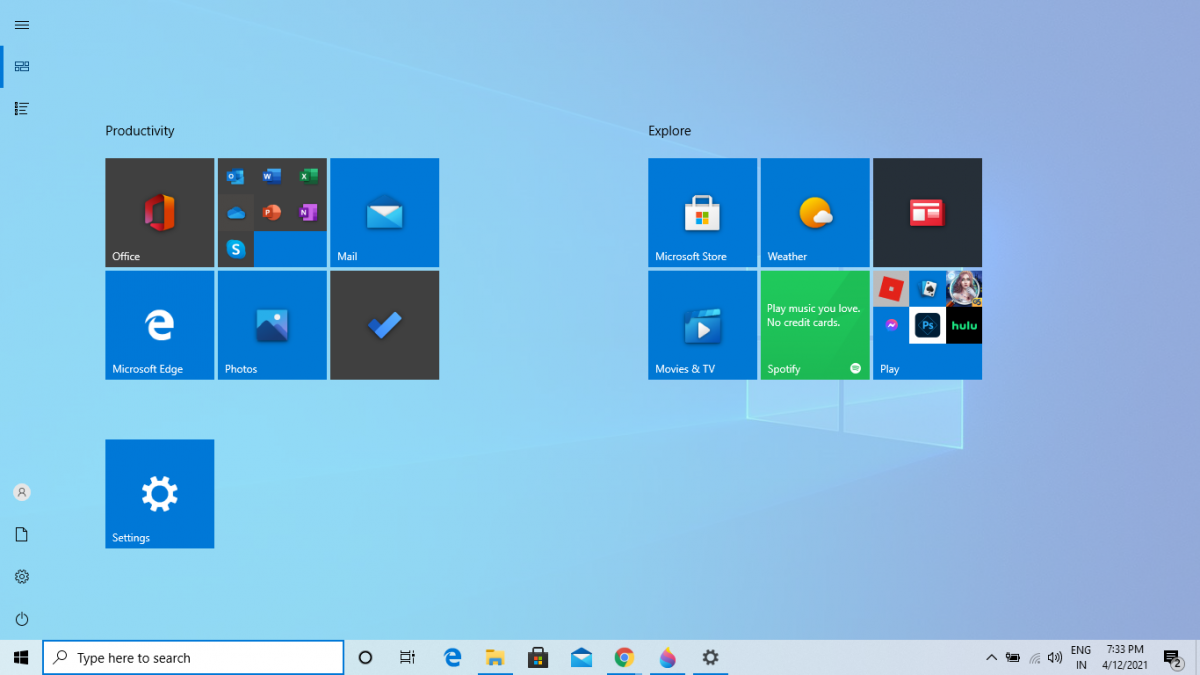
5. Administre las carpetas en el menú Inicio
Puede cambiar las carpetas que aparecen en la esquina izquierda de su menú Inicio. Así es como podría ser la vista predeterminada de su carpeta.
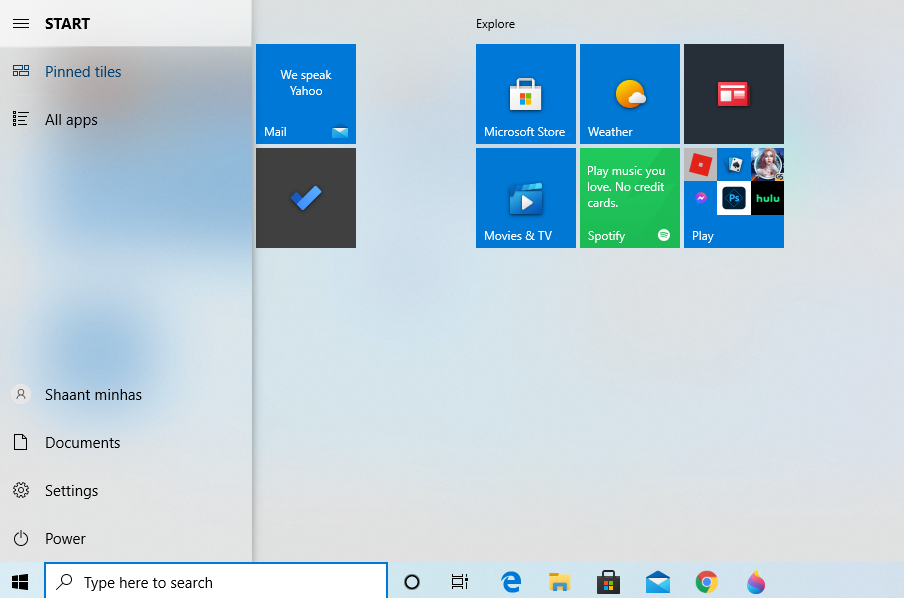
Puede cambiarlo desde la configuración de Windows (presione la tecla de Windows + I) . Desde allí, seleccione Personalización> Inicio y seleccione Elegir qué carpetas aparecen en Inicio . Por ejemplo, aquí, hemos elegido agregar la carpeta Música, Videos y Personal a Inicio.
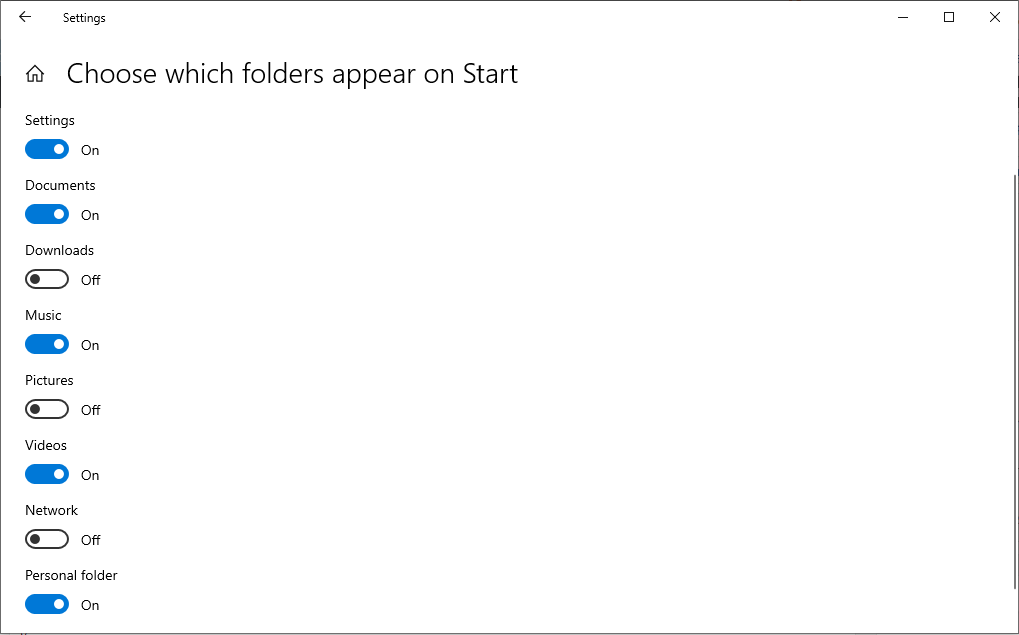
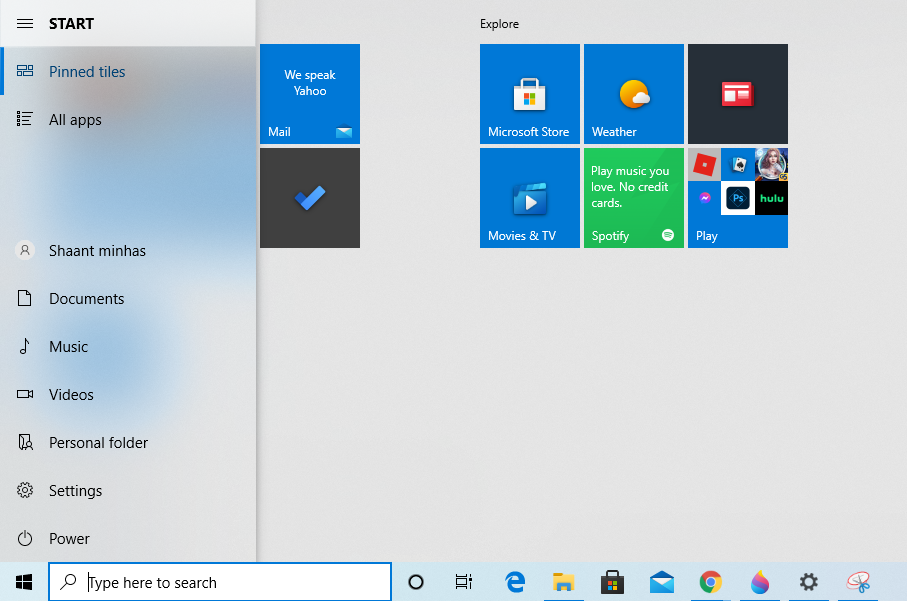
6. Cree carpetas del menú Inicio
Puede agregar nuevas carpetas para personalizar su menú Inicio de Windows 10. Para comenzar, abra el menú Inicio de Windows. Una vez allí, arrastre y suelte el icono de una aplicación encima de otro.
Después de hacer esto, se le pedirá que nombre la carpeta recién creada. Nómbrelo como desee y tendrá una nueva carpeta con usted.
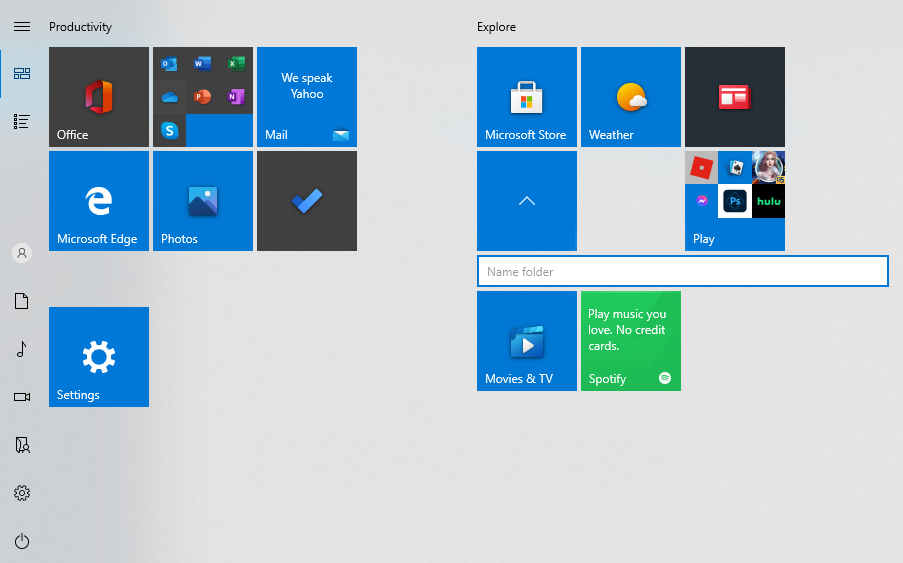
Sin embargo, si no le gusta una carpeta recién creada, no se preocupe. Siempre puede devolver la configuración a la normalidad simplemente arrastrando los íconos de la aplicación fuera de la carpeta.
7. Cambie el menú Inicio de Windows 10 al modo clásico.
Si desea el aspecto clásico antiguo de Windows 7, puede lograrlo fácilmente. Siga los pasos a continuación para cambiar el menú de inicio.
- Abra el menú Inicio y haga clic con el botón derecho en un mosaico.
- Seleccione desanclar para eliminarlo del menú.
Ahora haga esto para todos los mosaicos uno por uno, y pronto, tendrá el menú Inicio clásico.
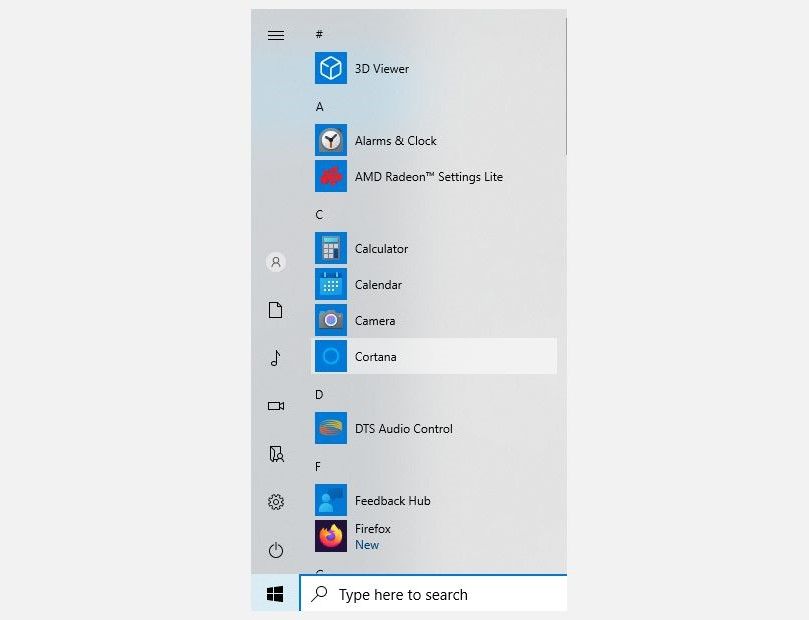
8. Cambiar el tamaño de los mosaicos del menú Inicio
Esta es una de mis personalizaciones favoritas. Puede mezclar un poco las cosas en el menú Inicio cambiando el tamaño de sus mosaicos. Para cambiar el tamaño, haga clic con el botón derecho en un mosaico específico. Luego, coloque el cursor sobre Cambiar tamaño y seleccione el tamaño que desee.
Haz esto con un montón de fichas para un efecto genial.
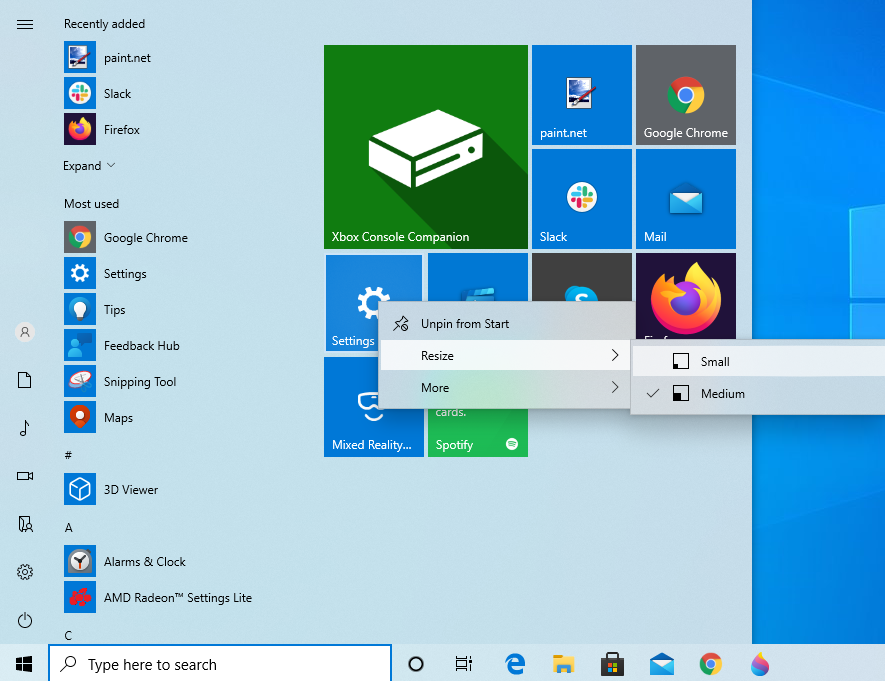
9. Cree grupos en el menú Inicio
Otra forma de cambiar el menú Inicio en Windows 10 es categorizar los mosaicos en grupos. Siga los pasos a continuación para hacerlo con éxito:
- Abra el menú Inicio.
- Arrastra y suelta un mosaico en un espacio libre.
- Tan pronto como hagas esto, tendrás un nuevo grupo. Puede nombrarlo colocando el cursor sobre él.
- Luego, puede agregar tantos mosaicos como desee al nuevo grupo.
10. Administre los mosaicos del menú de inicio
En una PC de escritorio clásica, los mosaicos pueden parecer una pérdida de espacio. Sin embargo, una vez que usa Windows 10 en un dispositivo híbrido o móvil , donde desplazarse por los menús puede ser tedioso, los mosaicos rápidamente se vuelven indispensables.
Editar el nombre y el icono de los mosaicos del menú Inicio
¿No le gusta el nombre de un mosaico determinado en su menú Inicio?
Haga clic con el botón derecho en el mosaico, seleccione Abrir ubicación de archivo y luego cambie el nombre del archivo respectivo en el Explorador de Windows. Mientras lo hace, también puede cambiar el icono utilizado para el mosaico.
En el Explorador de Windows, haga clic con el botón derecho en el archivo, seleccione Propiedades , luego en la pestaña Acceso directo , haga clic en Cambiar icono y seleccione un icono determinado o Busque un icono alternativo en su computadora.
Crear accesos directos a aplicaciones universales de Windows
Los accesos directos pueden ayudarlo a acceder a un archivo o aplicación desde varias ubicaciones.
Las aplicaciones universales de Windows no proporcionan una forma obvia de crear un atajo, pero conocemos dos métodos diferentes. La primera es casi demasiado simple: arrastre una aplicación desde el menú Inicio al escritorio. Lo que obtendrá es un acceso directo en el escritorio, y la aplicación seguirá estando en su menú Inicio.
Alternativamente, puede abrir la carpeta de shell Aplicaciones, que aloja todas las aplicaciones instaladas en su computadora, incluidas las aplicaciones universales de Windows. Presione la tecla de Windows + R para abrir el cuadro de diálogo Ejecutar (o mantenga presionado el botón Inicio y seleccione Ejecutar en el menú de energía), escriba shell: AppsFolder y seleccione Aceptar .
Desde aquí, puede crear accesos directos para cualquiera de sus aplicaciones.
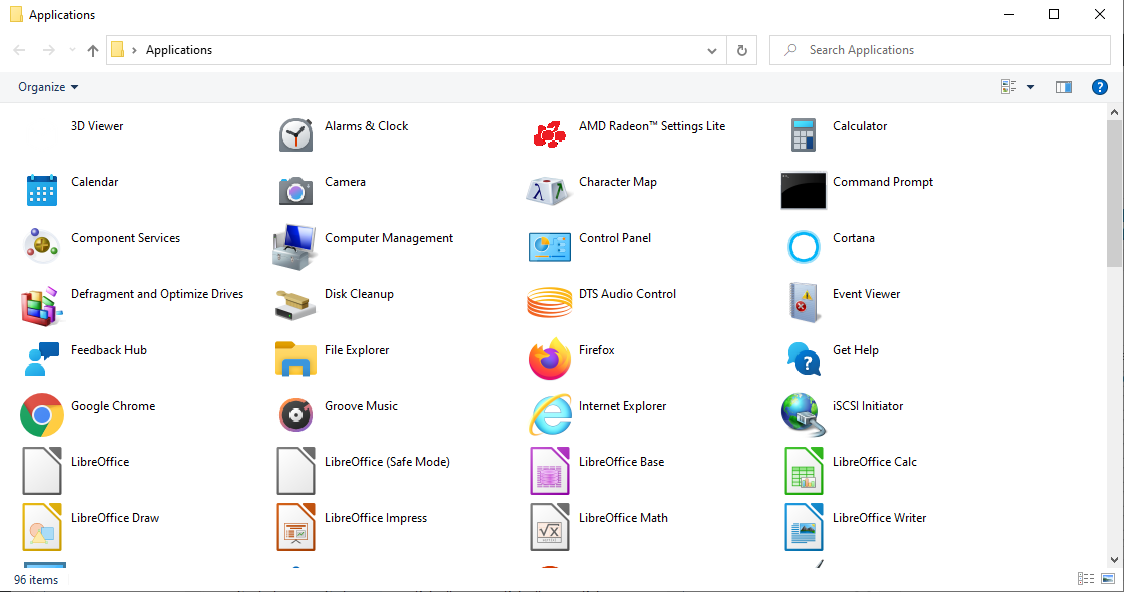
Una vez que haya creado un acceso directo, puede cambiarle el nombre, cambiar su icono y anclarlo a su menú Inicio. Así es como puede crear iconos personalizados para aplicaciones universales de Windows.
11. Cómo agregar mosaicos divertidos al menú de inicio
Ahora que sabe lo que puede hacer con los mosaicos, veamos cómo puede expandirlo. Estos consejos lo ayudarán a poner en práctica su energía creativa y convertir los mosaicos del menú Inicio en una obra de arte.
Agregar mosaicos para juegos de Steam
Los azulejos son el lienzo perfecto para las cubiertas de los juegos. La aplicación universal de Windows Steam Tile crea hermosos Live Tiles para sus títulos de Steam, como lo demostró el usuario de Reddit xpopy .
Como no le gustaba cómo Steam Tile lanza juegos, creó manualmente accesos directos a juegos individuales de Steam.
El proceso es un poco complicado y no tan agradable a la vista como Steam Tile. Desafortunadamente, los atajos solo admiten mosaicos pequeños o medianos.
Agregar aplicaciones web de Chrome
Puede editar la barra de tareas de Windows 10 agregando cualquier sitio web. Aunque en Windows 10, en realidad los agrega al menú Inicio como un mosaico. Haga clic en el icono de tres puntos en Google Chrome en la esquina superior izquierda, vaya a Más herramientas> Crear acceso directo y marque Abrir como ventana .
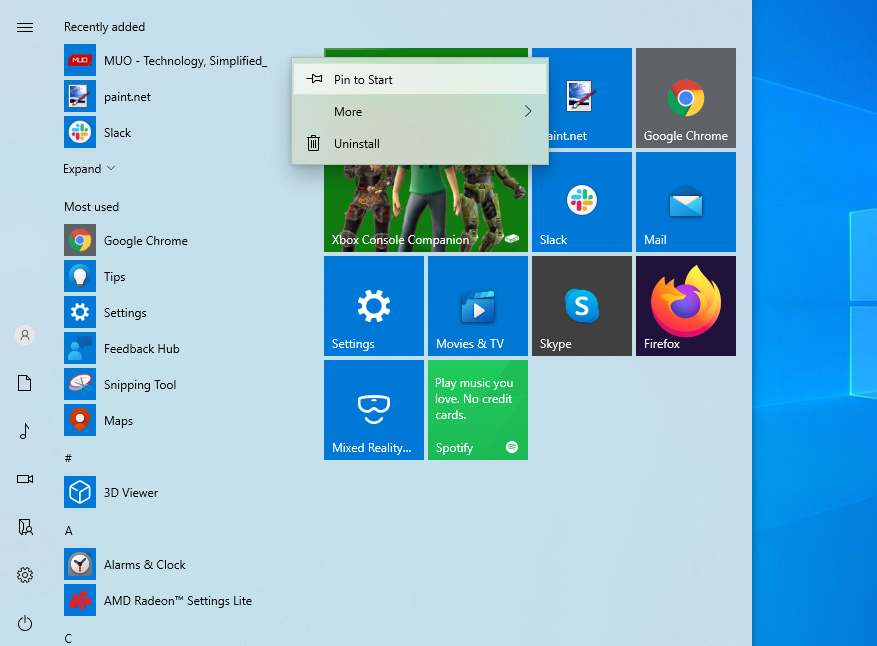
El mosaico ahora abrirá el sitio web en una ventana similar a una aplicación, sin barras de herramientas o pestañas que distraigan. Esto es particularmente bueno para sitios web como Gmail, Facebook o YouTube.
12. Administrar la lista de todas las aplicaciones
En comparación con las versiones anteriores de Windows, la lista Todas las aplicaciones parece obsoleta y es difícil navegar. Además, no puede eliminar elementos fácilmente a menos que esté feliz de desinstalarlos. Sin embargo, con el truco de ubicación de archivos ya descrito anteriormente, recupera algo de flexibilidad.
El software de escritorio clásico se agrega a la lista Todas las aplicaciones con una carpeta, pero realmente solo necesita el acceso directo de la aplicación Dropbox en esa lista.
Cuando hace clic con el botón derecho en un elemento y selecciona Abrir ubicación de archivo , accederá al directorio Programas, en función del cual se crea el menú Todas las aplicaciones. Aquí es donde puede mover accesos directos o crear carpetas adicionales.
Por ejemplo, podría mover el acceso directo de Dropbox de la carpeta de Dropbox al directorio de Programas y luego eliminar la carpeta de Dropbox.
Tienes que reiniciar para que esto último surta efecto.
Además, tenga en cuenta que puede saltar rápidamente a una ubicación diferente en la lista Todas las aplicaciones haciendo clic o presionando prolongadamente una letra, luego seleccionando su objetivo en el menú que aparece.
13. Cambiar color y transparencia
En comparación con la Vista previa de Windows 10, sus opciones aquí son bastante limitadas y ninguna de ellas se puede encontrar en el menú Inicio. Presione la tecla de Windows + I o inicie la aplicación Configuración a través del menú Inicio y navegue hasta Personalización> Colores .
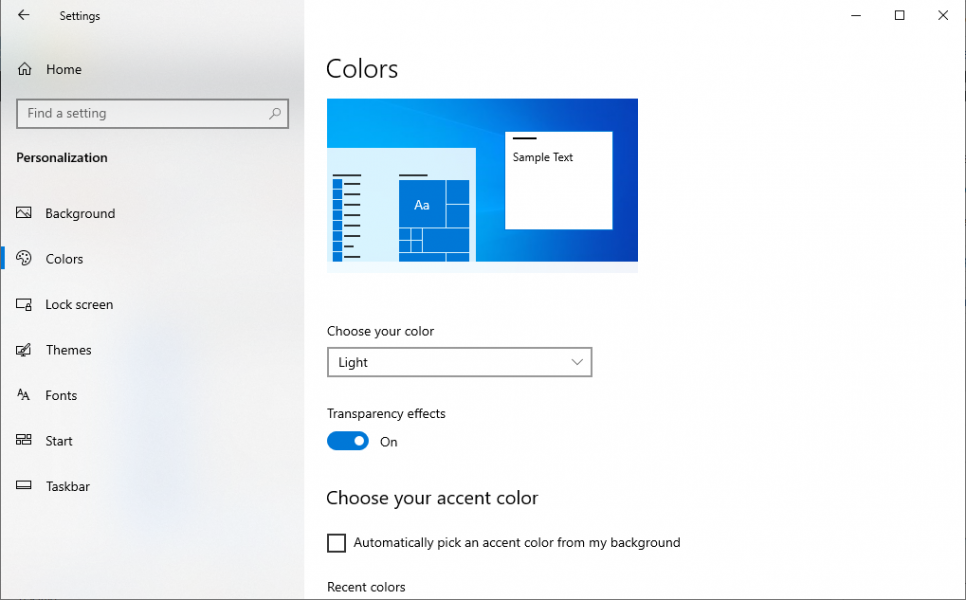
De forma predeterminada, el menú Inicio y la barra de tareas son de color gris oscuro, pero puede hacer que adapten el color de acento de todo Windows. Esto, a su vez, se puede elegir en función de sus antecedentes, o puede seleccionar uno manualmente. Por último, puede hacer que el menú Inicio sea transparente, pero no puede personalizar esta configuración.
14. Utilice un menú de inicio alternativo
Lo más probable es que incluso una vez que se publiquen las actualizaciones futuras, es posible que no esté satisfecho con el nuevo menú Inicio de Windows 10. Afortunadamente, siempre puede instalar un menú de inicio de terceros, como Open Classic Shell . Estas herramientas pueden reemplazar el menú Inicio predeterminado de Windows 10 o puede elegir configuraciones para permitir el acceso a ambos menús.
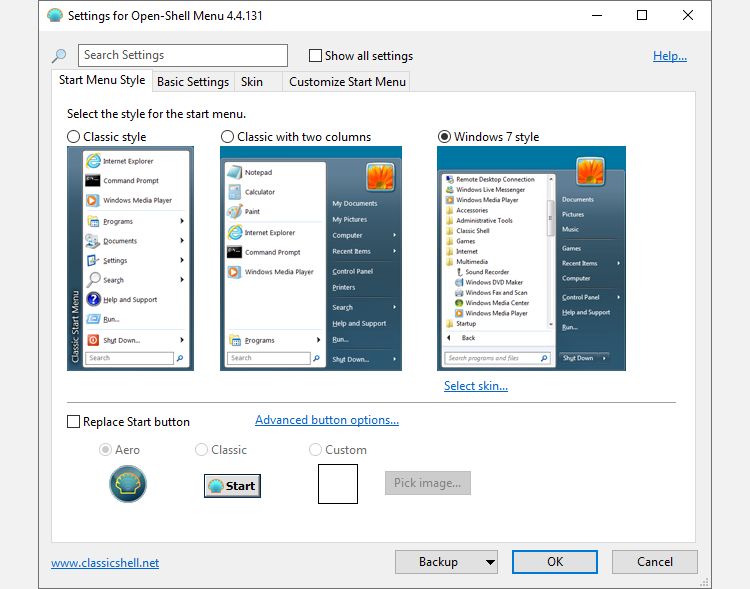
Puede jugar con el menú Open-Shell (que se muestra arriba) y elegir su personalización favorita del menú Inicio. Hay diferentes pestañas como Estilo del menú de inicio, Configuración básica, Máscara y Personalizar el menú de inicio para explorar e implementar un estilo en particular.
Como nota al margen, algunas aplicaciones alternativas del menú Inicio, incluido Start Menu Reviver , también funcionan para Windows 7.
¿Cómo cambió su menú de inicio?
¡Eso es todo para la personalización del menú Inicio en Windows 10, amigos! Hay muchas formas de personalizar el menú Inicio de Windows 10. Ahora que conoce los conceptos básicos y algunos trucos y consejos interesantes, puede personalizarlos según sus deseos.
