12 gestos esenciales de procreación que necesitas saber
La mejor parte de Procreate es lo fácil que es de usar. A diferencia de otras aplicaciones como Photoshop, Procreate se desarrolló específicamente para iPad.
Esto significa controles fáciles de usar, rendimiento rápido y muchos gestos que puede usar y personalizar para crear el mejor espacio de trabajo mientras deja volar su creatividad. Si quieres dominar Procreate, aquí tienes algunos gestos esenciales que necesitas para mejorar tu juego.
1. Acercar o alejar en un pellizco
Al igual que lo haría con cualquier imagen en la aplicación Fotos, también puede pellizcar para acercar o alejar en Procreate. Este es un gran consejo para los artistas que trabajan en dibujos que tienen muchos detalles.
Si desea alejar la imagen, solo pellizque los dedos en el lienzo.
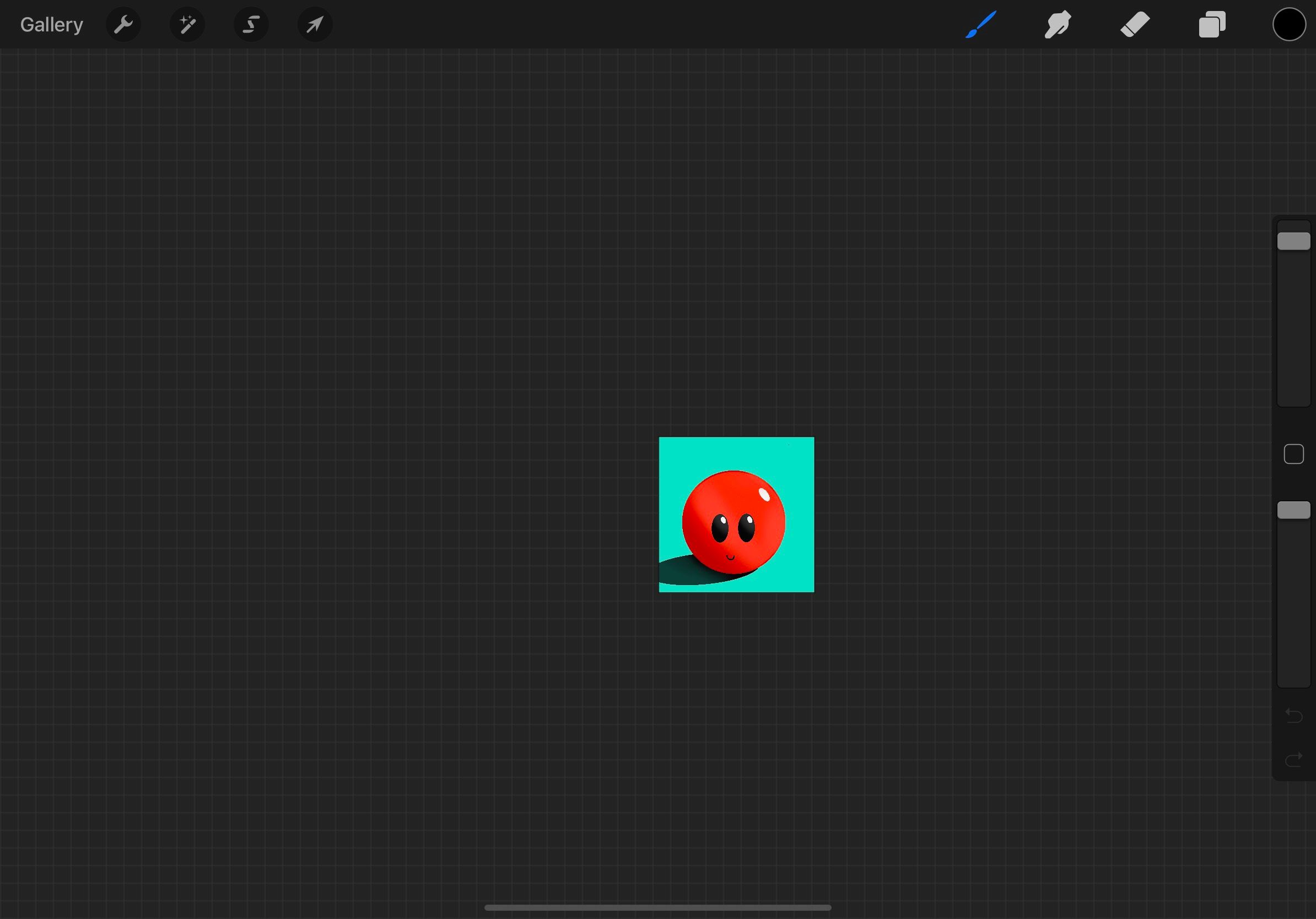
Para acercar, todo lo que necesita hacer es juntar los dedos en la pantalla.
2. Haga un pellizco rápido para ajustar su arte en la pantalla
Pellizcar también puede ayudarlo a que su arte se ajuste perfectamente a su pantalla, sin importar el tamaño de su dispositivo. Pero tendrás que hacerlo más rápido.
Para colocar el lienzo en la pantalla, debe juntar los dedos rápidamente en la pantalla.
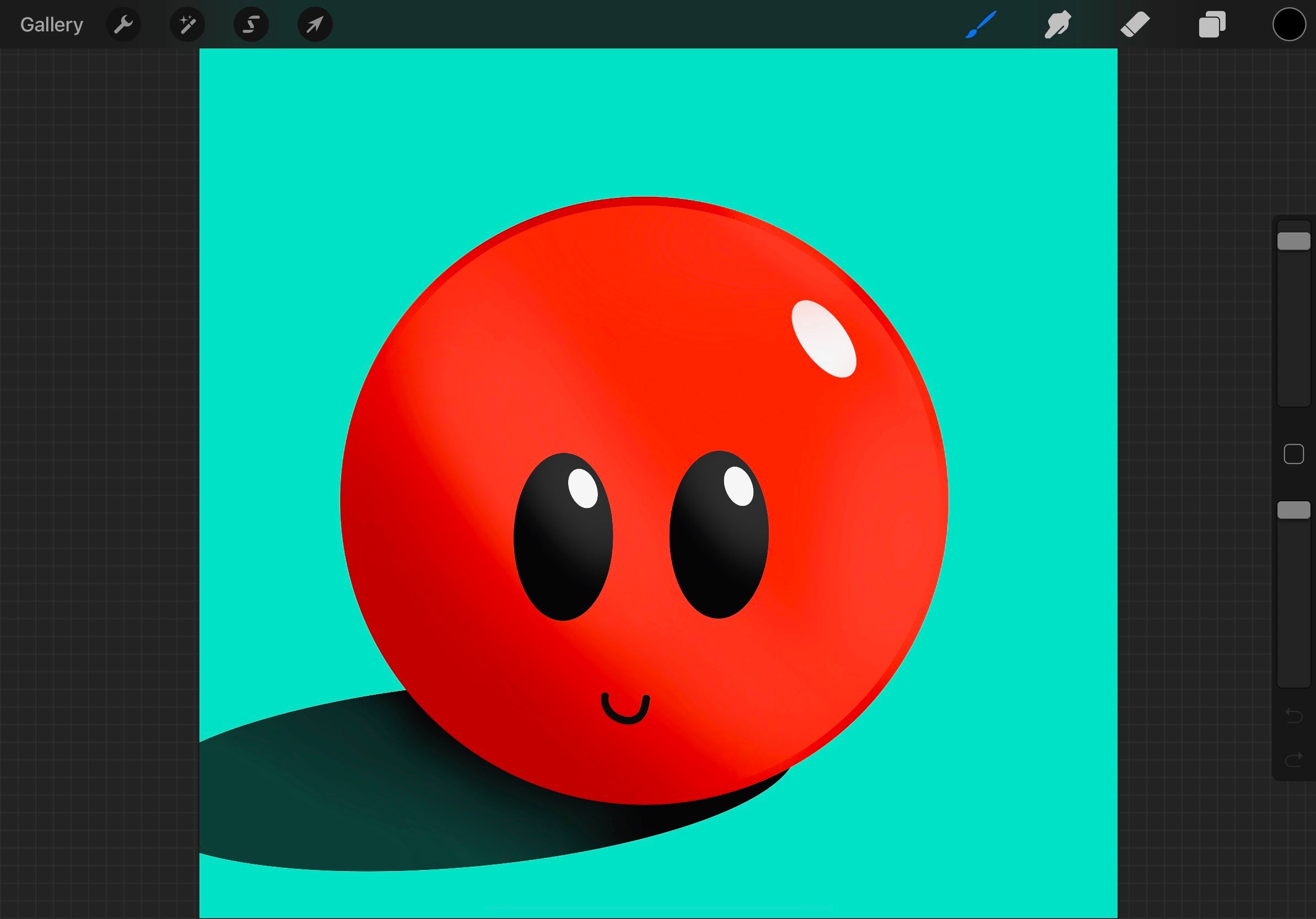
Si decide que desea volver a donde estaba su lienzo, solo pellizque rápidamente los dedos para volver a la posición original.
3. Gire su lienzo
Al dibujar algo, a veces es mejor verlo en diferentes ángulos para facilitar la creación de otras partes del dibujo. Y esto no podría ser más fácil con Procreate.
Para rotar su lienzo, coloque dos dedos en la pantalla y gírelos en un movimiento circular.
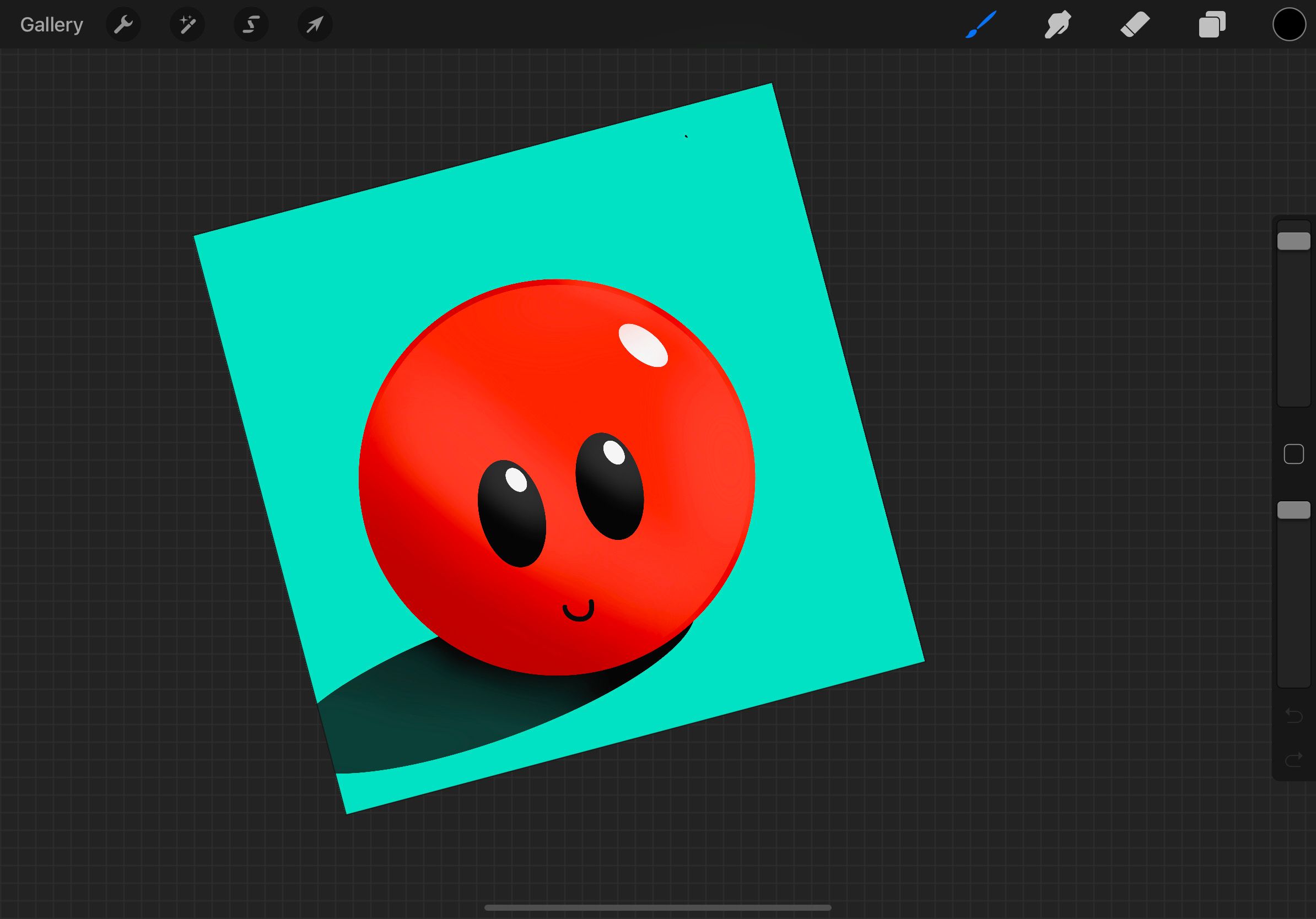
4. Puede usar dos dedos para deshacer …
En lugar de presionar el botón Deshacer , puede deshacer rápidamente cualquier error que haya cometido con solo dos dedos. Simplemente toque con dos dedos en su pantalla para deshacer su trazo más reciente.
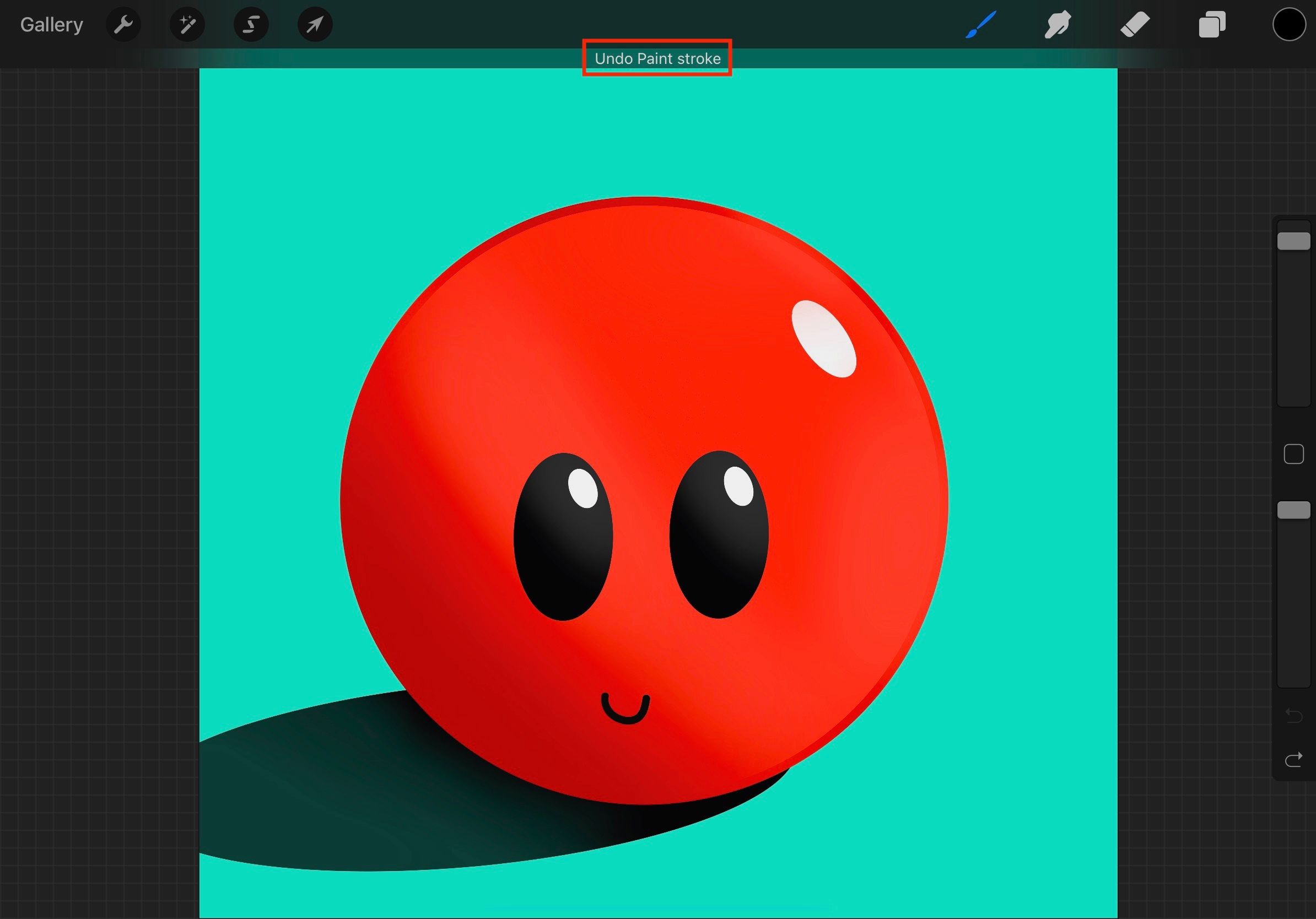
También puede mantener pulsado con dos dedos para deshacer continuamente los trazos que ha realizado.
5. O use tres dedos para rehacer
Al igual que deshacer, si desea rehacer una parte de su dibujo que acaba de deshacer, puede hacerlo tocando la pantalla con tres dedos .
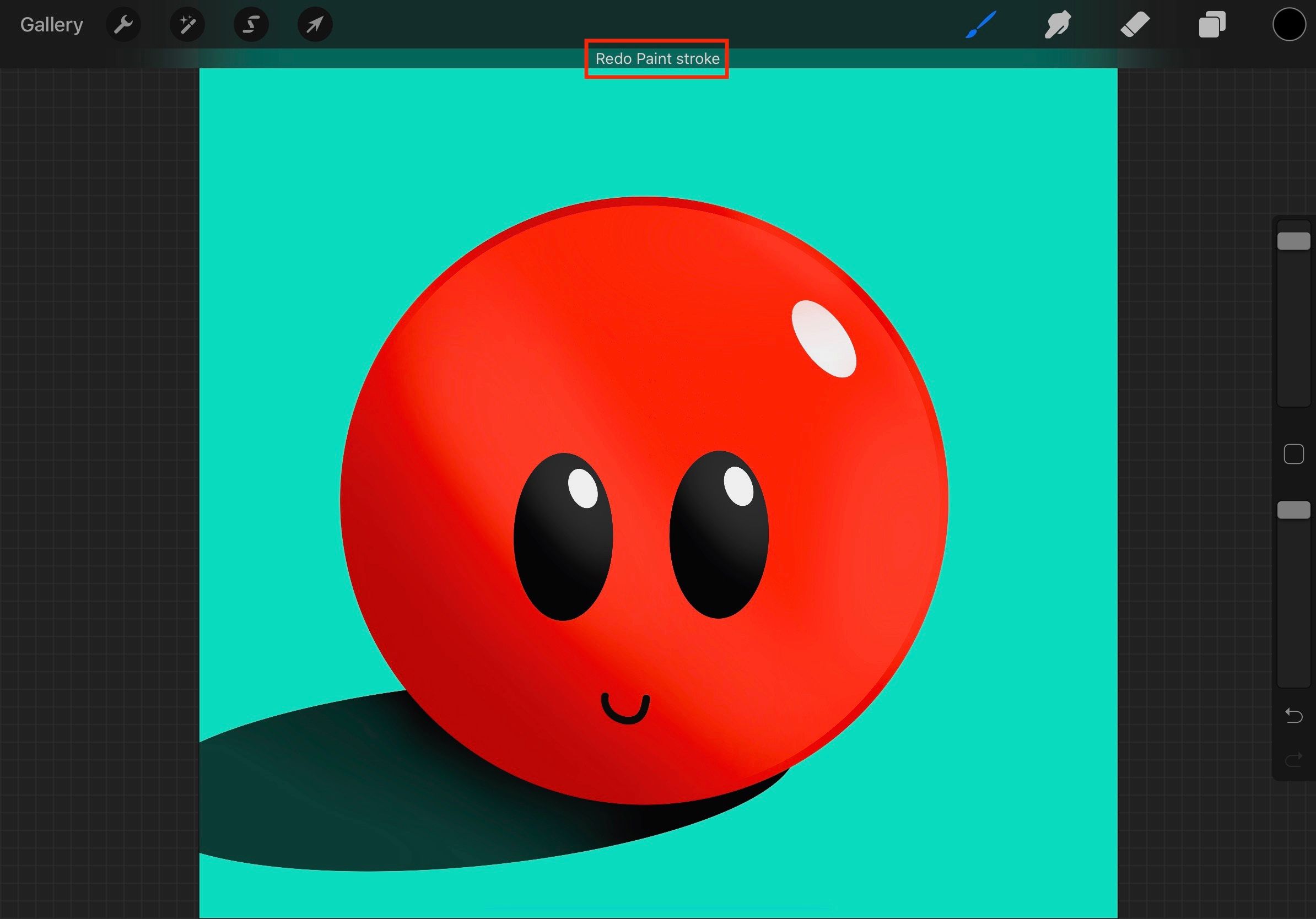
Del mismo modo, puede presionar y mantener presionado con tres dedos para rehacer continuamente lo que ha deshecho.
6. Limpie sus capas limpias
Usar la herramienta de borrador para limpiar su lienzo puede ser tedioso. Afortunadamente, Procreate hace que sea muy fácil limpiar capas con un solo gesto.
Simplemente coloque tres dedos en la pantalla y mueva los dedos de lado a lado como si estuviera frotando . Hazlo hasta que hayas borrado todas las capas seleccionadas.
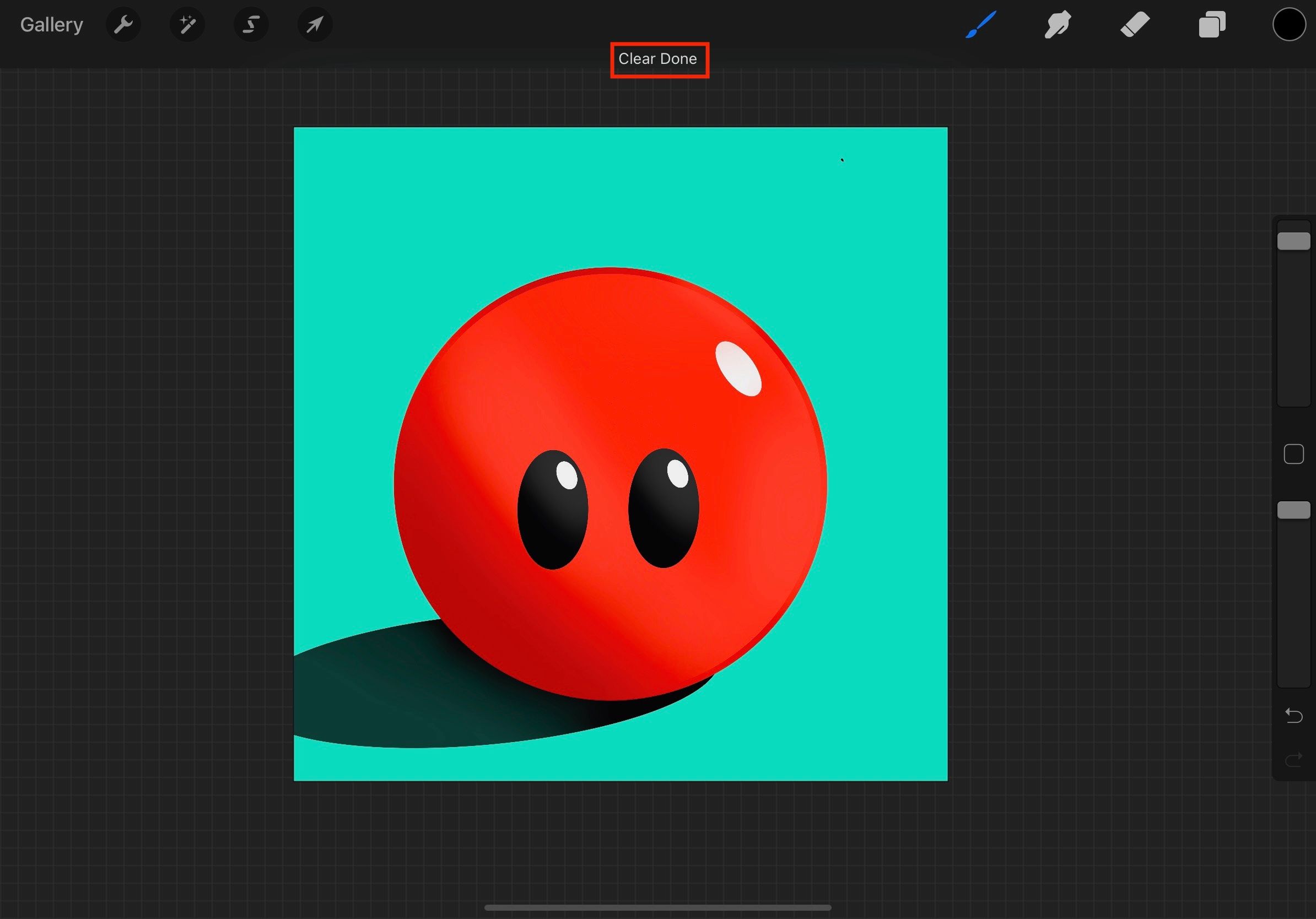
7. Acceda rápidamente al menú Cortar, Copiar y Pegar
Hemos mencionado este truco en nuestra guía anterior sobre cómo dominar Procreate , pero es tan genial que vale la pena contárselo nuevamente. Puede copiar y pegar elementos rápidamente con la ayuda del menú cortar, copiar y pegar que aparece automáticamente en su pantalla.
En su lienzo, deslice tres dedos hacia abajo en cualquier parte de la pantalla. Aparecerá un pequeño menú con las opciones para copiar , cortar , pegar , duplicar , copiar todo y cortar y pegar en la parte superior de su lienzo.
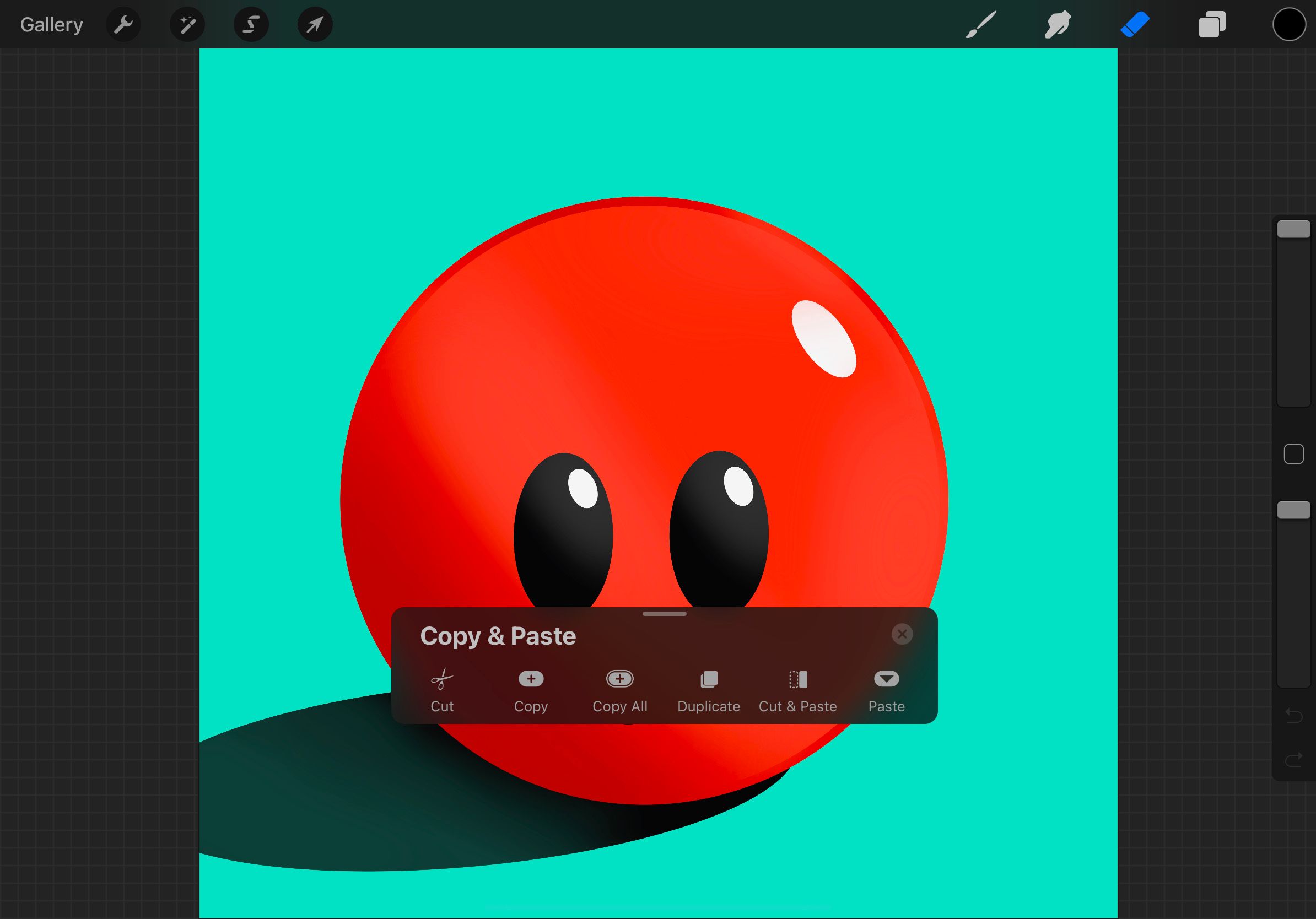
8. Toque con cuatro dedos para ir a pantalla completa
De manera similar a ajustar su dibujo en la pantalla con un pellizco rápido, también puede hacer que su lienzo pase a pantalla completa, lo cual es perfecto si desea enfocarse solo en su lienzo.
Para ir a pantalla completa en Procreate, toque con cuatro dedos en su pantalla. Esto hará que el menú desaparezca. También debería ver un icono de pantalla completa en la parte superior derecha.
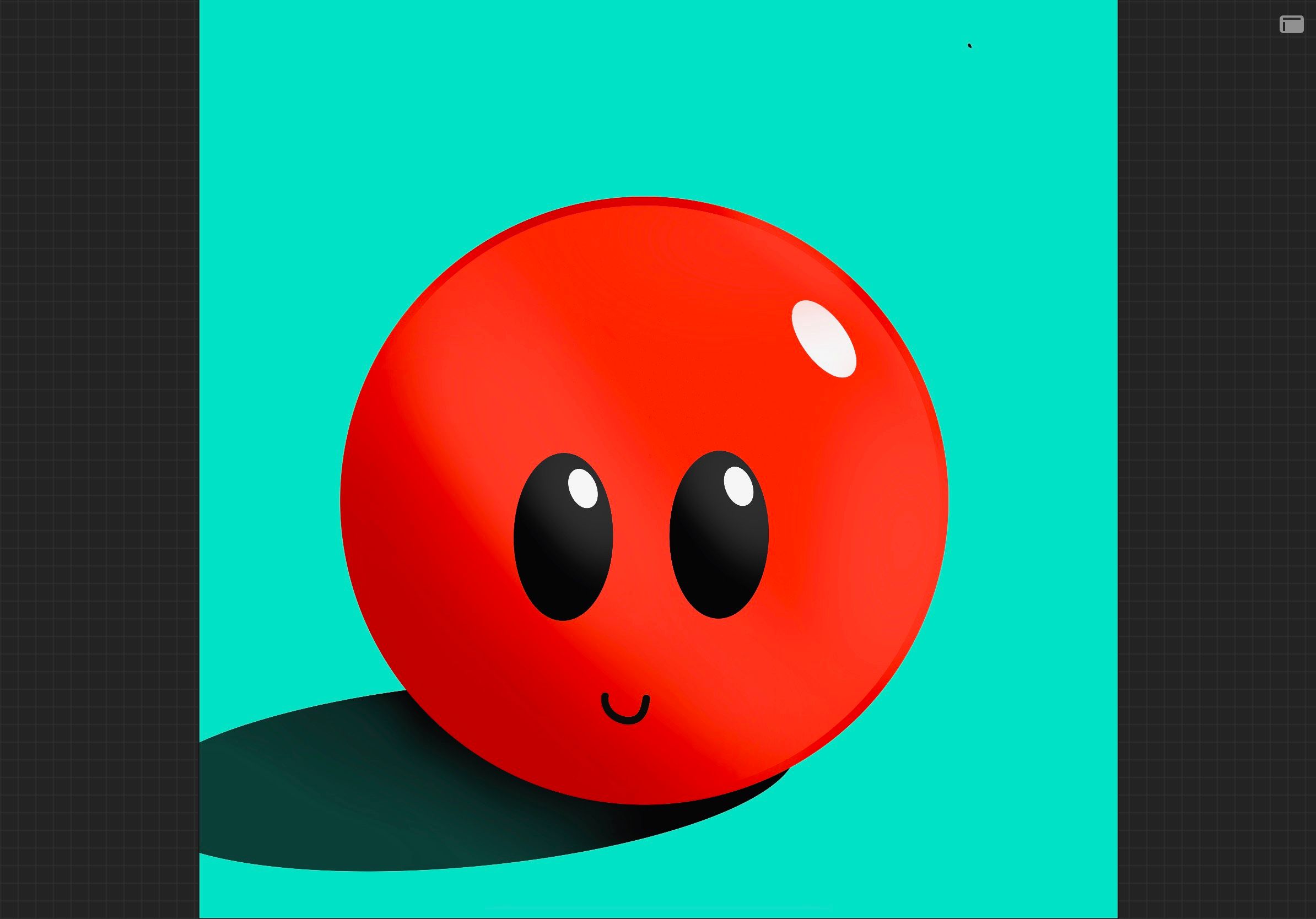
Si desea volver, todo lo que tiene que hacer es volver a tocar con cuatro dedos .
9. Use su pincel como borrador
A veces, es posible que desee utilizar la misma configuración que tiene en su pincel para borrar los detalles de su dibujo. Esto puede agregar un efecto fresco o sombreado, dependiendo de cuál sea su configuración.
Para usar la misma configuración de pincel para su borrador, todo lo que tiene que hacer es mantener presionado el borrador hasta que vea un mensaje que dice Borrar con pincel actual .
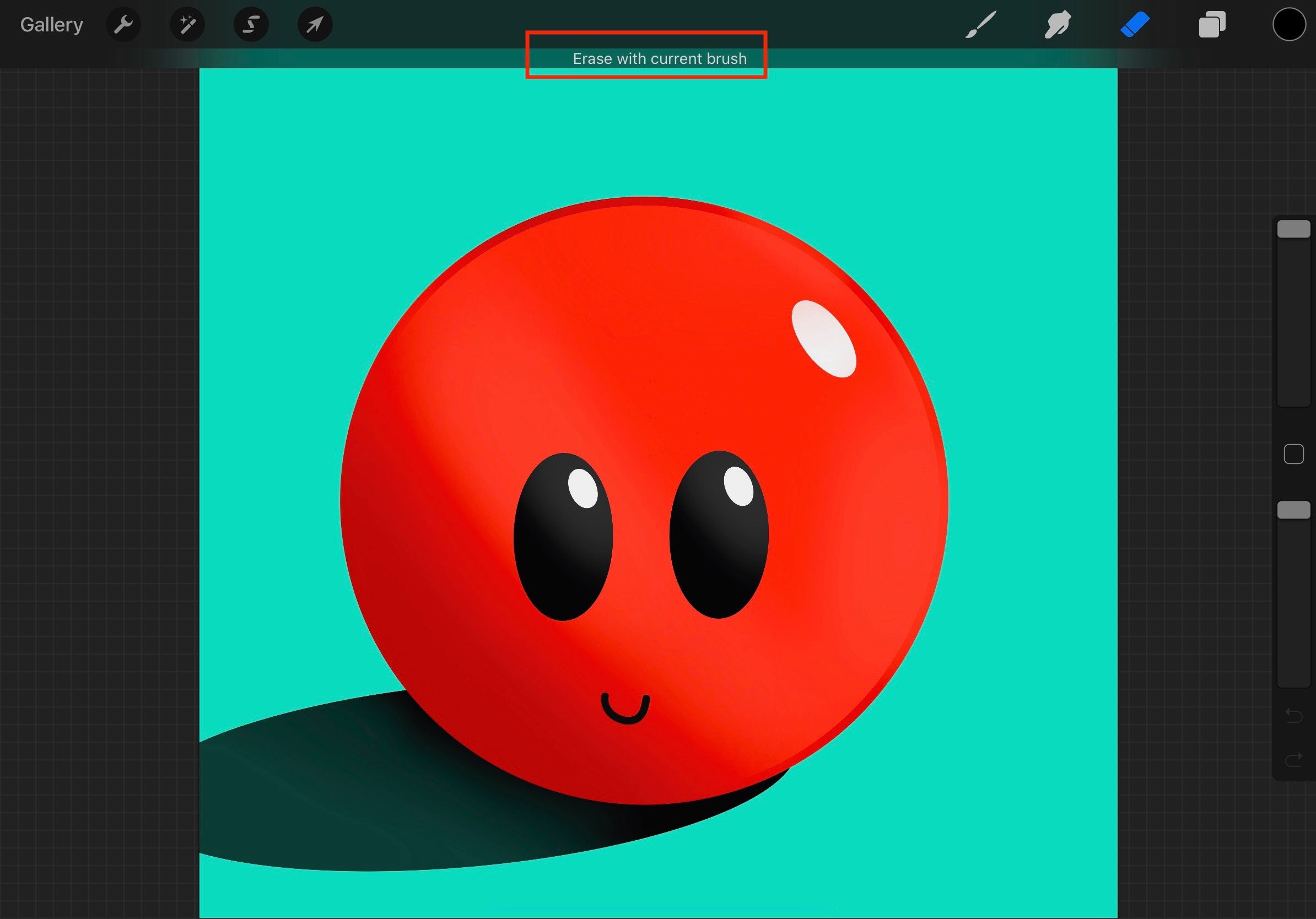
10. Expanda el círculo de color
El círculo de colores (o rueda de colores) es lo suficientemente grande como para tomar el color que necesita, pero es posible que necesite una vista más clara del color que está eligiendo.
Toque el círculo de color en la esquina superior derecha. Coloque dos dedos en el círculo de color y sepárelos . Esto hará que el círculo de color sea más grande.
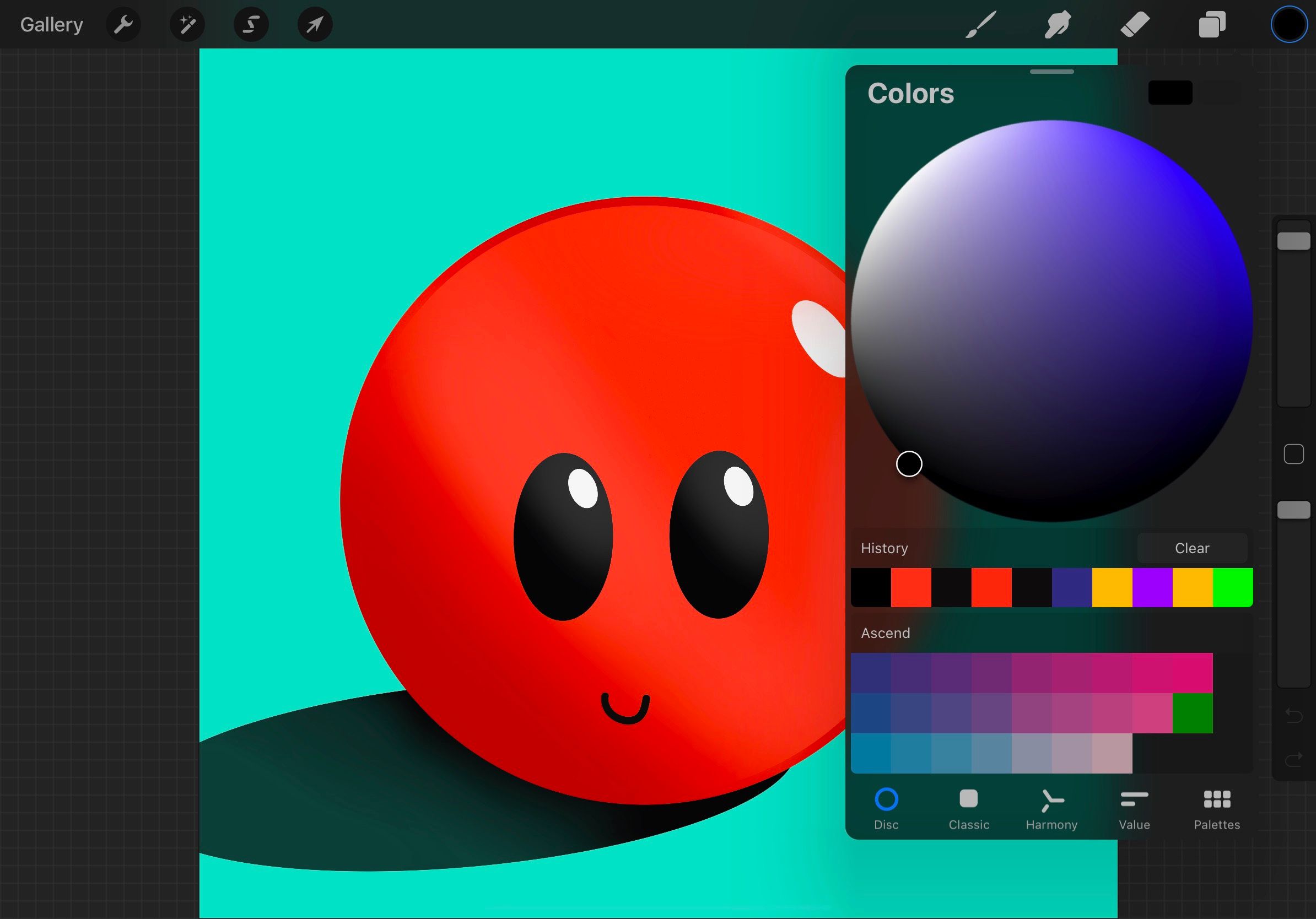
Para devolverlo a su tamaño original, junte dos dedos .
11. Vista rápida de su lienzo
Si solo desea ver su arte sin correr el riesgo de realizar un trazo accidental, puede verlo rápidamente desde la Biblioteca. Cuando esté en su biblioteca, pellizque con dos dedos en cualquier lienzo para expandirlo y obtener una vista previa.
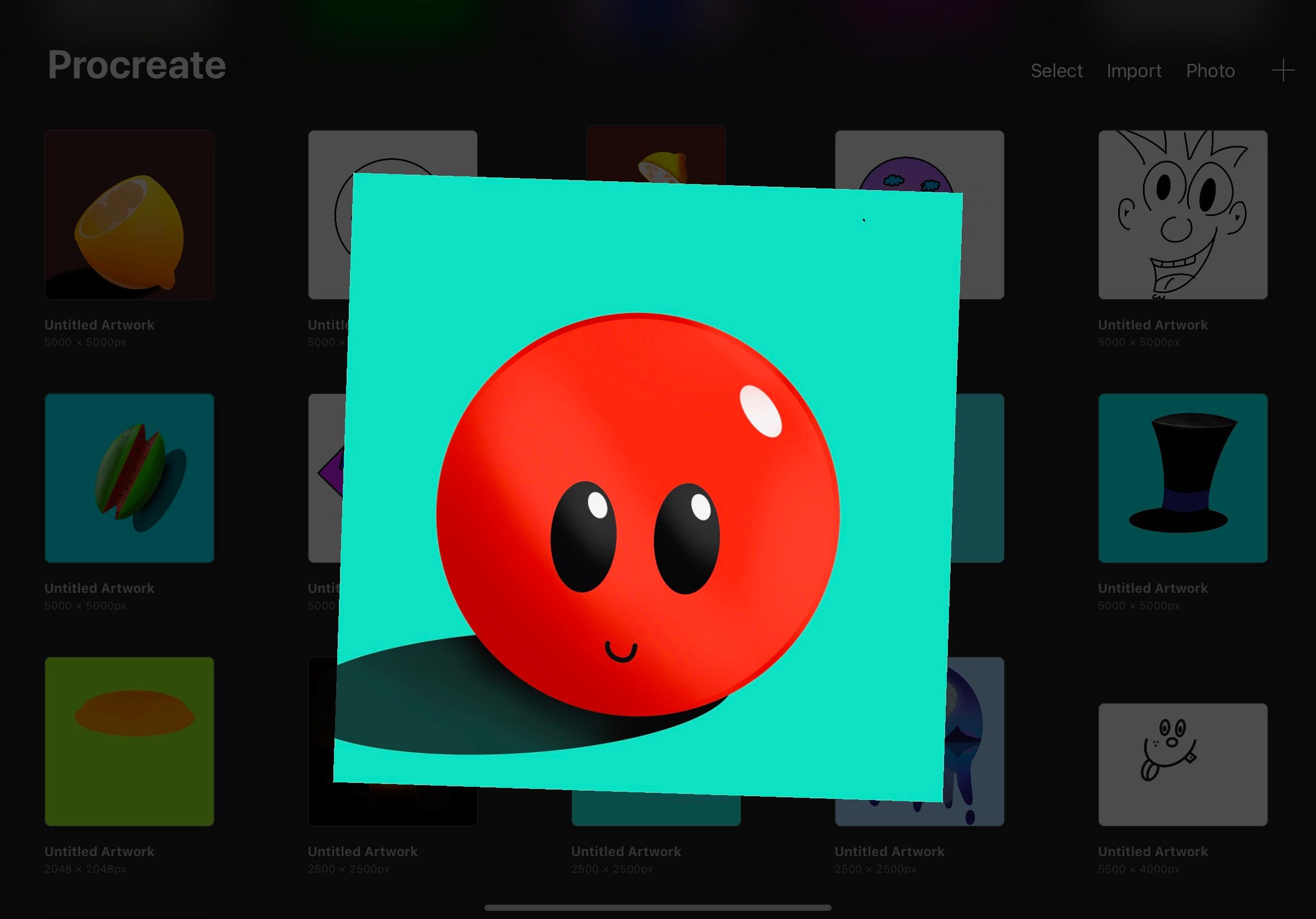
Puede tocar en el lado izquierdo o derecho de su pantalla para cambiar entre otros lienzos en su Biblioteca. Para volver a la biblioteca, simplemente junte dos dedos en la pantalla.
12. Personaliza tus propios gestos
Lo mejor de Procreate es que puedes personalizar algunos gestos a tu gusto. Puede hacer que un gesto específico haga lo que necesita. De esta forma, no realiza las acciones que Procreate establece por defecto. Así es cómo:
- En su lienzo, toque en el icono de ettings S, que es la pequeña llave en la parte superior derecha de la pantalla.
- Toque Preferencias > Controles de gestos .
- Elija cómo desea personalizar sus gestos y qué desea que hagan.
Hay muchas opciones disponibles, y Procreate deja muchas de ellas desactivadas por simplicidad. Puede probar y probar todas estas opciones para encontrar la mejor para usted.
Ahora es tu turno
Estos gestos le facilitarán la vida y aumentarán su productividad en Procreate. Recuerde, siempre puede personalizar estos gestos para que se ajusten a sus necesidades. Ahora es tu turno: ¡sal y conviértete en el próximo Picasso digital!
