11 funciones de navegación útiles en Notion para mantenerte organizado
Una vez que comience con Notion, se encontrará creando más y más páginas y subpáginas. Con páginas ilimitadas en un espacio de trabajo y hasta 5,000 bloques disponibles por página en un plan gratuito, todo este contenido se vuelve rápidamente difícil de administrar.
Afortunadamente, innumerables funciones diferentes facilitan la navegación por el espacio de trabajo de Notion y la organización de sus páginas.
Creación de páginas y subpáginas
Para empezar, tendrás que crear una nueva página. Puede hacer esto haciendo clic en Nueva página en la parte inferior de la barra lateral de Notion para comenzar una página en blanco. También puede elegir de una lista de plantillas prefabricadas, que también crearán una nueva página para usted.
Sin embargo, también puede crear una nueva subpágina dentro de una página. En la página actual en la que está trabajando, cree un nuevo bloque y seleccione Página . Cuando hace esto, se crea una nueva subpágina y se incrusta el enlace. Puede acceder directamente a esta nueva página desde el bloque vinculado.
1. Navegar desde la barra superior
La barra superior de Notion le muestra la ruta de las páginas y subpáginas de las que proviene la página actual en la que se encuentra. Puede navegar fácilmente de regreso a las páginas anteriores que se encuentran dentro de esa ruta. Sin embargo, Notion solo mostrará tres de ellos, por lo que no mostrará subpáginas en el medio.
2. Use la barra lateral para navegar
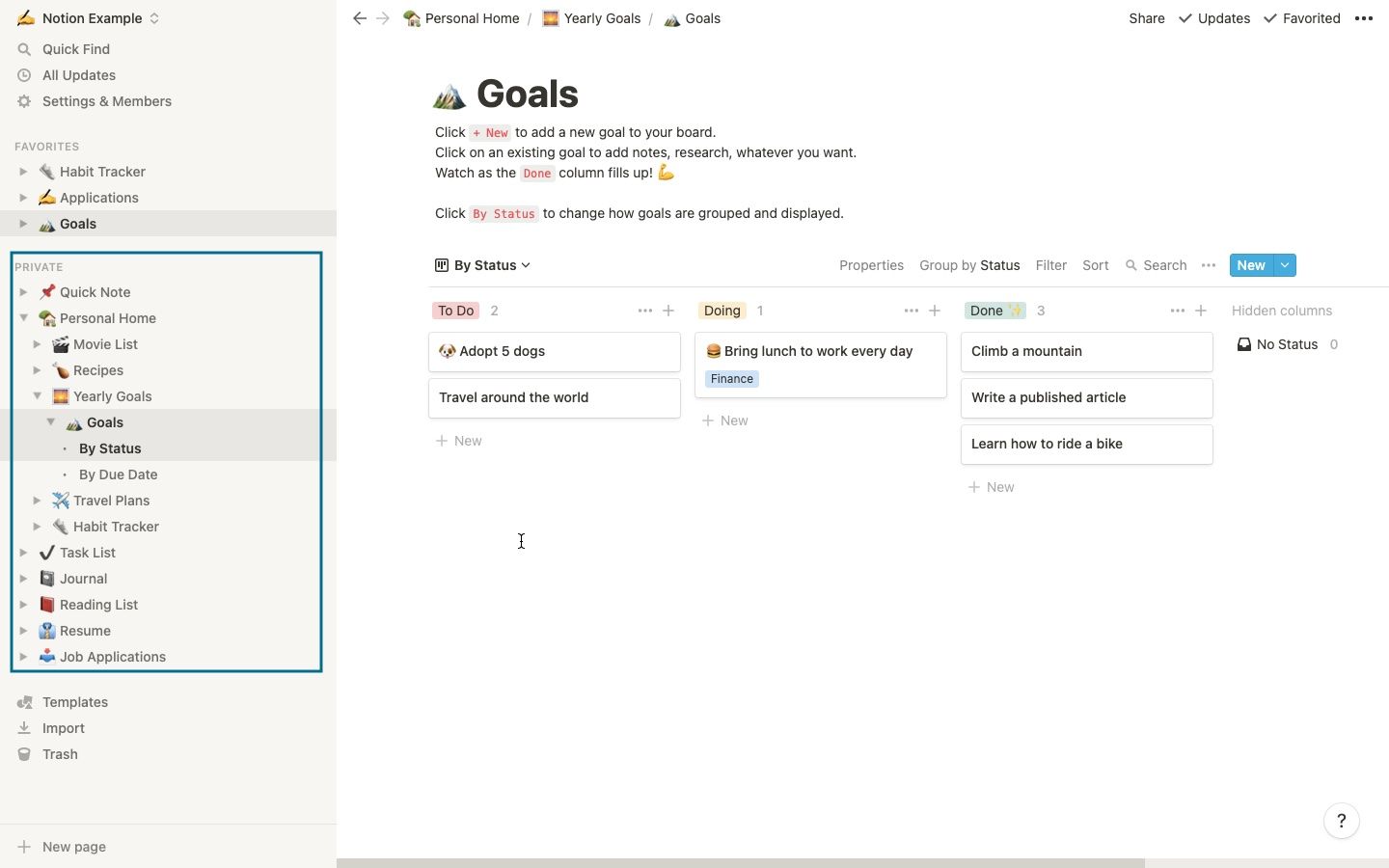
La barra lateral de Notion le da un vistazo a todas las páginas que ha creado. Puede abrir las flechas desplegables para ver todas las subpáginas que existen en la página principal. Esta es una manera fácil de navegar por Notion para llegar a la página que está buscando.
Puede reorganizar el orden de las páginas haciendo clic y manteniendo presionada una página y arrastrándola por encima o por debajo de otras páginas. Soltarlo en otra página lo convertirá en una subpágina de esa página.
Las bases de datos también se enumeran en la página principal en la barra lateral de Notion. Si abre la flecha desplegable de una base de datos, también verá las diferentes vistas de la base de datos en las que existe. Al hacer clic en una base de datos desde la barra lateral, se abre como una página completa, incluso si estaba en línea.
¿Quiere más espacio para su difusión Notion? Oculte la barra lateral haciendo clic en las flechas en la parte superior. Reaparecerá cada vez que mueva el mouse hacia el lado izquierdo de la pantalla.
3. Agregue páginas favoritas para un fácil acceso en la barra lateral
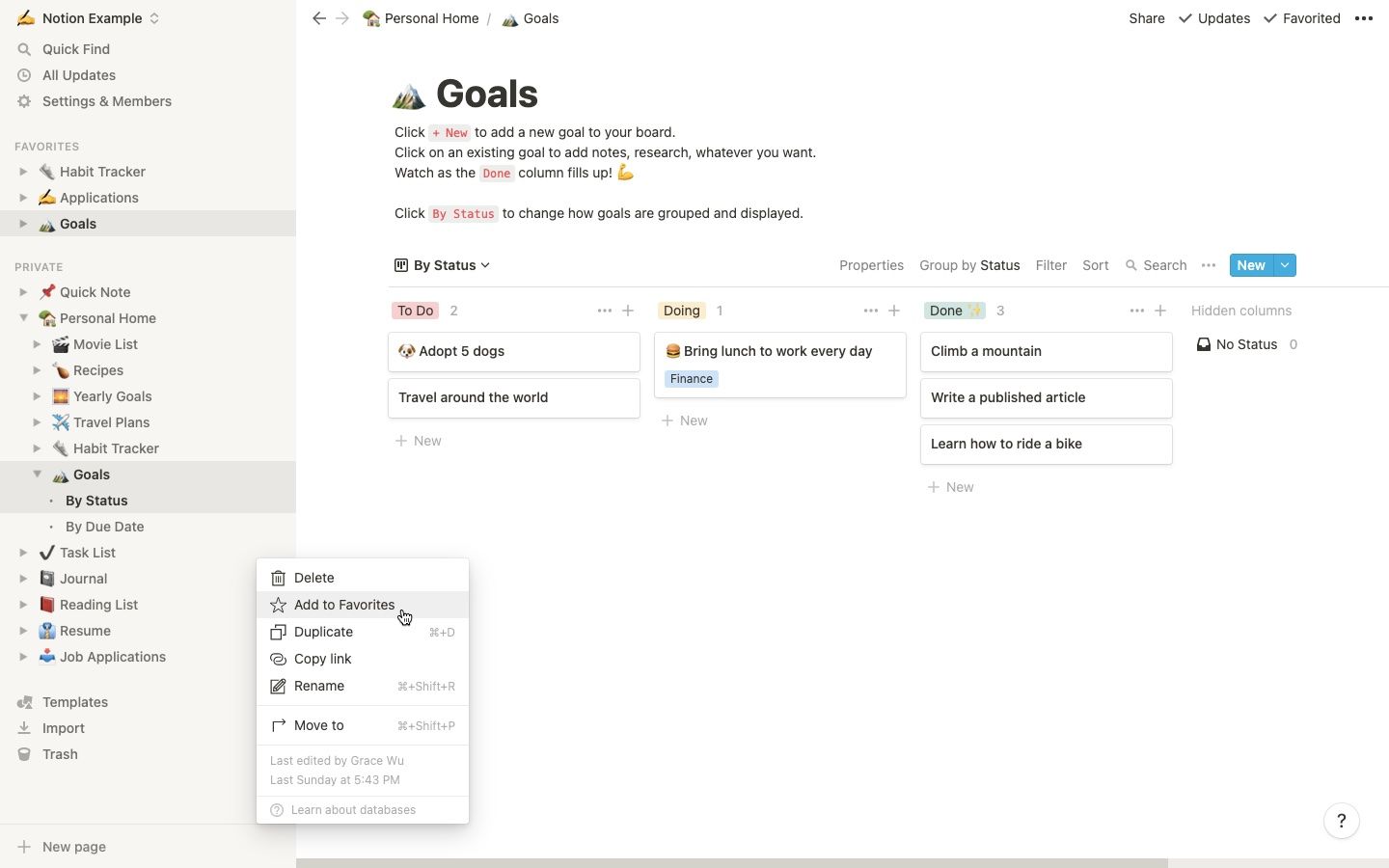
Puede marcar como favorita una subpágina que visita con frecuencia, para no tener que buscarla constantemente.
Para agregar una página a sus Favoritos, ábrala en Notion y luego haga clic en Favorito en la esquina superior derecha. Esto lo fijará en la parte superior de la barra lateral. Otra forma de hacerlo es haciendo clic en los tres puntos que aparecen en el lado derecho de cualquier página en la barra lateral y haciendo clic en Favorito. Una vez más, puede reorganizar el orden de las páginas en Favoritos .
4. Utilice la función de búsqueda rápida
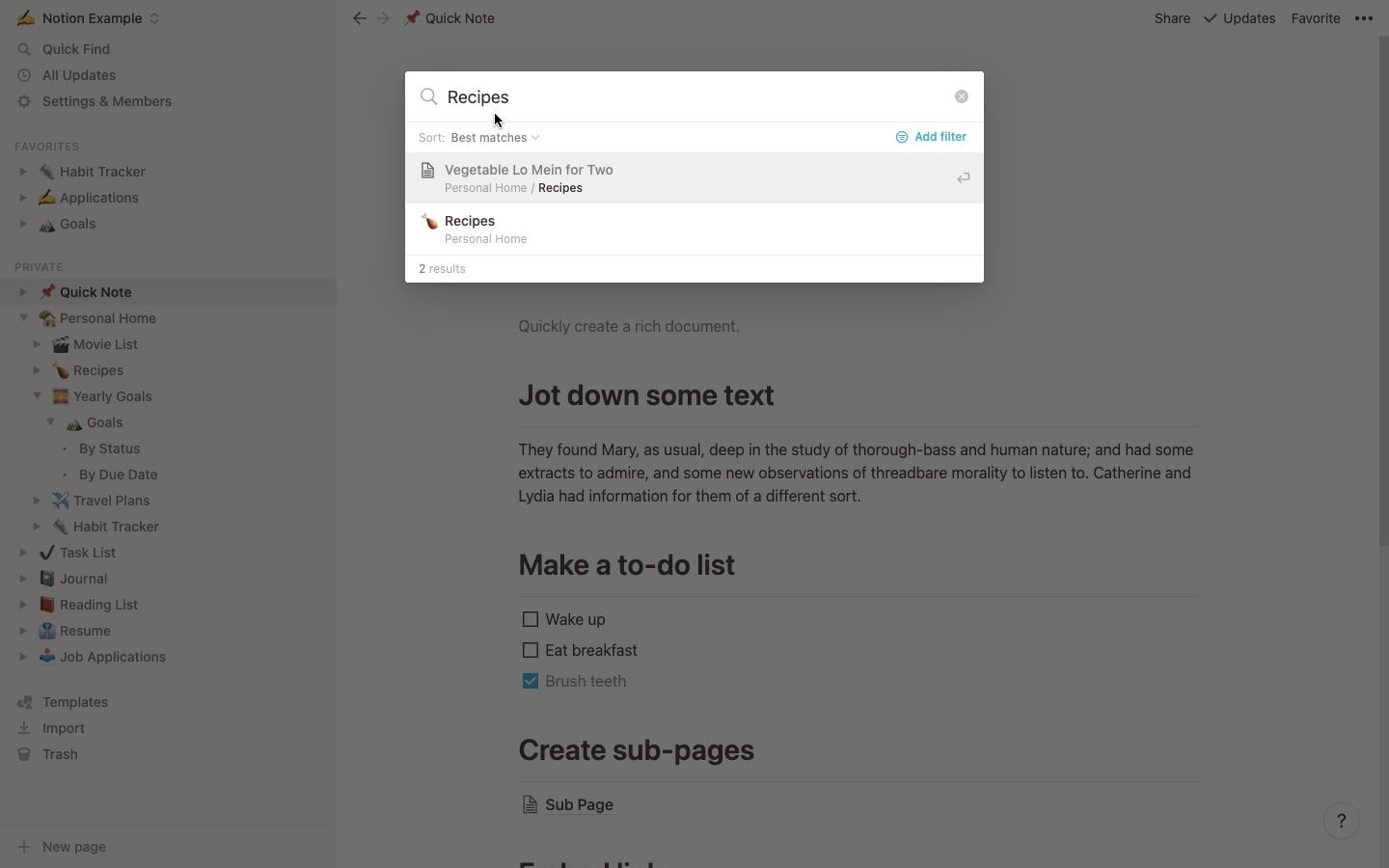
La función Búsqueda rápida en la parte superior de la barra lateral de Notion es una función subestimada que le ayuda a encontrar rápidamente páginas o contenido específicos. Escriba el nombre de la página o los temas que está buscando, y Notion le mostrará las páginas que tienen el mismo nombre o contienen las palabras clave.
5. Utilice métodos abreviados de teclado prácticos
Para simplemente ir y venir entre las páginas anteriores, puede usar las prácticas teclas de flecha en la parte superior izquierda de la pantalla junto a la barra lateral. Los atajos de teclado también están disponibles. Para volver a la página anterior en la que estaba, use Cmd + [ en una Mac o Ctrl + [ en un dispositivo Windows. Para seguir adelante, use Cmd +] o Ctrl +] .
6. Vincular una página existente
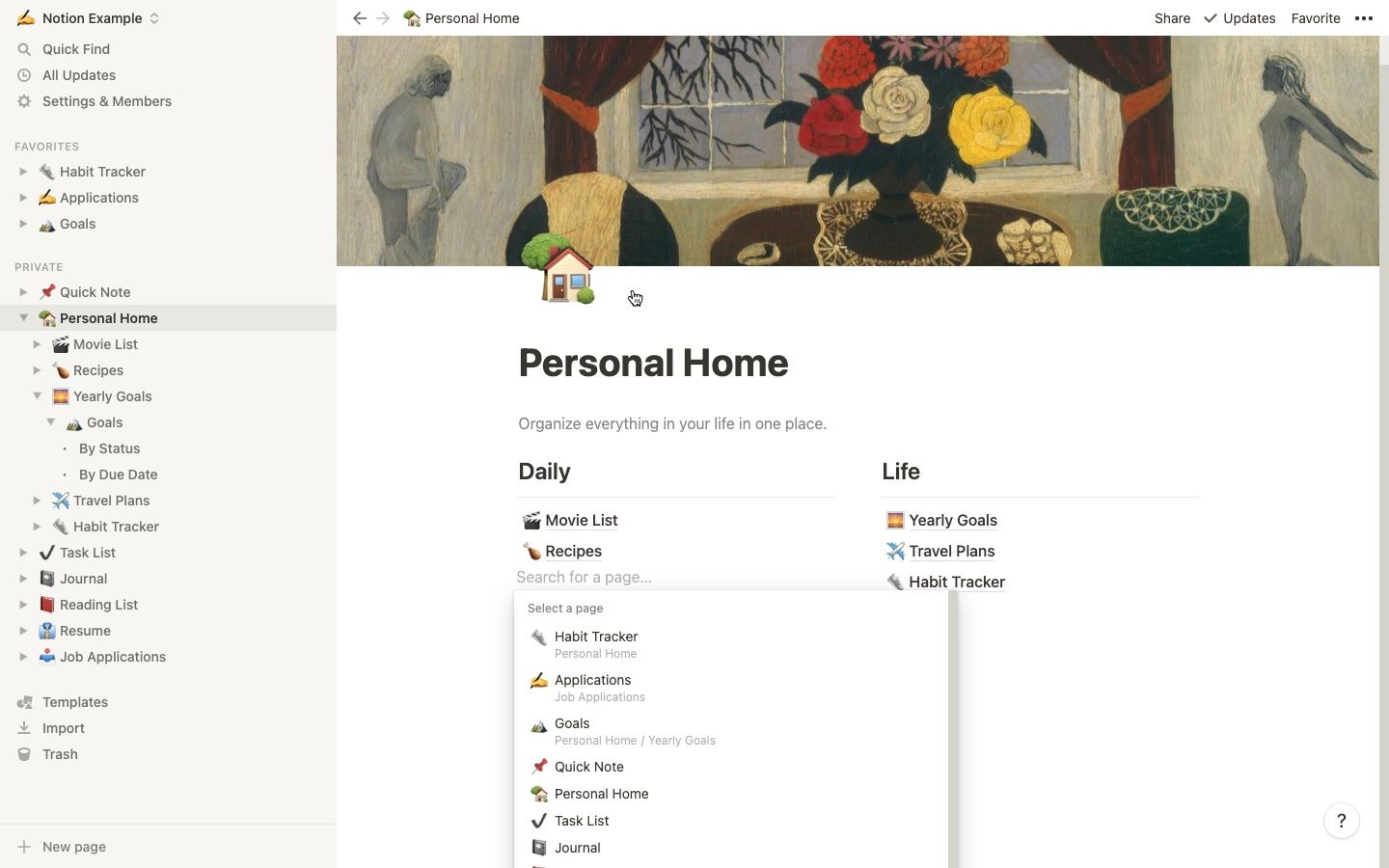
A veces, solo desea ir para poder acceder rápidamente a una página existente cuando está en su extensión actual. Puede agregar un nuevo bloque y elegir Vincular a la página . Luego, seleccione entre las páginas existentes que ha creado.
La lista solo mostrará las páginas principales, pero puede buscar el título de la subpágina para encontrarlo. Seleccione la página que desee. Ahora podrá abrir la página vinculada desde ese bloque, y también aparecerá como una subpágina debajo de la página a la que vinculó.
7. Mencione una página existente
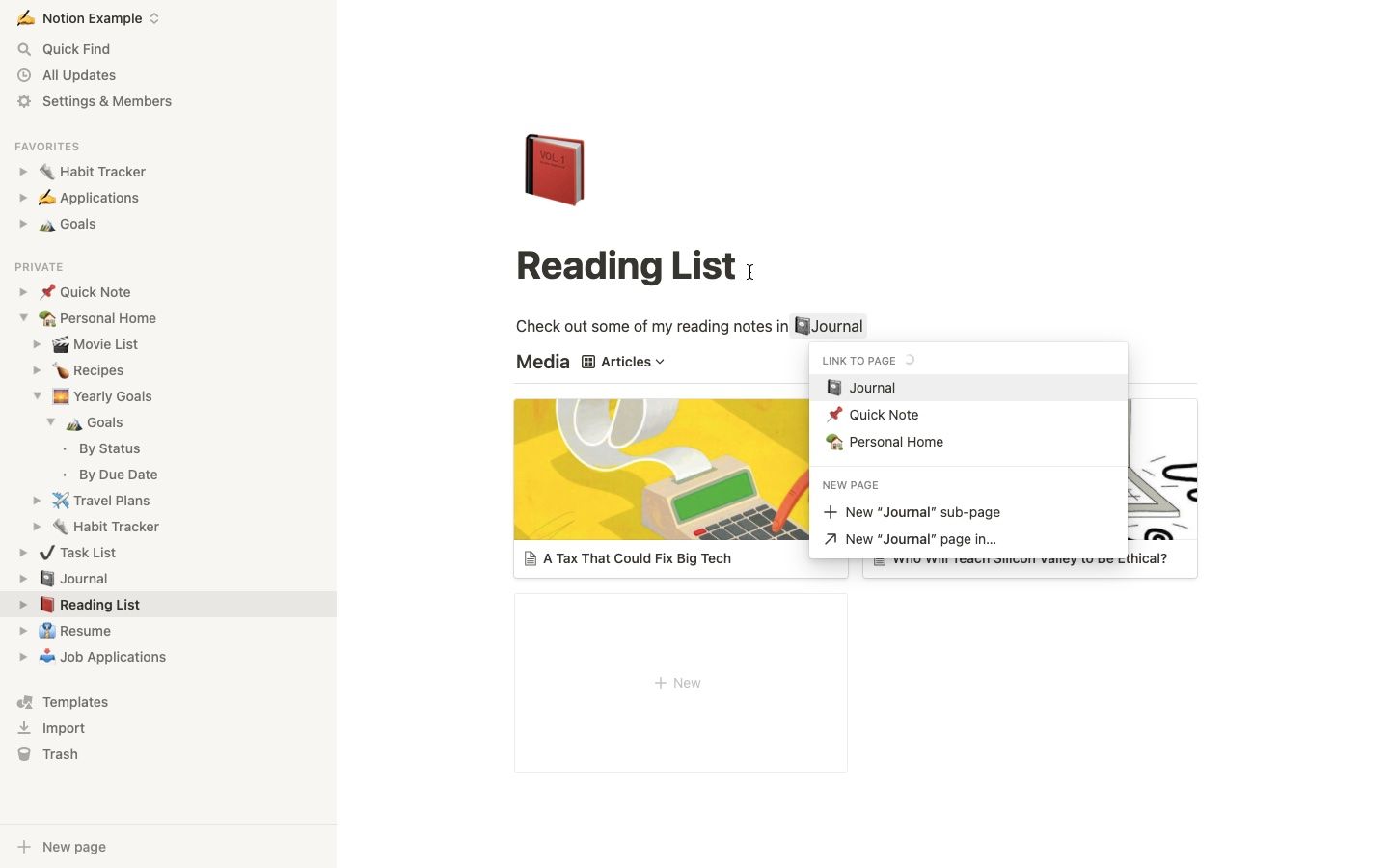
Mencionar una página es similar a vincular una página, pero la diferencia clave es que puede mencionar una página en la misma línea que otro texto, y no aparecerá como otra subpágina debajo de la página en la que se menciona.
Cuando está escribiendo con texto en Notion, el uso de un símbolo @ hará que aparezca una barra de búsqueda en la línea. Busque la página que desea mencionar y haga clic en el resultado. Ahora puede hacer clic en ese enlace para ir directamente a la página.
También puede hacer esto creando un nuevo bloque y eligiendo Mencionar una página .
8. Utilice vínculos de retroceso
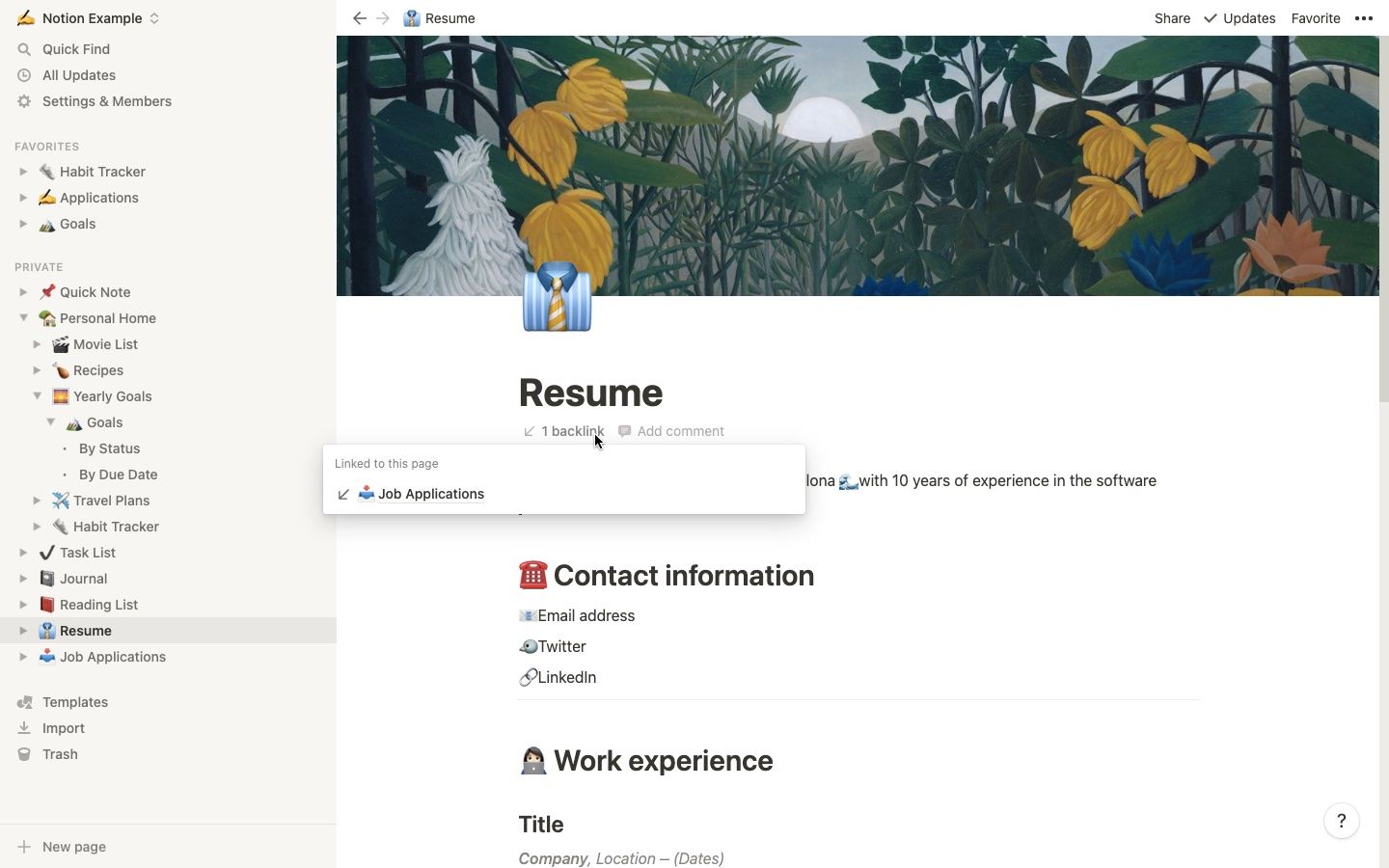
Cuando vincula o menciona una página en otro lugar y hace clic en ella, lo dirigirá a la ubicación original de la página. Aquí es donde entran los backlinks.
Cada página que se vincule ahora mostrará los vínculos de retroceso debajo de su título. Al hacer clic en uno, volverá a cualquiera de las páginas desde las que se vinculó esta página.
Tenga en cuenta que las bases de datos que están vinculadas no incluyen vínculos de retroceso.
9. Utilice la función de migas de pan
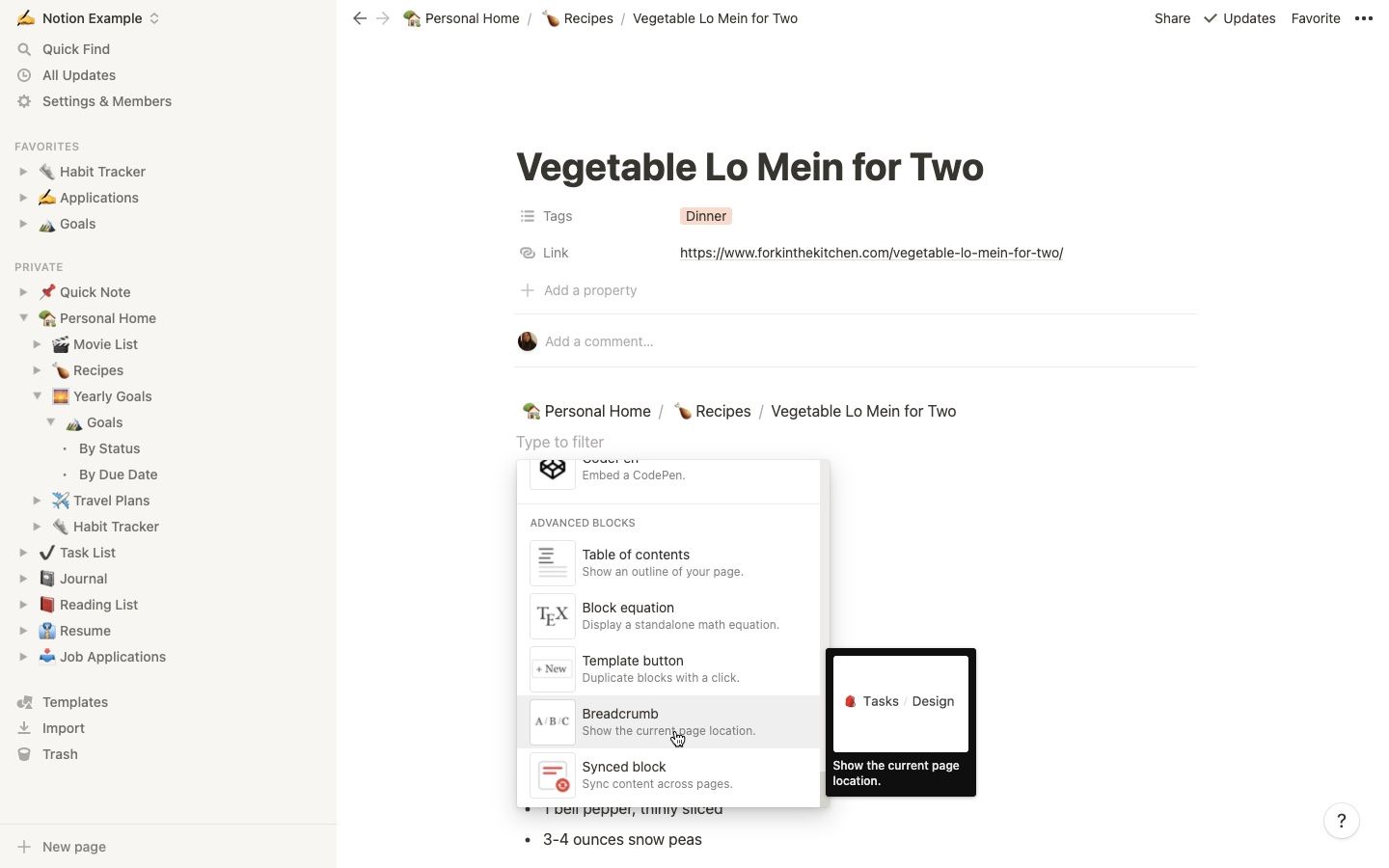
Agregar un bloque Breadcrumbs a una página es útil para subpáginas que están enterradas profundamente en otras sub-edades. Esta función muestra la ubicación de la página actual de la misma manera que la barra superior, excepto que mostrará todas las páginas anteriores de la ruta.
10. Texto de hipervínculo
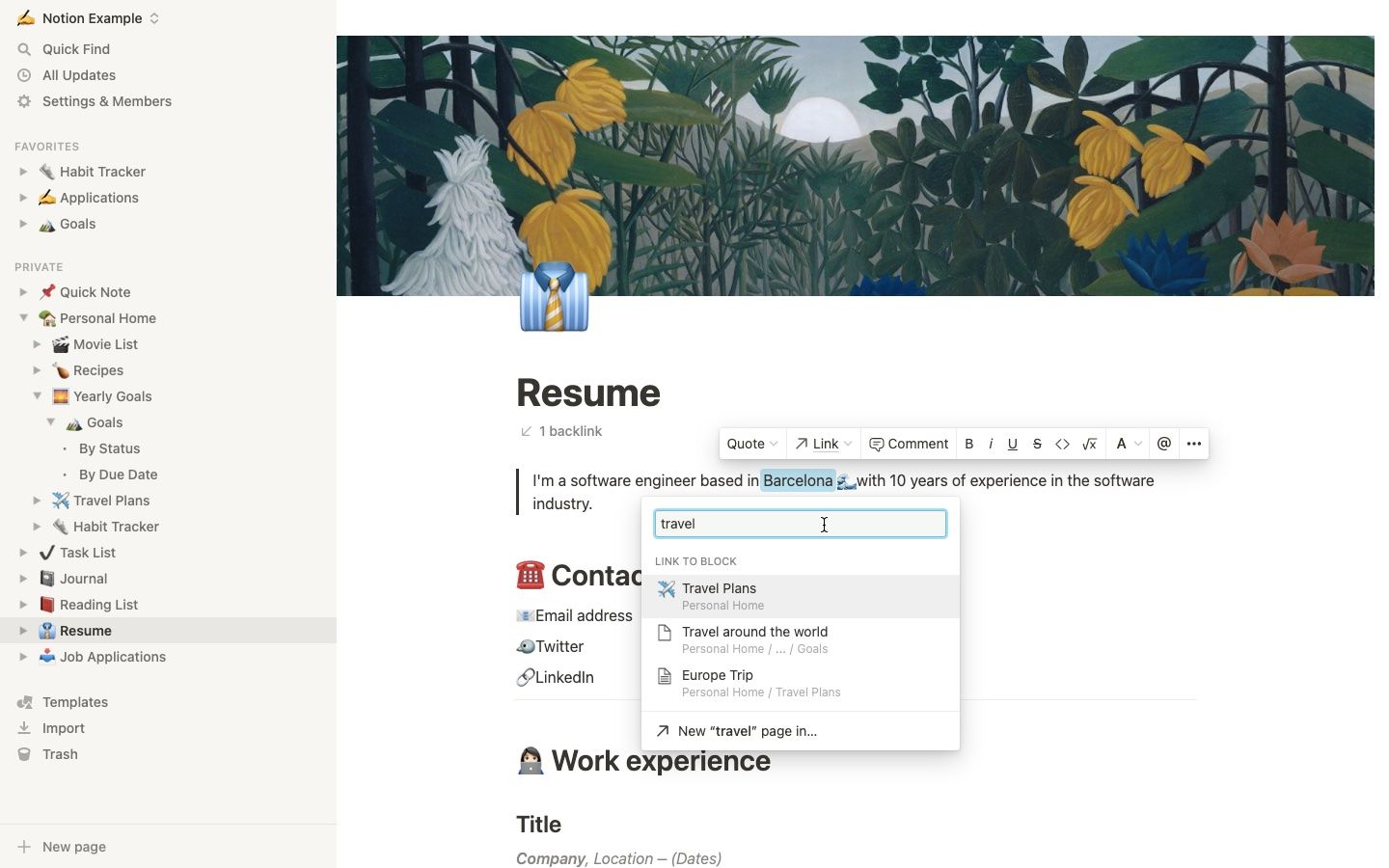
A veces, desea vincular una página de manera discreta, sin mostrar el título y el ícono de la página, en cuyo caso puede vincularla al texto.
Escribe un texto y luego resáltalo. Aparecerá un pequeño menú de edición. La segunda opción del menú es agregar un enlace. Haga clic en Vínculo y luego busque la página a la que desea vincularlo y selecciónelo. El texto resaltado debe tener un subrayado, lo que muestra que está vinculado correctamente.
Si bien funciona de la misma manera que los métodos anteriores de vincular o mencionar una página, las páginas vinculadas a través de texto con hipervínculo no mostrarán un vínculo de retroceso.
11. Cree una tabla de contenido en una página
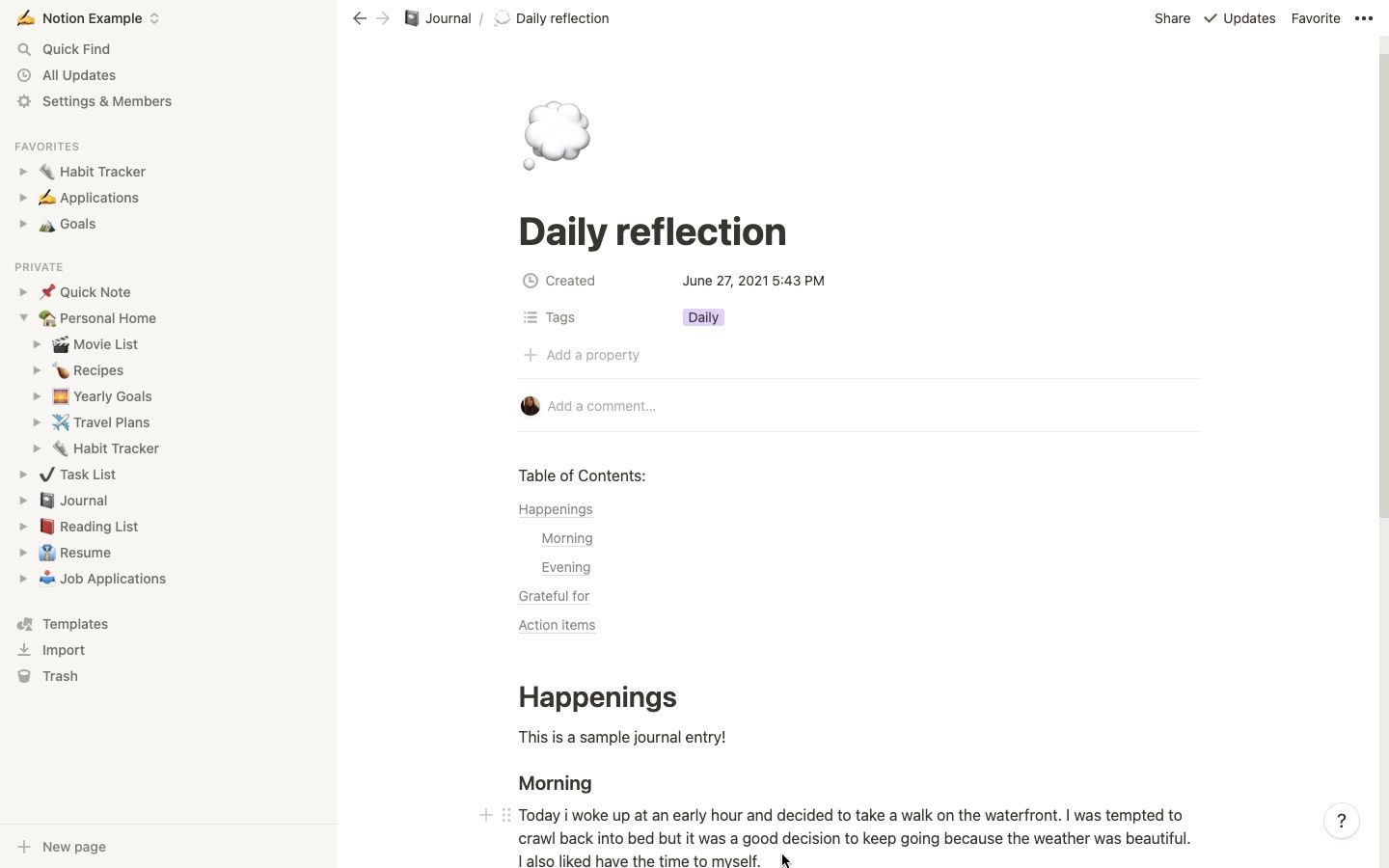
Como beneficio adicional, puede navegar fácilmente por una página con mucho texto creando un bloque de tabla de contenido. Cree un nuevo bloque y elija Tabla de contenido .
Cuando desee agregar una sección de su página de Nociones a la Tabla de contenido, cree un encabezado usando H1 , H2 o H3 . Los títulos aparecerán automáticamente en la tabla de contenido y podrá saltar a secciones específicas desde allí.
Navega por la noción como un profesional
Al principio, puede parecer abrumador navegar y organizar sus páginas con tantas opciones disponibles. Sin embargo, la amplia gama de opciones significa que podrá seleccionar la que mejor se adapte a su estilo de trabajo. Pruebe estos consejos y trucos y aprenda a navegar por Notion como un profesional.
