11 formas de arreglar las fotos de iCloud que no se sincronizan en tu Mac
¿Todos sus dispositivos Apple sincronizan fotos a través de iCloud, excepto su Mac? Eso es molesto. Muchas razones pueden causarlo, como configuraciones configuradas incorrectamente, errores o fallas, corrupción de la biblioteca de fotos, etc.
Entonces, sin más preámbulos, veamos qué puede hacer para que su Mac comience a sincronizar sus fotos de iCloud nuevamente.
1. Activar Fotos de iCloud
Si acaba de terminar de configurar su Mac, sus fotos no se sincronizarán a menos que active Fotos de iCloud. He aquí cómo hacerlo:
- Abre la aplicación Fotos .
- Seleccione Fotos > Preferencias en la barra de menú.
- Cambie a la pestaña iCloud y marque la casilla junto a Fotos de iCloud .
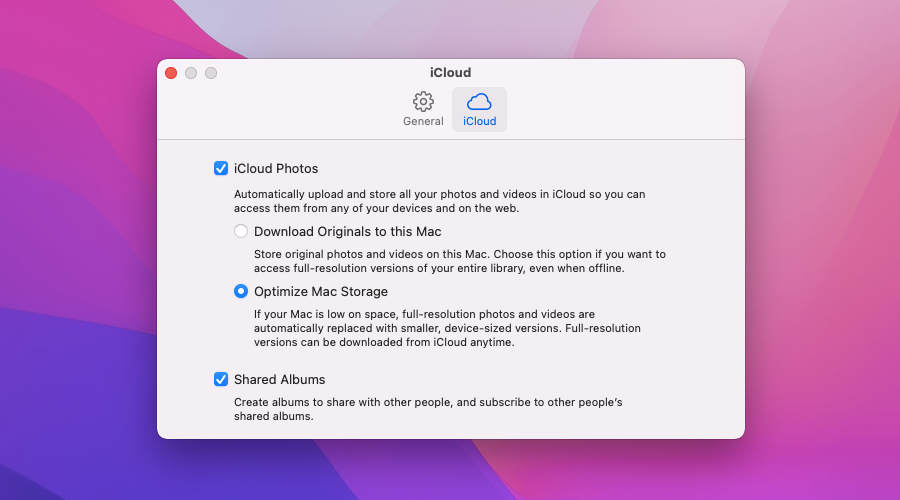
A continuación, puede cambiar entre las subopciones Descargar originales a esta Mac y Optimizar el almacenamiento de Mac . El primero descarga todas las copias originales de su biblioteca de fotos a su Mac, mientras que el segundo usa marcadores de posición de baja resolución para ahorrar espacio en el disco.
Sincronizar una biblioteca de fotos con su Mac por primera vez puede llevar un tiempo, así que no espere que sus imágenes aparezcan de inmediato.
2. Verifique su ID de Apple
¿Utiliza varias cuentas de ID de Apple? Es mejor confirmar que ha iniciado sesión en su Mac con la misma cuenta que los otros dispositivos con los que desea sincronizar fotos.
Para hacerlo, abra la aplicación Preferencias del sistema y seleccione ID de Apple . Encontrará su ID de Apple en la página siguiente. Luego, si es necesario, use la opción Cerrar sesión en la pestaña iCloud para cambiar de cuenta.
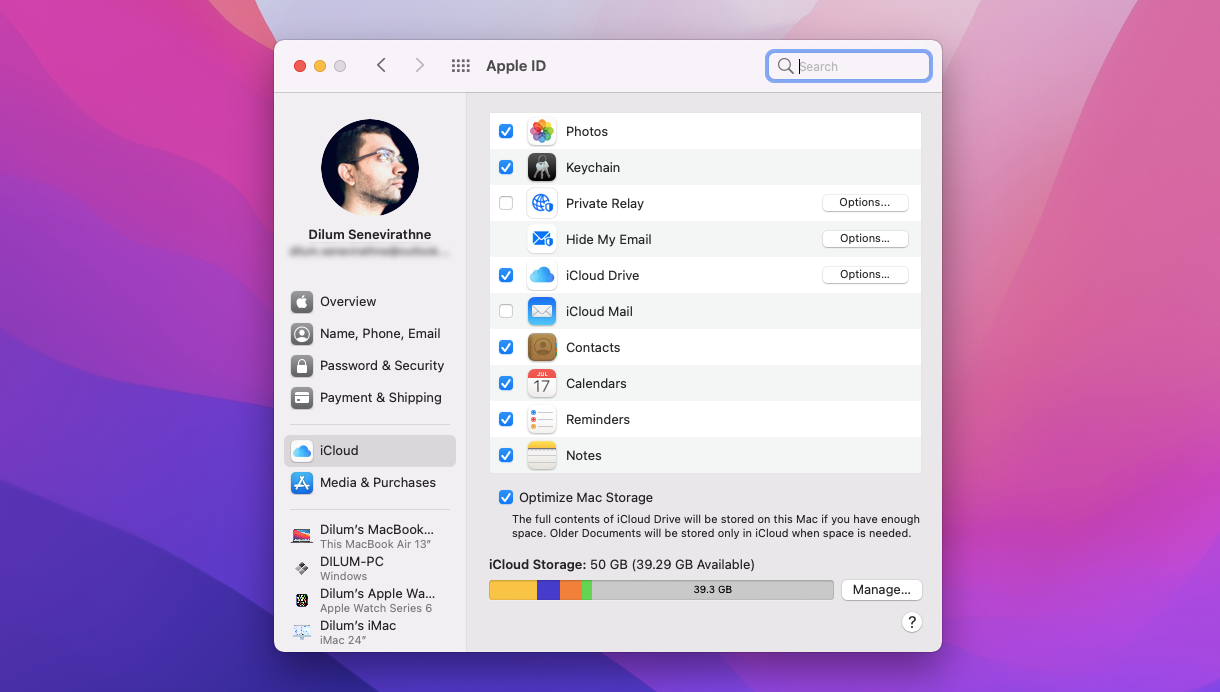
Nota: En dispositivos iOS o iPadOS, abra la aplicación Configuración y toque su perfil para revelar su ID de Apple.
3. Forzar el cierre de la aplicación Fotos
A veces, la aplicación Fotos en macOS puede dejar de sincronizarse sin motivo aparente. Forzar el cierre y volver a abrirlo generalmente ayuda a solucionarlo. Así es cómo:
- Abra el menú de Apple y seleccione Forzar salida .
- Seleccione Fotos .
- Haga clic en Forzar salida .
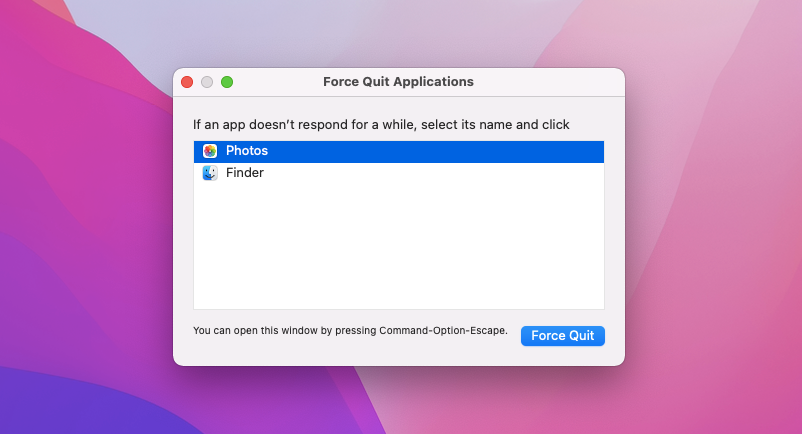
Vuelva a iniciar la aplicación Fotos desde el Dock o Launchpad y verifique si comienza a sincronizar sus fotos nuevamente.
4. Verifique el estado del sistema iCloud
También es una buena idea confirmar que no hay nada malo con Fotos de iCloud en el lado del servidor. Para hacerlo, abra la página Estado del sistema de Apple y verifique el estado junto a Fotos . Si ve algún problema en la lista, no tiene más remedio que esperar hasta que Apple lo resuelva.
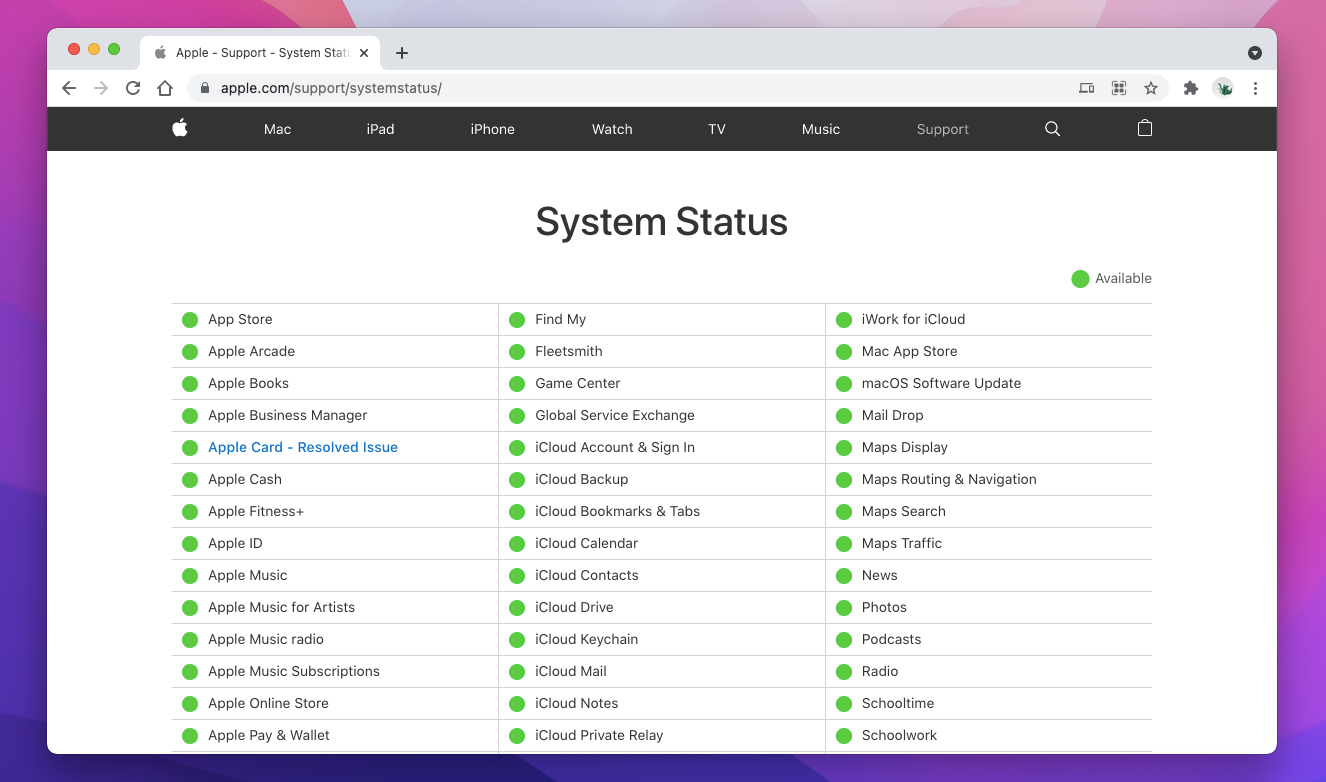
5. Reinicie su Mac
Reiniciar su Mac puede solucionar problemas aleatorios relacionados con la aplicación y la red. Si aún no lo ha hecho, abra el menú de Apple y seleccione Reiniciar . Deje sin marcar la casilla Reabrir ventanas al volver a iniciar sesión antes de hacer clic en Reiniciar nuevamente.
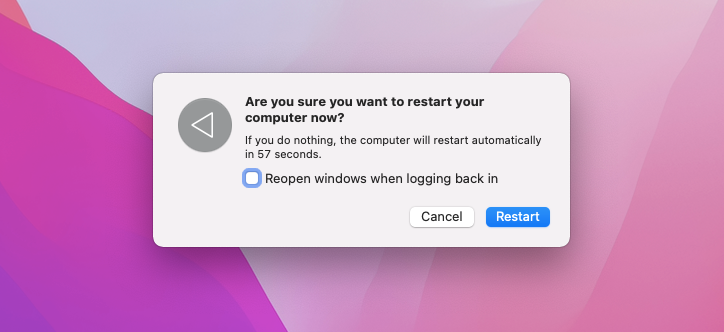
6. Libera más espacio
Si tu Mac está a punto de quedarse sin almacenamiento, liberar algo de espacio podría ayudar a que tus fotos se vuelvan a sincronizar correctamente. El panel Administración de almacenamiento (al que puede acceder abriendo el menú Apple y seleccionando Acerca de esta Mac > Almacenamiento > Administrar ) es un excelente lugar para comenzar.
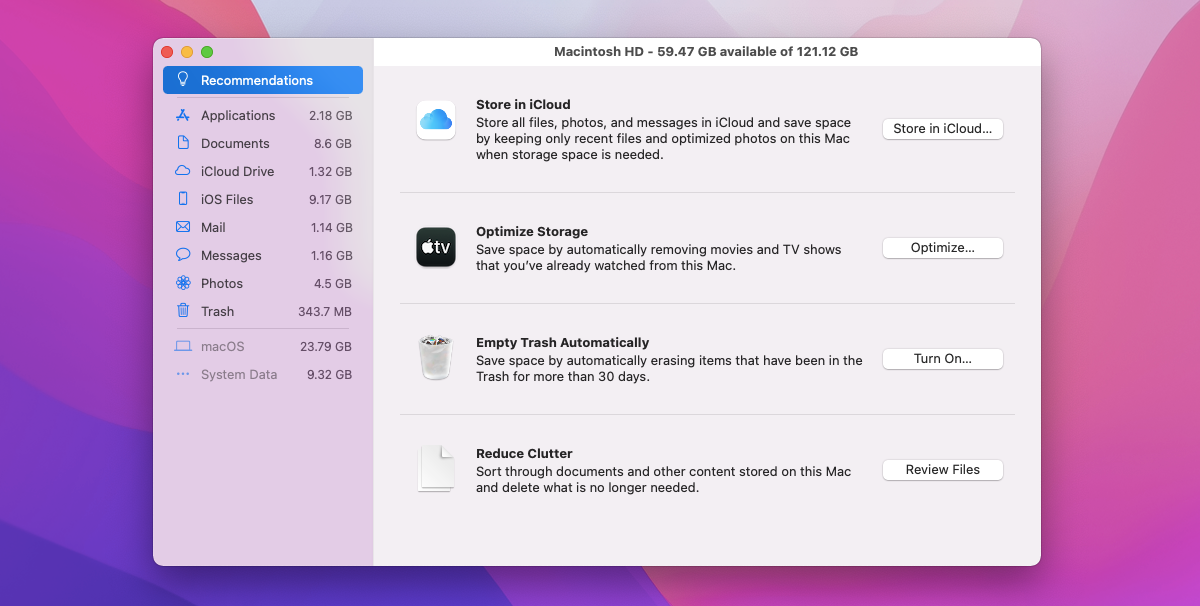
Siga las recomendaciones antes de profundizar en las categorías de almacenamiento en la barra lateral.
7. Vacíe la caché de DNS
Una caché de DNS (Servicio de nombres de dominio) corrupta u obsoleta puede evitar que su Mac se conecte a los servidores de iCloud de Apple. Afortunadamente, eliminar la caché de DNS obliga a su Mac a resolver cada dirección web desde cero. Así es como puede hacerlo:
- Abra el Launchpad y seleccione Otro > Terminal .
- Escriba el siguiente comando:
sudo killall -HUP mDNSResponder
- Presione Entrar .
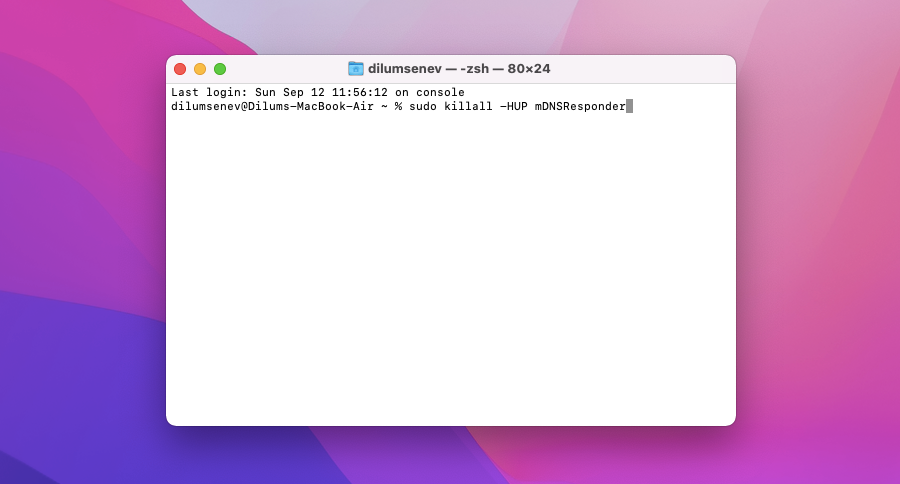
8. Reparar la biblioteca de fotos
Si ninguna de las soluciones anteriores ayudó, es hora de corregir posibles errores dentro de su biblioteca de fotos. La aplicación Fotos de tu Mac es capaz de detectarlos y corregirlos por sí misma. A continuación, le indicamos cómo puede solicitarle que lo haga:
- Sal de la aplicación Fotos . Si la aplicación parece congelada, fuerza su cierre.
- Mantenga presionadas las teclas Opción + Cmd y seleccione el ícono Fotos en el Dock o Launchpad.
- Seleccione Reparar .
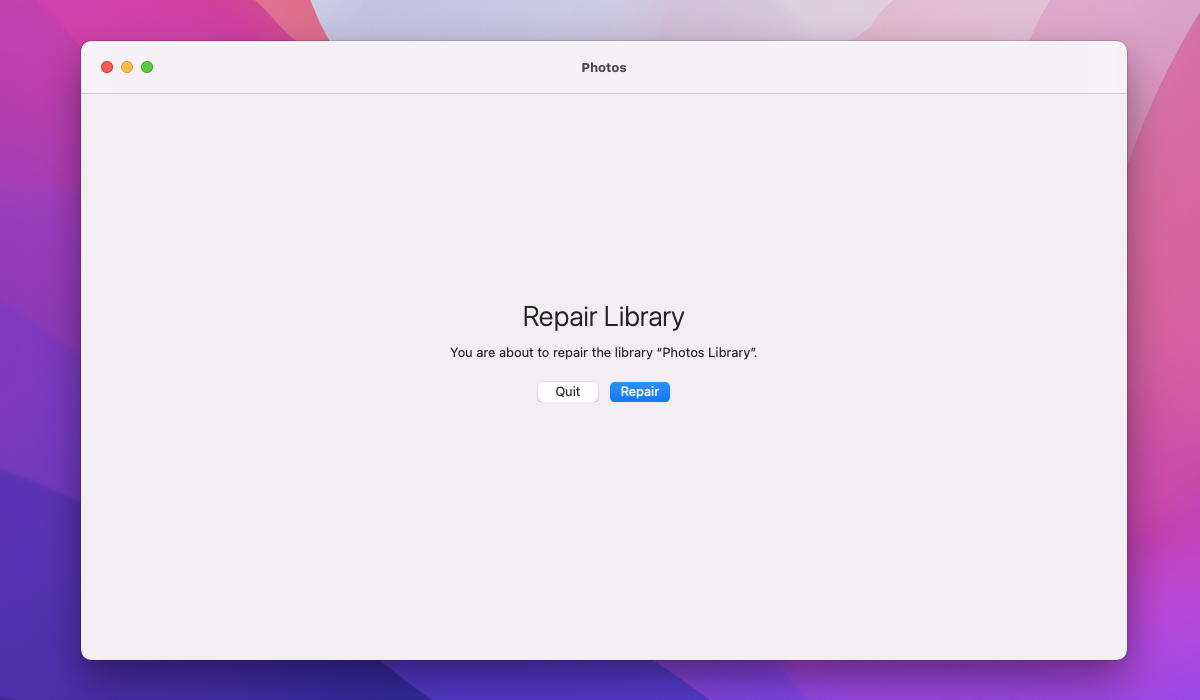
Dependiendo del tamaño de la biblioteca, la aplicación Fotos puede tardar un poco en repararla. Compruebe si sus fotos han comenzado a sincronizarse después de eso.
9. Eliminar el índice de sincronización
También puede intentar eliminar los archivos de índice que contienen los datos de sincronización de la aplicación Fotos. Eso le pedirá a tu Mac que sincronice toda tu biblioteca de fotos desde cero. Si quieres seguir adelante, sigue estos pasos:
- Sal de la aplicación Fotos .
- Abra la aplicación Finder y seleccione el archivo que contiene su biblioteca de fotos. De forma predeterminada, debería encontrarlo en la carpeta Imágenes .
- Mantenga presionada la tecla Control y haga clic en el archivo de la biblioteca de fotos y seleccione Mostrar contenido del paquete .
- Vaya a las carpetas etiquetadas como recursos > cpl > CloudSync.noindex .
- Elimine todos los archivos dentro de la carpeta CloudSync.noindex.
- Vuelve a iniciar la aplicación Fotos .
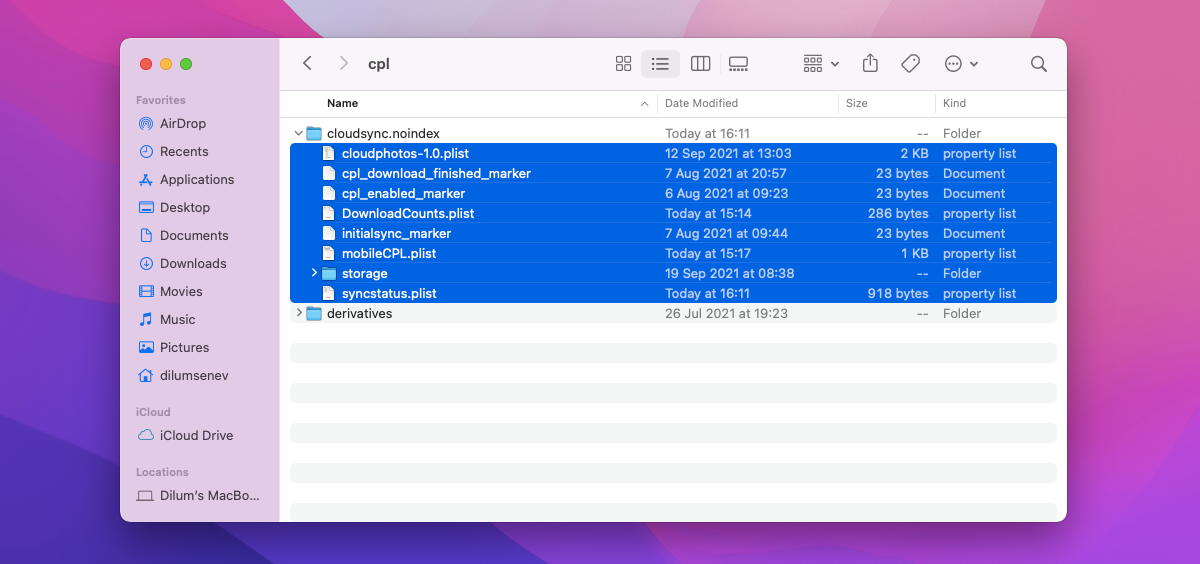
10. Actualice el sistema operativo
Actualizar el sistema operativo de su Mac ayuda a mitigar los problemas causados por una instancia con errores de la aplicación Fotos. Si el problema continúa, intente hacerlo ahora:
- Abra el menú de Apple y seleccione Acerca de esta Mac .
- Seleccione Actualización de software .
- Seleccione Actualizar ahora .
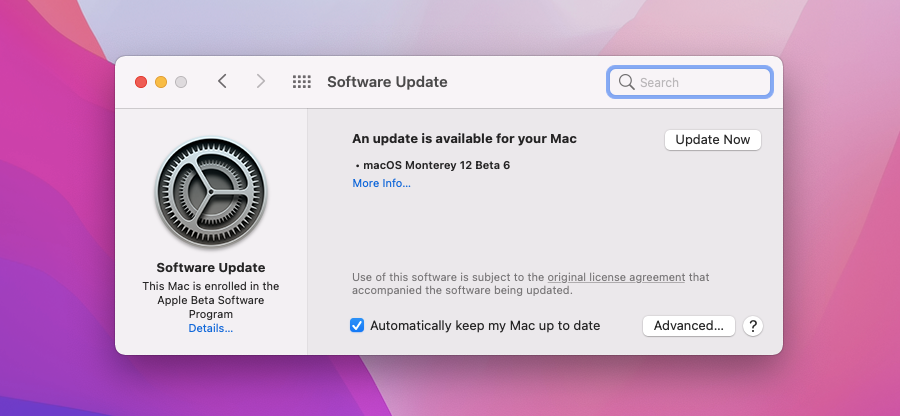
11. Reactivar Fotos de iCloud
Deshabilitar y habilitar Fotos de iCloud en su Mac puede empujar a la aplicación Fotos a sincronizar sus fotos correctamente nuevamente.
Para hacerlo, abra la aplicación Fotos y seleccione Fotos > Preferencias en la barra de menú. Luego, cambie a la pestaña iCloud y desmarque la casilla junto a Fotos de iCloud .
Tiene la opción de descargar una copia de sus fotos en iCloud antes de desactivar Fotos de iCloud; seleccione Descargar .
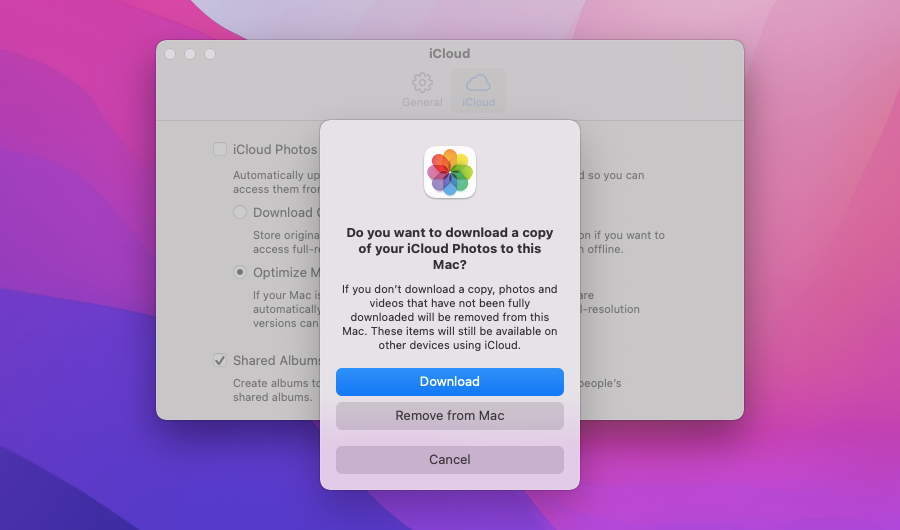
Reinicia tu Mac. Siga eso volviendo a visitar el panel de Preferencias de la aplicación Fotos. Luego, vuelva a marcar la casilla junto a Fotos de iCloud .
Vuelve a sincronizar la aplicación Fotos en tu Mac
Las correcciones anteriores deberían ayudarlo a que la aplicación Fotos comience a sincronizar imágenes como de costumbre nuevamente en su Mac. Si vuelve a encontrarse con el mismo problema, asegúrese de volver a ejecutar algunas de las soluciones más rápidas anteriores. Por ejemplo, forzar la salida de Fotos, reiniciar su Mac o reparar la biblioteca de fotos puede hacer que las cosas se muevan en la dirección correcta la mayor parte del tiempo.
Dicho esto, la mala conectividad a Internet también puede introducir problemas de sincronización en Mac. Si también nota velocidades de Internet más lentas con otras aplicaciones, tómese unos minutos para optimizar su red inalámbrica.
