11 formas de arreglar la barra de tareas de Windows que se muestra en pantalla completa
Windows 10 oculta automáticamente la barra de tareas cuando detecta que ha cambiado al modo de pantalla completa en un navegador, reproductor multimedia o videojuego. Esto ayuda a evitar distracciones y concentrarse en la tarea en cuestión. Pero a veces, la barra de tareas seguirá mostrándose, incluso en pantalla completa. Si está experimentando este problema, aquí hay algunas soluciones rápidas que puede probar.
1. Reinicie Explorer.exe
El Explorador de archivos es una aplicación de administración de archivos integrada en el sistema operativo Windows. Y aunque hay mejores alternativas del Explorador de archivos disponibles , el uso de las herramientas integradas de Windows funciona bien para el usuario promedio. El proceso Explorer.exe es responsable del funcionamiento del Explorador de archivos y la mayor parte de la interfaz de usuario de Windows, incluida la barra de tareas.
Si bien esto puede cambiar en el futuro, explica por qué los fallos del Explorador de archivos pueden afectar el rendimiento de la barra de tareas. Afortunadamente, un reinicio rápido del proceso explorer.exe puede ayudarlo a solucionar este molesto problema con la barra de tareas.
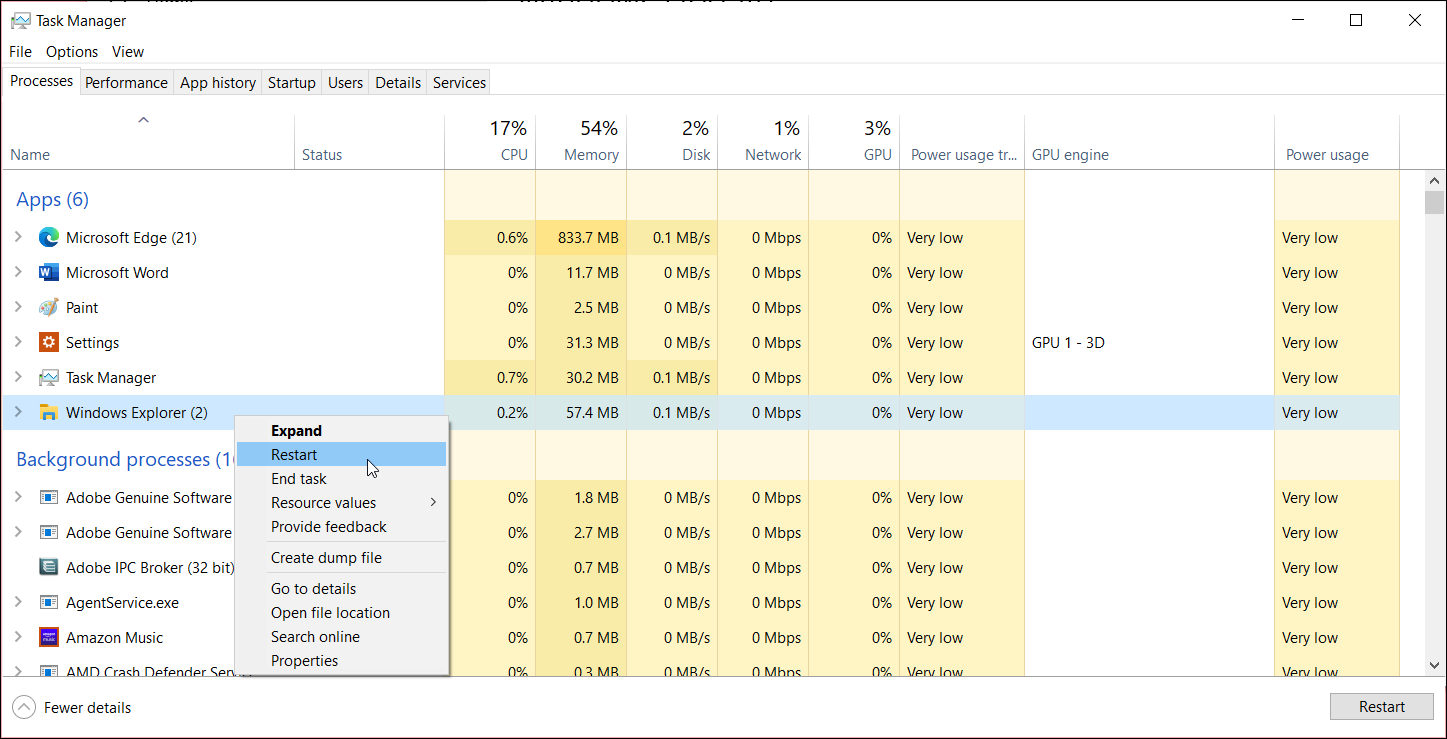
Para reiniciar el proceso del Explorador de archivos:
- Haga clic con el botón derecho en la barra de tareas y haga clic en Administrador de tareas . Alternativamente, presione Win + X y abra el Administrador de tareas desde el menú WinX.
- En el Administrador de tareas, abra la pestaña Proceso y busque el proceso del Explorador de Windows en aplicaciones.
- Haga clic con el botón derecho en el Explorador de Windows y seleccione Reiniciar . Su pantalla se pondrá en blanco o se atenuará momentáneamente cuando se reinicie el Explorador de archivos.
Inicie cualquier aplicación en modo de pantalla completa y verifique si el problema está resuelto. De lo contrario, desactive el bloqueo de la barra de tareas para ver si eso ayuda a solucionar el problema.
2. Deshabilite el bloqueo de la barra de tareas
En Windows 10, puede bloquear y desbloquear la barra de tareas para evitar que se mueva o cambie de tamaño. Desafortunadamente, habilitar esta opción puede hacer que la barra de tareas no funcione correctamente y aparezca cuando las aplicaciones se inician en modo de pantalla completa.
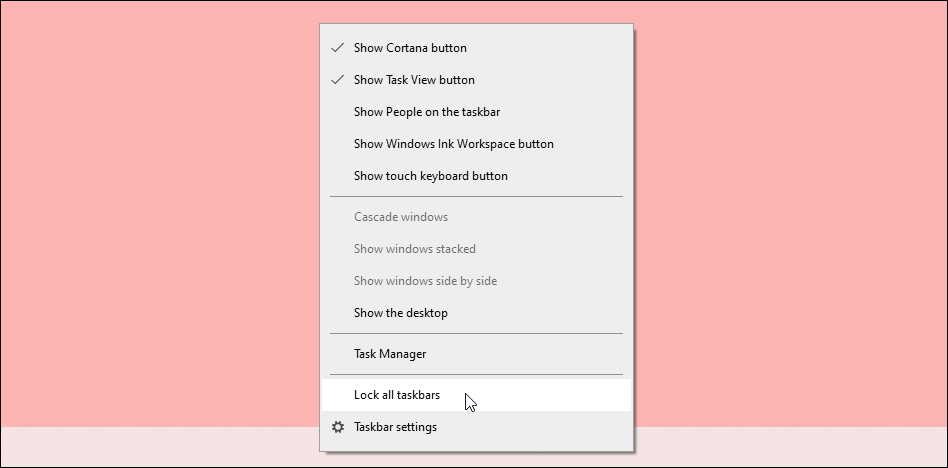
Para deshabilitar el bloqueo de la barra de tareas, haga clic derecho en la barra de tareas y verifique si la opción Bloquear la barra de tareas está marcada. Si está marcado, haz clic en él. para desmarcar la opción y desactivar el bloqueo de la barra de tareas. Una vez desactivado, intente abrir su navegador o reproductor multimedia en pantalla completa para ver si la barra de tareas ha desaparecido.
3. Repare su navegador o reproductor multimedia
Si la barra de tareas actúa de forma extraña mientras usa un navegador o una aplicación multimedia específicos, intente reparar la aplicación que causa el problema. Los errores y fallos relacionados con la aplicación pueden impedir que la barra de tareas funcione con normalidad.
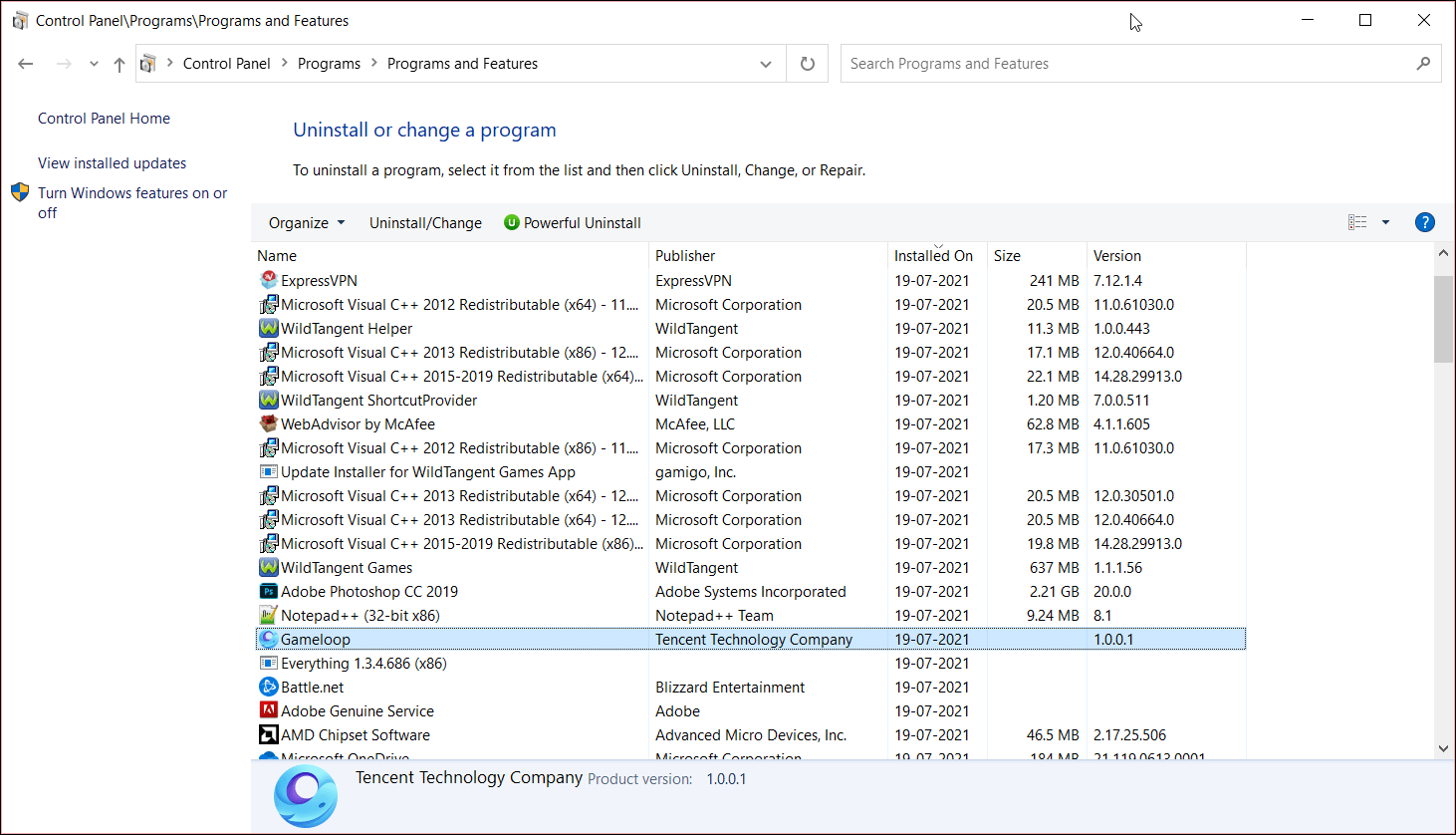
Muchas aplicaciones de Windows vienen con un solucionador de problemas integrado al que puede acceder desde el Panel de control. Para reparar aplicaciones de escritorio compatibles:
- Presione Win + R para abrir Ejecutar.
- Escriba control y haga clic en Aceptar o presione Entrar . Esto abrirá el Panel de control.
- Vaya a Programas> Programas y características.
- En la lista de aplicaciones instaladas, haga clic con el botón derecho en la aplicación que no funciona en modo de pantalla completa.
- Seleccione Reparar o Cambiar y siga las instrucciones en pantalla para reparar la aplicación. No todas las aplicaciones tienen una opción de reparación, así que si no encuentra una para su aplicación, omita este paso.
La reparación automática de aplicaciones buscará archivos de programa faltantes o corruptos y los reemplazará por otros nuevos. Una vez completada la reparación, inicie la aplicación y verifique si hay mejoras.
4. Instale las actualizaciones de Windows pendientes
Las actualizaciones de Windows generalmente contienen correcciones de errores y fallas junto con mejoras de rendimiento. Actualizar su versión de Windows a la última versión disponible puede ayudarlo a solucionar problemas con las aplicaciones y funciones del sistema.
Para comprobar si tiene actualizaciones de Windows pendientes, vaya a Configuración> Actualizaciones y seguridad> Actualizaciones de Windows . A continuación, haga clic en Buscar actualizaciones para buscar actualizaciones disponibles. En las conexiones medidas, tendrá que hacer clic manualmente en el botón Descargar para instalar las actualizaciones.
5. Ocultar el botón Vista de tareas en la barra de tareas
Task View es un sistema de escritorio virtual introducido en Windows 10 . Es una función útil y puede acceder a ella desde la barra de tareas usando el botón Vista de tareas. Curiosamente, ocultar el botón Vista de tareas en la barra de tareas puede ayudarlo a arreglar una barra de tareas que aparece en aplicaciones de pantalla completa.
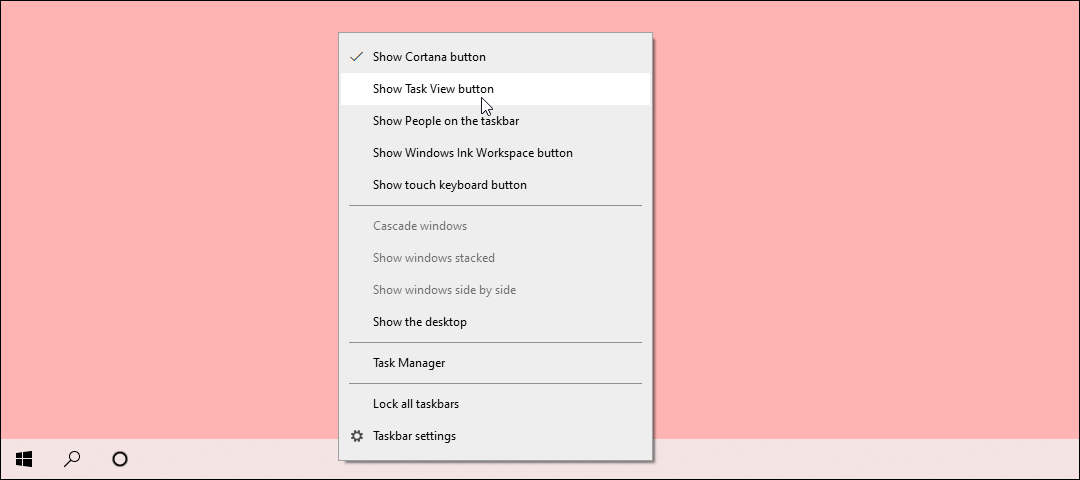
Para ocultar el botón Vista de tareas, haga clic con el botón derecho en la barra de tareas y desmarque la opción Mostrar botón Vista de tareas . Para acceder a la Vista de tareas sin usar el botón, presione el acceso directo Win + Tab para crear y moverse entre escritorios virtuales.
6. Habilite Ocultar automáticamente en Windows 10
Puede solucionar el problema de que la barra de tareas no se oculta en el modo de pantalla completa habilitando la función de ocultación automática. Cuando está activada, la función de ocultación automática ocultará automáticamente la barra de tareas a menos que tenga un uso para ella.
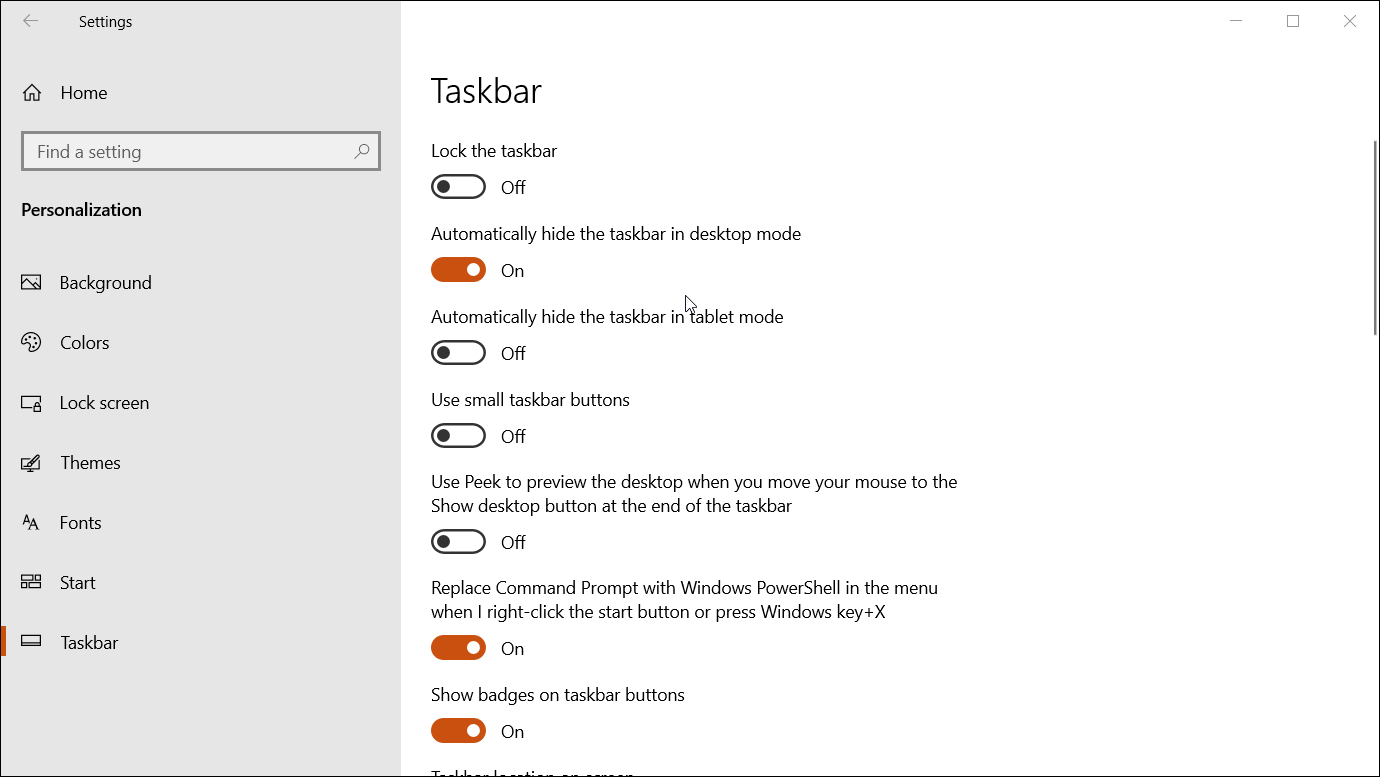
Para ocultar automáticamente la barra de tareas:
- Vaya a Configuración y abra Personalización .
- Abra la pestaña de la barra de tareas en la barra lateral izquierda.
- En el lado derecho, mueva el interruptor para Ocultar automáticamente la barra de tareas en la opción de modo de escritorio para habilitar la ocultación automática.
Para volver a ver la barra de tareas, pase el cursor sobre la ubicación original de la barra de tareas. Por lo general, se encuentra en la parte inferior de la pantalla. La barra de tareas aparecerá nuevamente para que la use.
7. Desactive los efectos visuales en Windows
Los efectos visuales de Windows a veces pueden entrar en conflicto con otras aplicaciones y evitar que funcionen con normalidad. Como ya habrás adivinado, esto incluye tu barra de tareas. La función de efectos visuales es una causa conocida de que el modo de pantalla completa de YouTube no funcione correctamente. Intente deshabilitarlo en su sistema para ver si eso ayuda a solucionar el problema.
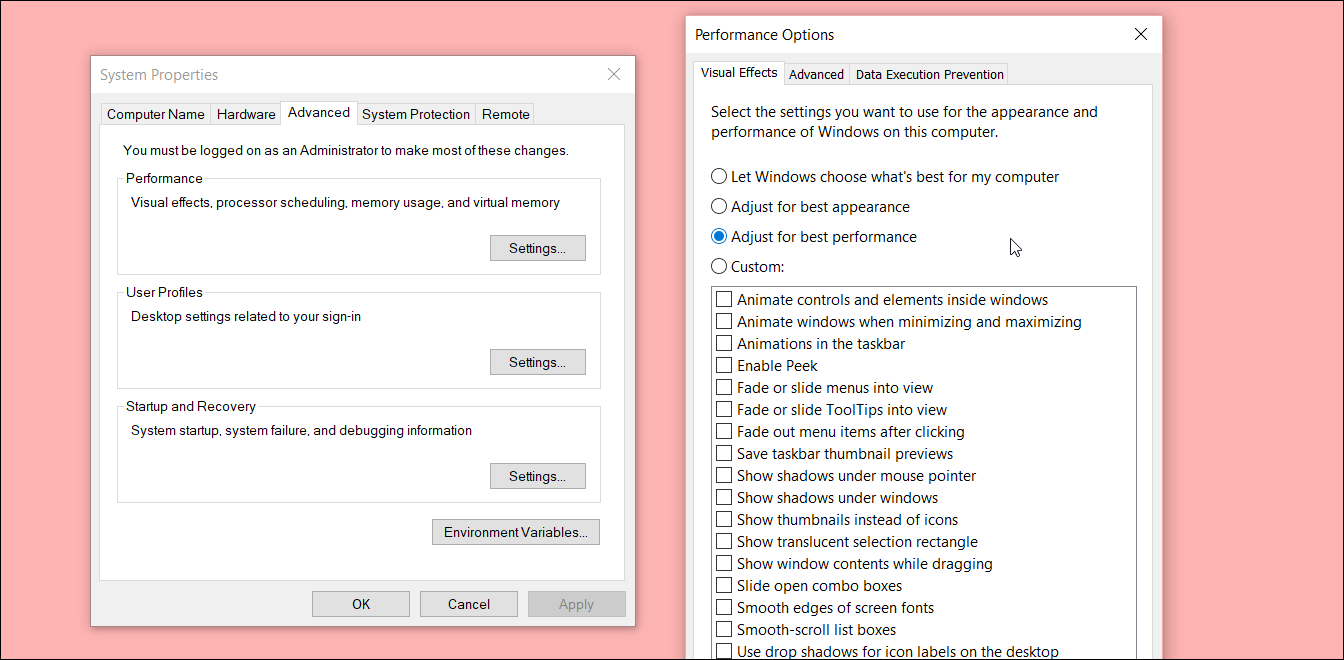
Para desactivar los efectos visuales:
- Presione W en + I para abrir el menú Configuración.
- Abra Sistema y luego haga clic en la pestaña Acerca de en el panel izquierdo.
- Busque la sección Configuración relacionada y haga clic en Configuración avanzada del sistema .
- Haga clic en Configuración en la sección Rendimiento .
- En la pestaña Efectos visuales , seleccione la opción Ajustar para obtener el mejor rendimiento .
- Haga clic en Aplicar y Aceptar para guardar los cambios. Haga clic en Aceptar en todas las ventanas abiertas también.
La desactivación de los efectos visuales desactivará los detalles gráficos de su PC. Ahora, reinicie su computadora y verifique si la barra de tareas se oculta en modo de pantalla completa.
4 soluciones para ocultar temporalmente la barra de tareas en pantalla completa
Si aún no puede deshacerse de la barra de tareas en pantalla completa, aquí hay algunas soluciones recomendadas por los usuarios de Windows 10 en varios foros de tecnología.
1. Intente minimizar o maximizar las aplicaciones
Haga clic en el icono de la aplicación en la barra de tareas que aún muestra la barra mientras está en pantalla completa. Cuando se minimice, haga clic en el icono de la aplicación nuevamente para maximizar la aplicación. Intente minimizar y maximizar la ventana de la aplicación de pantalla completa varias veces. Ir y venir unas cuantas veces parece haber funcionado para muchos usuarios.
2. Fije su aplicación a la barra de tareas
Si aún no está anclado, haga clic con el botón derecho en la aplicación que desea usar en modo de pantalla completa y seleccione Anclar a la barra de tareas. Luego, abra la aplicación anclada en pantalla completa y, con suerte, la barra de tareas no debería molestarlo nuevamente.
3. Deshabilite las utilidades de personalización del menú Inicio
Puede reemplazar el menú Inicio de Windows 10 con aplicaciones de terceros. Sin embargo, estas herramientas de personalización a veces pueden entrar en conflicto con la funcionalidad de la barra de tareas. Deshabilite todas las aplicaciones de personalización del menú Inicio de terceros instaladas en su PC y verifique si hay mejoras.
4. Cambiar la ubicación de la barra de tareas
Alternativamente, si no desea ocultar automáticamente la barra de tareas, intente cambiar su posición. Para hacer esto, vaya a Configuración> Personalización> Barra de tareas . Desplácese hacia abajo hasta la ubicación de la barra de tareas en la pantalla y haga clic en el menú desplegable. Seleccione cualquier posición y la barra de tareas se moverá instantáneamente desde su ubicación predeterminada.
Dígale adiós a la barra de tareas en pantalla completa
Cuando la barra de tareas aparece en modo de pantalla completa, puede ser molesto y arruinar una sesión de juego perfecta o una noche de películas al bloquear los subtítulos. Afortunadamente, hay algunas formas de evitar que este útil dock aparezca innecesariamente en su pantalla.
