10 gestos del trackpad de Mac que todo el mundo debería utilizar
Una de las mejores partes de macOS es aprender y ejecutar todos los numerosos atajos internos de Apple. Estos son comandos ocultos integrados en el hardware de la empresa que son una auténtica bendición cuando se trata de cosas como la consolidación de clics (un comando en lugar de tres clics) y la optimización del flujo de trabajo. Es posible que ya conozca algunos de estos comandos, pero estamos dispuestos a apostar que hay al menos uno o dos que podemos presentarle.
Ese es nuestro objetivo en cualquier caso, y seguimos adelante y creamos este resumen de varios gestos del trackpad que puedes usar en macOS para todos nuestros lectores. Incluso si no usas atajos todo el tiempo, uno de estos ejecutables rápidos podría resultar útil en el futuro.
Acercar o alejar

Cuando se necesita una lupa digitalizada, no es necesario recurrir a los controles manuales de macOS para ajustar el zoom de la página (haciendo clic en Ver > Acercar o Alejar repetidamente). En su lugar, puede simplemente ejecutar gestos de acercar y alejar usando su trackpad.
Para hacerlo, simplemente pellizca con dos dedos en cualquier parte de tu trackpad. Al extender los dedos hacia afuera, se acercará, mientras que al pellizcarlos hacia adentro actúa como un alejamiento.
Deslizar entre páginas
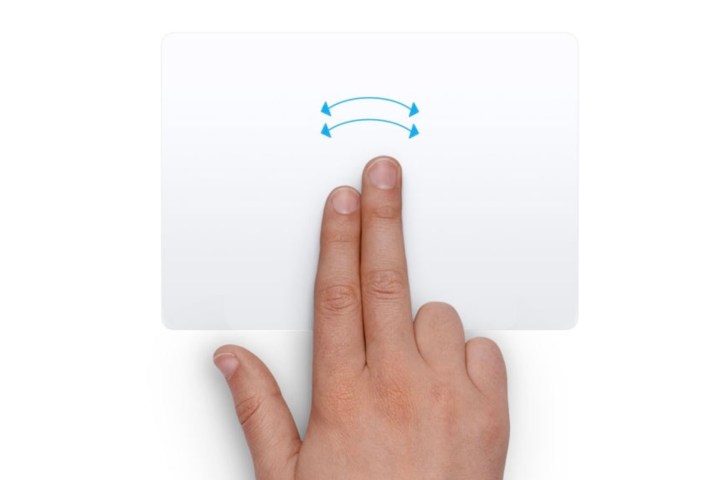
Supongamos que tiene un PDF abierto con varias páginas que necesita examinar. Además de desplazarte por el documento o ingresar el número de página al que deseas saltar, también puedes pasar páginas usando tu trackpad.
Simplemente junte dos dedos y deslícelos de izquierda a derecha para obtener un comando de avance de página, o de derecha a izquierda para retroceder una página.
Centro de notificaciones abierto
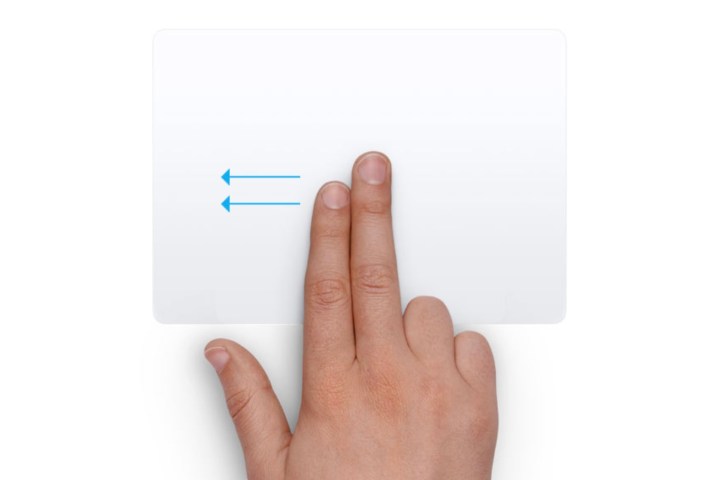
Todas sus notificaciones de macOS se almacenan en un menú oculto llamado Centro de notificaciones. Sin embargo, no está tan oculto, ya que Apple hace que sea bastante sencillo abrir la columna con un comando del trackpad.
Junte dos dedos, colóquelos en el borde derecho de su trackpad y deslícelos hacia la izquierda.
Cómo abrir la plataforma de lanzamiento

Ya sea que desee obtener una descripción general rápida de las aplicaciones de Mac instaladas o simplemente iniciar algo rápidamente, este gesto es invaluable. Abre la aplicación Launchpad, que muestra todas sus aplicaciones en una cuadrícula para un acceso rápido.
Para realizarlo, simplemente junte el pulgar y los tres primeros dedos en el trackpad. Para cerrar Launchpad, simplemente separe los dedos y el pulgar o presione la tecla Esc .
Cómo mostrar tu escritorio

También puedes hacer lo contrario del gesto de Launchpad anterior. En macOS, separe el pulgar y los primeros tres dedos y las aplicaciones abiertas se eliminarán, revelando su escritorio.
Esta es una forma práctica de encontrar archivos y carpetas en su escritorio que de otro modo quedarían ocultos por la ventana de una aplicación. También es una excelente manera de arrastrar un archivo desde su escritorio a una aplicación abierta. Simplemente separe los dedos y el pulgar, luego haga clic y arrastre el archivo al ícono de la aplicación en el Dock hasta que comience a parpadear. La aplicación volverá y podrás colocar el archivo en su lugar.
Cómo arrastrar archivos (la mejor manera)

Si alguna vez ha intentado arrastrar un archivo de un lado de la pantalla al otro usando solo el trackpad, sabrá que esto puede ser complicado, especialmente si llega al borde del trackpad. Afortunadamente, hay una mejor manera de hacerlo.
Abra la aplicación Configuración y seleccione Accesibilidad > Control del puntero > Opciones del trackpad . Habilite Usar trackpad para arrastrar y elija Arrastrar con tres dedos en el menú desplegable.
Esto le permite mover un archivo colocando el puntero de macOS sobre él y moviéndolo con tres dedos a la vez, momento en el que el puntero se "engancha" y comienza a mover el archivo. La mejor parte de esto es que puedes soltar el trackpad y luego arrastrar nuevamente con tres dedos para mover el archivo nuevamente. Eso significa que puede deslizar rápidamente varios dedos y mover el archivo sin tener que mantener los dedos en el trackpad, lo cual no siempre es fácil.
Cómo forzar el clic
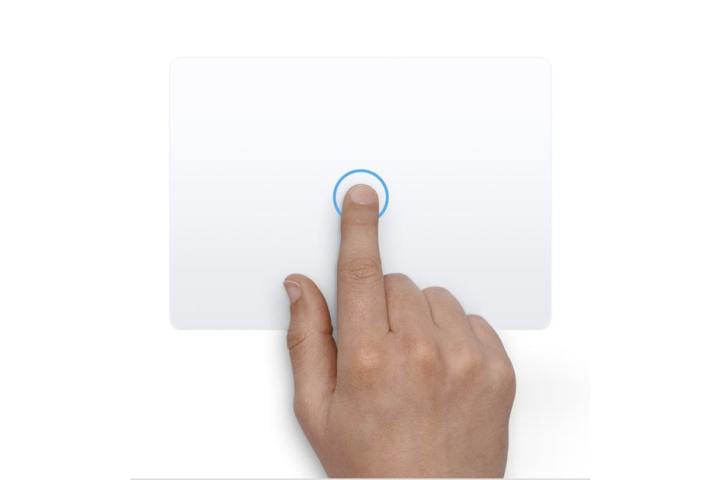
Los trackpads de Apple te permiten hacer clic con fuerza (o presionar un poco más fuerte) para obtener funciones adicionales. Funciona muy bien y definitivamente vale la pena incorporarlo a tu rutina diaria.
Por ejemplo, si haces clic con fuerza con un solo dedo en una palabra en Safari, verás una ventana emergente con una definición de la palabra. En la parte inferior de la ventana hay otras categorías con información adicional, como películas relevantes, datos de mapas, conocimiento de Siri y más.
Esto funciona con lo que Apple llama "detectores de datos". Pueden ser direcciones, números de teléfono, direcciones de correo electrónico, enlaces web, cualquier cosa sobre la que pueda realizar acciones posteriores en macOS. Si hace clic con fuerza en un enlace, por ejemplo, obtendrá una vista previa emergente de la página web. Los diferentes usos de este gesto lo hacen muy útil para tenerlo a mano.
Cómo abrir el Control de Misión

A veces, encontrarás la pantalla de tu macOS repleta de un montón de aplicaciones y ventanas. Eso puede dificultar la localización de una aplicación que usaste hace un tiempo sin minimizar cada ventana del Dock, una por una. Sin embargo, un gesto rápido soluciona este problema.
Desliza hacia arriba tu trackpad con cuatro dedos y abrirá Mission Control, que muestra todas las ventanas que están abiertas actualmente, permitiéndote hacer clic en la que buscas. Este gesto también revela cualquier escritorio virtual que tenga abierto (más sobre esto en breve).
Cómo ocultar todas las demás aplicaciones

Si bien al deslizar cuatro dedos hacia arriba se muestran todas las aplicaciones abiertas, a veces solo quieres concentrarte en la aplicación que estás usando en este momento. Para hacer eso, es deslizar cuatro dedos hacia abajo. Este gesto (llamado App Exposé) muestra las ventanas abiertas de la aplicación actual una al lado de la otra, con una lista de documentos recientes en la parte inferior de la pantalla.
Para ejecutar este gesto, debe habilitar la aplicación Exposé. Abra la aplicación Configuración , luego seleccione Trackpad > Más gestos . Junto a App Exposé, elija Deslizar hacia abajo con cuatro dedos en el menú desplegable (también hay una opción para deslizar hacia abajo con tres dedos si lo prefiere).
Cómo cambiar de escritorio

Mission Control es una excelente manera de administrar múltiples escritorios y puedes acceder a él deslizando cuatro dedos hacia arriba. Pero en realidad existe una forma más rápida de moverse por los escritorios: deslice cuatro dedos hacia la izquierda o hacia la derecha en el trackpad.
Tenga en cuenta que si tiene varias aplicaciones abiertas en modo de pantalla completa, este mismo arrastre con cuatro dedos las incorporará al deslizar el dedo por el escritorio. Por ejemplo, es posible que tenga el Escritorio 1, luego una aplicación de pantalla completa y luego el Escritorio 2, todos vinculados deslizando cuatro dedos.
