10 geniales scripts de AutoHotkey (¡y cómo crear los tuyos propios!)
Si está familiarizado con los muchos atajos de teclado en Windows y aún siente que necesita más, es hora de pasar a una herramienta avanzada que le permite crear sus propios scripts.
AutoHotkey (AHK) es la respuesta a sus necesidades de personalización. Este programa le permite reasignar teclas, crear accesos directos personalizados, ejecutar macros para automatizar tareas repetitivas y más.
Veamos algunos scripts útiles de AutoHotkey para comenzar, junto con los conceptos básicos del software para que pueda crear el suyo propio.
Cómo instalar AutoHotkey
Antes de que pueda usar scripts AHK geniales o hacer los suyos propios, deberá instalar AutoHotkey en su sistema.
Visite la página de inicio de AutoHotkey , haga clic en Descargar y elija Descargar versión actual para obtenerla. Ejecute el cuadro de diálogo de instalación rápida y estará listo para comenzar a usar los scripts de AutoHotkey.
Cómo crear nuevos scripts de AutoHotkey
El programa que acaba de instalar maneja la ejecución de los scripts AHK, pero no hará nada hasta que tenga un script en ejecución.
Para crear un nuevo script de AutoHotkey, haga clic con el botón derecho en cualquier lugar de su escritorio (o en cualquier otro lugar que sea conveniente) y elija Nuevo> AutoHotkey Script . Nómbrelo con algo que tenga sentido. Luego, haga clic con el botón derecho en su nuevo archivo y elija Editar secuencia de comandos , o abra el archivo en el editor de texto que elija para comenzar a trabajar en él.
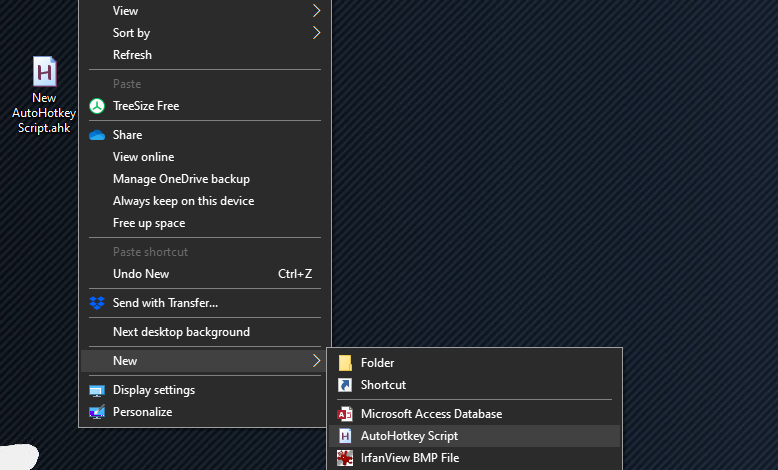
Tenga en cuenta que también puede abrir su editor de texto, escribir un script de AutoHotkey y guardarlo como un archivo que termina en .ahk para lograr el mismo resultado. ¡Solo asegúrese de que tenga la extensión de archivo correcta!
Hablando de esto, es una buena idea actualizar su editor de texto desde el Bloc de notas básico. Notepad ++ y Visual Studio Code son excelentes opciones gratuitas.
Ahora que tiene el software para ejecutar scripts de AutoHotkey, puede descargar scripts que otros han escrito para aprovecharlos sin hacer ningún trabajo por su cuenta. Para guardar uno, simplemente descárguelo como un archivo .ahk y guárdelo donde desee.
Para ejecutar un script, simplemente haga doble clic en él y entrará en vigor. Sin embargo, probablemente querrá que algunos de estos scripts se ejecuten tan pronto como inicie su computadora para que no tenga que iniciarlos manualmente cada vez.
Para hacerlo, copie y pegue los archivos .ahk en su carpeta de Inicio . Puede llegar allí fácilmente escribiendo shell: startup en el menú Inicio. De lo contrario, busque la siguiente ubicación:
C:Users[USERNAME]AppDataRoamingMicrosoftWindowsStart MenuProgramsStartup

Hacer esto carga sus scripts de AutoHotkey una vez que inicia sesión en su computadora.
Los mejores scripts de AutoHotkey para probar
Estos son algunos de los scripts de AutoHotkey más útiles que puede descargar y usar para mejorar Windows de inmediato. Para obtener aún más ejemplos de scripts de AutoHotkey, incluidos algunos que son mucho más complejos que estos, consulte AutoHotkey Script Showcase .
1. Autocorrección
Incluso con la precisión de un teclado de escritorio, es probable que cometa errores al escribir. Y si bien este es un antiguo script AHK, los errores tipográficos no pasan de moda.
Contiene miles de errores ortográficos comunes; cuando comete un error, reemplaza instantáneamente su error con la palabra correcta. Incluso le permite agregar sus propias palabras, que discutiremos más adelante.
Descargar : Script de autocorrección
2. Deshabilitar las teclas de bloqueo
Las tres teclas de bloqueo (Num Lock, Caps Lock y Scroll Lock) no se utilizan con tanta frecuencia en la informática actual. Probablemente use el teclado numérico solo para dígitos, solo presione Bloq Mayús por accidente y ni siquiera le importe el Bloqueo de desplazamiento.
Si rara vez usa estos modificadores, intente establecerlos en un valor predeterminado con este script:
; Set Lock keys permanently
SetNumlockState, AlwaysOn
SetCapsLockState, AlwaysOff
SetScrollLockState, AlwaysOff
return
Esto supone que desea que Num Lock siempre esté activado. Si lo prefiere desactivado, simplemente cambie esa línea (o elimínela por completo y solo cambie Bloq Mayús y Bloqueo de desplazamiento).
3. Reutilizar el bloqueo de mayúsculas
Una vez que haya utilizado el script anterior para deshabilitar el bloqueo de mayúsculas, tiene sentido darle a esa tecla otro propósito.
El uso de este breve script convertirá el Bloqueo de mayúsculas en otra tecla Mayús, pero puede cambiarlo a lo que desee (tal vez otra tecla de Windows, si su teclado solo tiene una de esas):
; Turn Caps Lock into a Shift key
Capslock::Shift
return
4. Ver u ocultar archivos ocultos rápidamente
Es importante saber cómo ver archivos y carpetas ocultos en Windows a veces. Si solo necesita acceso a carpetas ocultas de vez en cuando y no quiere que abarroten su vista normalmente, este es un script útil.
Este script simplemente le pide que presione Ctrl + F2 con el Explorador de archivos abierto para alternar entre mostrar archivos o carpetas ocultos. ¡Eso es todo al respecto! Solo necesitará copiar el código de la publicación del foro vinculada en un script:
^F2::GoSub,CheckActiveWindow
CheckActiveWindow:
ID := WinExist("A")
WinGetClass,Class, ahk_id %ID%
WClasses := "CabinetWClass ExploreWClass"
IfInString, WClasses, %Class%
GoSub, Toggle_HiddenFiles_Display
Return
Toggle_HiddenFiles_Display:
RootKey = HKEY_CURRENT_USER
SubKey = SoftwareMicrosoftWindowsCurrentVersionExplorerAdvanced
RegRead, HiddenFiles_Status, % RootKey, % SubKey, Hidden
if HiddenFiles_Status = 2
RegWrite, REG_DWORD, % RootKey, % SubKey, Hidden, 1
else
RegWrite, REG_DWORD, % RootKey, % SubKey, Hidden, 2
PostMessage, 0x111, 41504,,, ahk_id %ID%
Return
Visita: Alternar secuencia de comandos de archivos ocultos
5. Mostrar u ocultar rápidamente extensiones de archivo conocidas
Este es similar al anterior, ya que también se ocupa del Explorador de archivos. Por razones de seguridad, es inteligente mostrar siempre las extensiones de archivo. Esto facilita la detección de archivos EXE maliciosos que se hacen pasar por PDF o similar. También es útil cuando necesita lidiar con asociaciones de archivos de Windows 10 .
El siguiente script le permitirá alternar la visualización de extensiones para tipos de archivos conocidos con Win + Y.
Descargar: Alternar secuencia de comandos de extensiones de archivo conocidas
6. Insertar caracteres especiales
Aparte de los pocos caracteres especiales en su teclado (como @ y *), hay docenas más a los que no es tan conveniente acceder. Una de las formas más rápidas de ingresar caracteres extranjeros y otros símbolos poco comunes es usar AutoHotkey.
Con solo una línea de código AHK, puede insertar rápidamente estos símbolos especiales y dejar de tener que recordar códigos ALT, o copiar y pegar desde una lista en línea.
Utilice la plantilla a continuación para crear accesos directos que sean más útiles para usted. Los caracteres que quedan de los dos dos puntos son lo que presionas para activar el atajo, mientras que el símbolo dentro de los corchetes es lo que inserta el atajo.
Entonces, por ejemplo, si desea presionar Alt + Q para insertar el ícono de marca registrada, crearía un script con esto:
!q::SendInput {™}
Como referencia, los caracteres de las teclas son los siguientes. Puede leer más sobre las teclas de acceso rápido en la página de la guía de AutoHotkey :
- ^ para Ctrl
- ! para Alt
- # para ganar
- + para Shift
7. Ejecute una búsqueda rápida en Google
Si eres un gran buscador de Google, este práctico atajo te permite realizar una búsqueda de cualquier texto copiado en tu computadora.
Lanzará su navegador predeterminado y buscará en Google cualquier fragmento de texto que haya resaltado cuando presione Ctrl + Shift + C. ¡Es útil reducir el proceso de copiar y pegar todo el tiempo!
^+c::
{
Send, ^c
Sleep 50
Run, https://www.google.com/search?q=%clipboard%
Return
}
8. Use el teclado numérico como mouse
Si bien puede navegar por Windows sin un mouse si es necesario, tener esta secuencia de comandos significa que no tiene que recordar los atajos de teclado para hacer esto. Esta ordenada secuencia de comandos de AutoHotkey usa su teclado numérico para actuar como un mouse, lo que le brinda más precisión y una forma de moverse por su computadora en caso de falla del hardware.
Eche un vistazo a la información en la parte superior del guión para obtener orientación sobre su uso.
Descargar: Uso del teclado numérico como secuencia de comandos del mouse
9. Inicie cualquier aplicación
El menú Inicio facilita la extracción de cualquier programa instalado en su computadora en segundos. Pero para sus programas más utilizados, es posible que desee una forma aún más rápida de iniciarlos.
El guión para abrir una aplicación es simple; aquí hay uno para iniciar Firefox cuando presiona Win + F. Cámbielo según sea necesario para su combinación de teclas y aplicación preferidas.
#f::Run Firefox
10. Teclas de volumen improvisadas
La mayoría de los teclados tienen teclas para cambiar fácilmente el volumen, cambiar la pista de música y similares. Pero en caso de que el tuyo no los tenga, puedes usar AutoHotkey para crear tus propios botones de volumen.
Aquí hay un ejemplo, que usa Shift + Plus y Shift + Minus (teclas en el teclado numérico) para subir y bajar el volumen. También puede presionar la tecla Break que se usa poco para alternar el silencio.
Al igual que con los otros scripts, siéntase libre de ajustar los botones a su gusto.
+NumpadAdd:: Send {Volume_Up}
+NumpadSub:: Send {Volume_Down}
break::Send {Volume_Mute}
returnEscribir sus propios guiones
Si se siente seguro, ¿por qué no intenta hacer sus propios scripts de AutoHotkey a continuación? Si recién está comenzando con AHK, probablemente se beneficiará más de la expansión de texto.
Básicamente, la expansión de texto le permite escribir un pequeño fragmento de texto que se expande automáticamente a algo mucho más largo. Si envía el mismo correo electrónico varias veces al día o escribe su dirección de correo electrónico todo el tiempo al iniciar sesión en sitios web, configurar la expansión de texto lo hará más productivo.
Si descargó el script de Autocorrección del n. ° 1 anterior, hay un lugar en la parte inferior para que agregue sus propias frases, que es un lugar perfecto para colocar una expansión de una sola línea. Si no está usando este script, simplemente cree un nuevo script para sus entradas de expansión.
Es fácil de hacer: escriba dos dos puntos, seguidos del texto de la tecla de acceso rápido. Después de dos dos puntos más, escriba la frase a la que desea que se expanda el acceso directo. Por lo tanto, si desea hacer que escribir "@@" se expanda automáticamente a su dirección de correo electrónico, la secuencia de comandos sería:
::@@::[email protected]
Las posibilidades aquí son muchas. Puede hacer que la tecla de acceso rápido Ctrl + Alt + C escupe un correo electrónico enlatado que escribe varias veces al día, o cualquier cantidad de otras tareas pertinentes a su trabajo:
^!c::
Send Hello,{enter}This is a canned email.
return
Una vez que haya configurado alguna expansión de texto, puede comenzar a reasignar claves si encuentra que algunas de ellas no son útiles en su estado actual.
¿Desea que el botón Insertar sea un atajo para Copiar, por ejemplo? Puede cambiar eso con lo siguiente:
Insert::^c
Consulte los tutoriales de AutoHotkey para obtener más información. Para una introducción más guiada a AHK, tenemos una guía de AutoHotkey para principiantes que también puede consultar.
El poder de AutoHotkey
La gran parte de AutoHotkey es que es completamente personalizable para sus necesidades. Si solo desea autocorrección y algunos fragmentos simples de expansión de texto, puede configurarlo fácilmente. Si desea profundizar con muchos controles personalizados y atajos complejos, puede escribir los scripts que desee.
Con estos excelentes scripts de AutoHotkey, no necesita ninguna experiencia en codificación para comenzar. Para una herramienta similar, también debe investigar los conceptos básicos de los archivos por lotes de Windows.
Haber de imagen: FabrikaSimf / Shutterstock
