10 formas sencillas de ajustar su Mac para obtener el mejor rendimiento
Su Mac no necesita mucho mantenimiento, ya que Apple se esfuerza por hacer que macOS sea lo más confiable y fácil de usar posible. Aún así, de vez en cuando, es posible que desee tratar su Mac con un ajuste para que funcione más rápido y sin problemas que antes.
Esto podría incluir borrar archivos antiguos, reparar problemas con su disco de almacenamiento o deshabilitar animaciones de uso intensivo de la CPU.
Si no está seguro de cómo ajustar su Mac, siga los pasos a continuación para que su MacBook, iMac, Mac mini o Mac Pro funcione mejor de lo que lo ha hecho en años.
1. Despeja algo de espacio libre
No importa cuánto almacenamiento interno venga con su Mac, siempre querrá mantener al menos el 10 por ciento vacío para asegurarse de que su Mac funcione sin problemas.
Abra el menú Apple y seleccione Acerca de esta Mac> Almacenamiento para averiguar cuánto almacenamiento está utilizando actualmente. Esto le muestra un desglose de los tipos de archivos que ocupan su almacenamiento, incluidos Sistema, Documentos, Fotos y más.
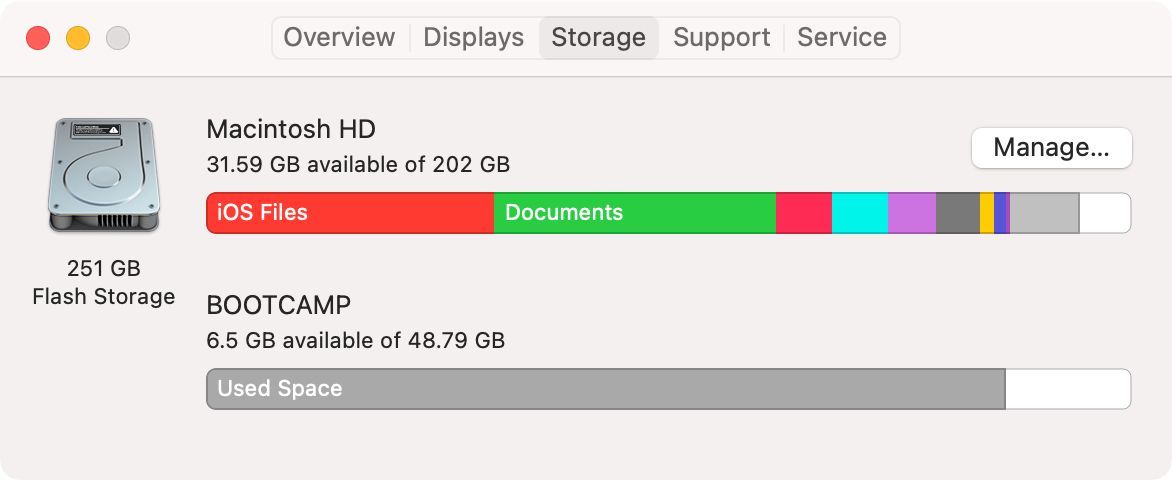
Si no tiene mucho espacio libre, haga clic en Administrar para ver qué puede hacer al respecto.
Además, consulte nuestra guía sobre cómo crear espacio libre en su Mac para obtener los mejores consejos para ahorrar espacio. Le mostraremos cómo desinstalar aplicaciones antiguas, buscar y eliminar archivos grandes y mover sus documentos a la nube.
2. Verifique el Monitor de actividad
Activity Monitor está integrado en macOS y le muestra qué aplicaciones y procesos están usando su potencia informática. Si siente que su Mac necesita una puesta a punto, puede usar el Monitor de actividad para averiguar qué aplicaciones lo están ralentizando.
Inicie el Monitor de actividad desde la carpeta Utilidades en sus Aplicaciones o buscándolo con Spotlight ( Cmd + Espacio ).
Luego, use la pestaña CPU para buscar aplicaciones o procesos que utilicen un gran porcentaje de su CPU. También puede usar la pestaña Memoria para ver qué aplicaciones y procesos están usando su RAM.
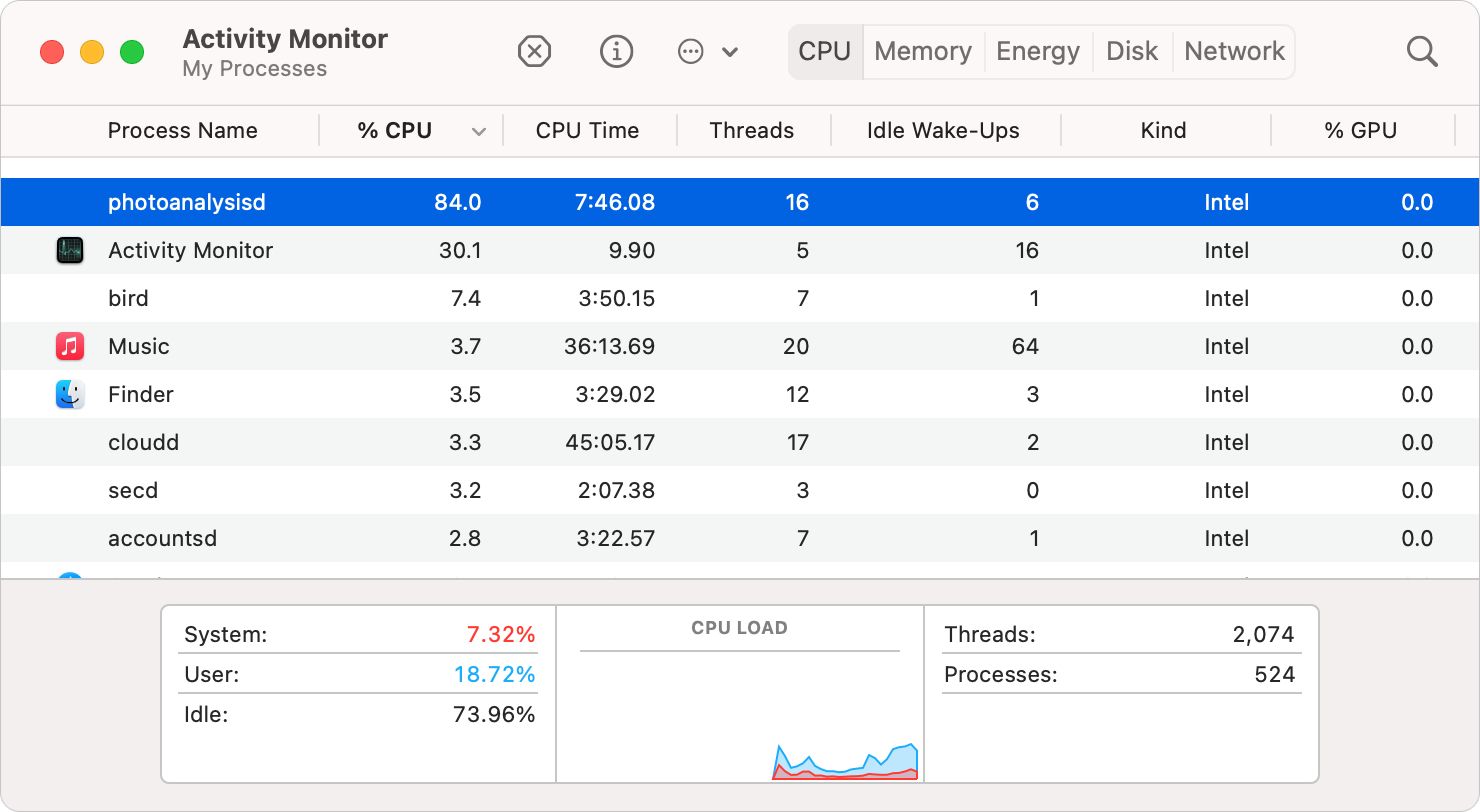
Si encuentra una aplicación o proceso que usa más energía de la que debería, resáltela y haga clic en el ícono de Señal de Stop para cerrarla. Asegúrese de cerrar solo los procesos con los que esté familiarizado para evitar dañar macOS.
3. Reduzca sus elementos de inicio de sesión
¿Tu Mac tarda en iniciarse? Es posible que tenga demasiadas aplicaciones abiertas al inicio. Vaya a Preferencias del sistema> Usuarios y grupos y seleccione su cuenta de usuario. Luego haga clic en la pestaña Elementos de inicio de sesión para ver una lista de todo lo que se inicia cada vez que inicia sesión.
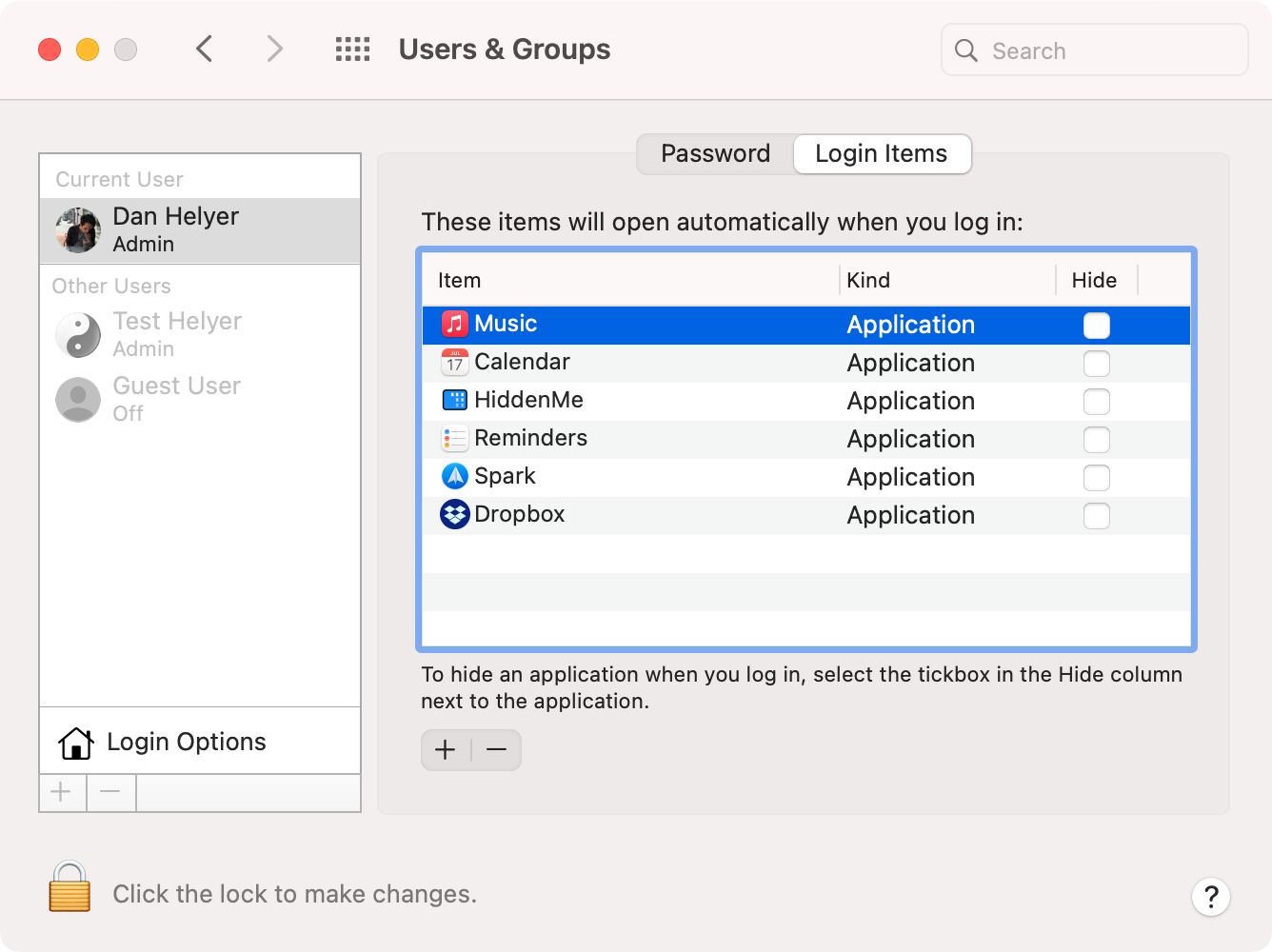
Resalte las aplicaciones que no siempre desea abrir y haga clic en el botón Menos ( – ) para eliminarlas. Esto no elimina la aplicación de tu Mac; solo detiene su lanzamiento automáticamente cuando inicia sesión.
4. Ejecute un análisis en busca de malware
Es menos probable que su Mac se infecte con malware que una PC con Windows, pero no es imposible. De hecho, si no sigue las mejores prácticas, aún puede ser fácil infectar su Mac con malware por error.
Descargue e instale Malwarebytes, el mejor software antivirus para Mac, para ejecutar un escaneo en su Mac. No es necesario que mantenga esta aplicación abierta todo el tiempo; simplemente ejecute un escaneo usando la versión gratuita de vez en cuando para darle a su Mac una puesta a punto rápida.
Descargar: Malwarebytes para macOS (gratuito, suscripción disponible)
5. Vaciar los cachés
Con el tiempo, su Mac acumula cachés de archivos de varias aplicaciones y sitios web que utiliza para cargar contenido más rápido. Desafortunadamente, estos cachés a veces se vuelven tan grandes (20 GB o más en algunos casos) que se vuelven más un obstáculo que una ayuda.
Puede vaciar de forma segura los cachés de la carpeta Biblioteca en el Finder. Después de hacerlo, es posible que algunas aplicaciones parezcan más lentas a medida que su Mac construye las cachés nuevamente, pero en poco tiempo su Mac funcionará mejor que antes.
Para borrar las cachés:
- Inicie Finder y abra la opción Ir desde la barra de menú.
- Mantenga presionada la opción y haga clic en la opción Biblioteca que aparece en la barra de menú.
- Abra la carpeta Caches , luego mueva todo su contenido a la Papelera .
- Si se le solicita, ingrese su contraseña de administrador y luego Vaciar papelera .
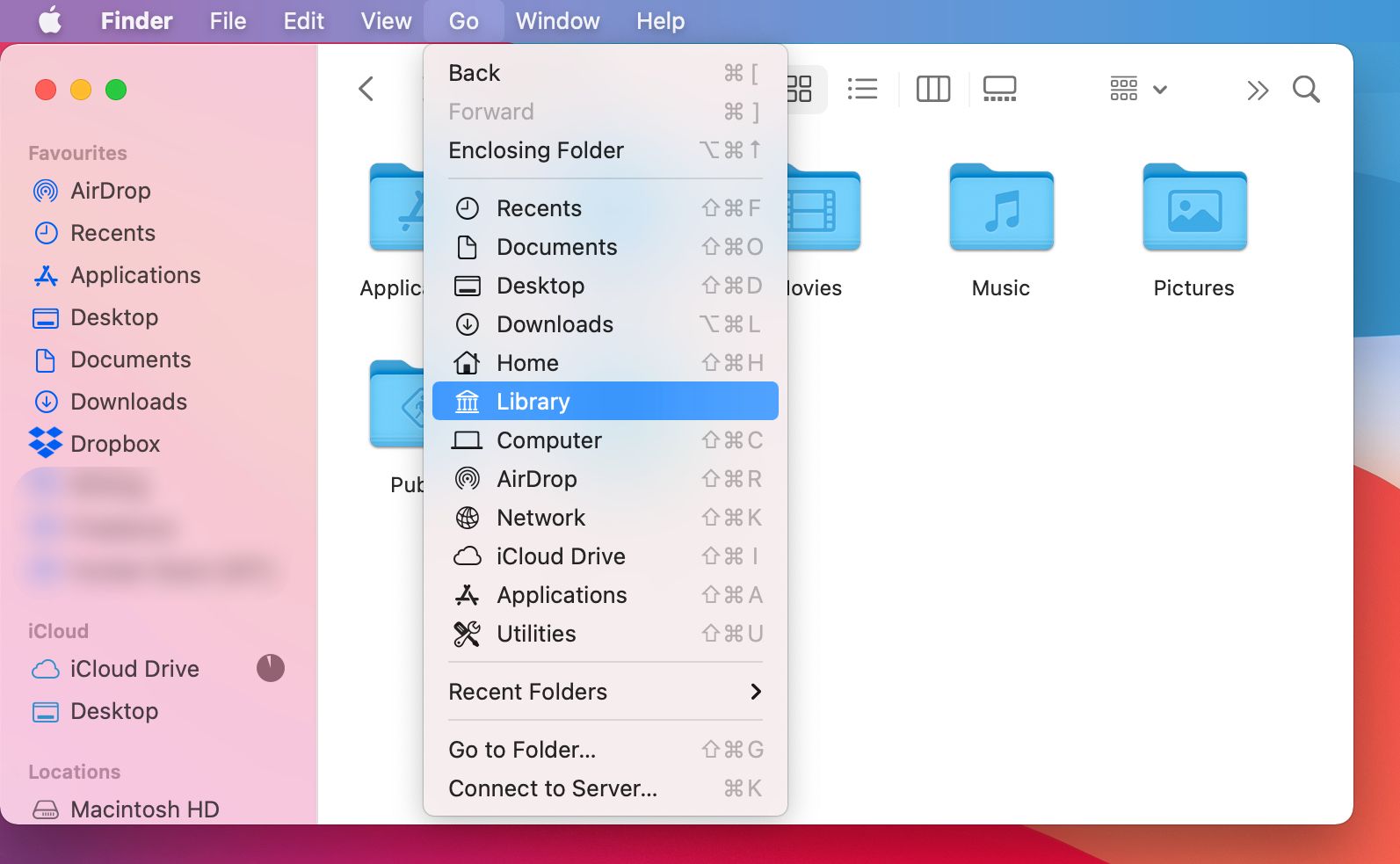
6. Ejecute Primeros auxilios en su disco
Incluso si su Mac parece funcionar con normalidad, problemas invisibles con el disco de almacenamiento podrían hacer que se ralentice al intentar acceder a sus datos. Puede usar la función de primeros auxilios en la Utilidad de Discos para encontrar y reparar la mayoría de estos problemas con facilidad.
Tenga en cuenta que la ejecución de Primeros auxilios puede demorar aproximadamente una hora y no podrá usar su Mac hasta que haya terminado.
Para ejecutar Primeros auxilios en su Mac, inicie la Utilidad de Discos desde la carpeta Utilidades en sus Aplicaciones (o encuéntrela con Spotlight). Luego, seleccione su disco de inicio en la barra lateral; esto generalmente se llama Macintosh HD . Si hay dos opciones de Macintosh HD , elija la que dice Datos .
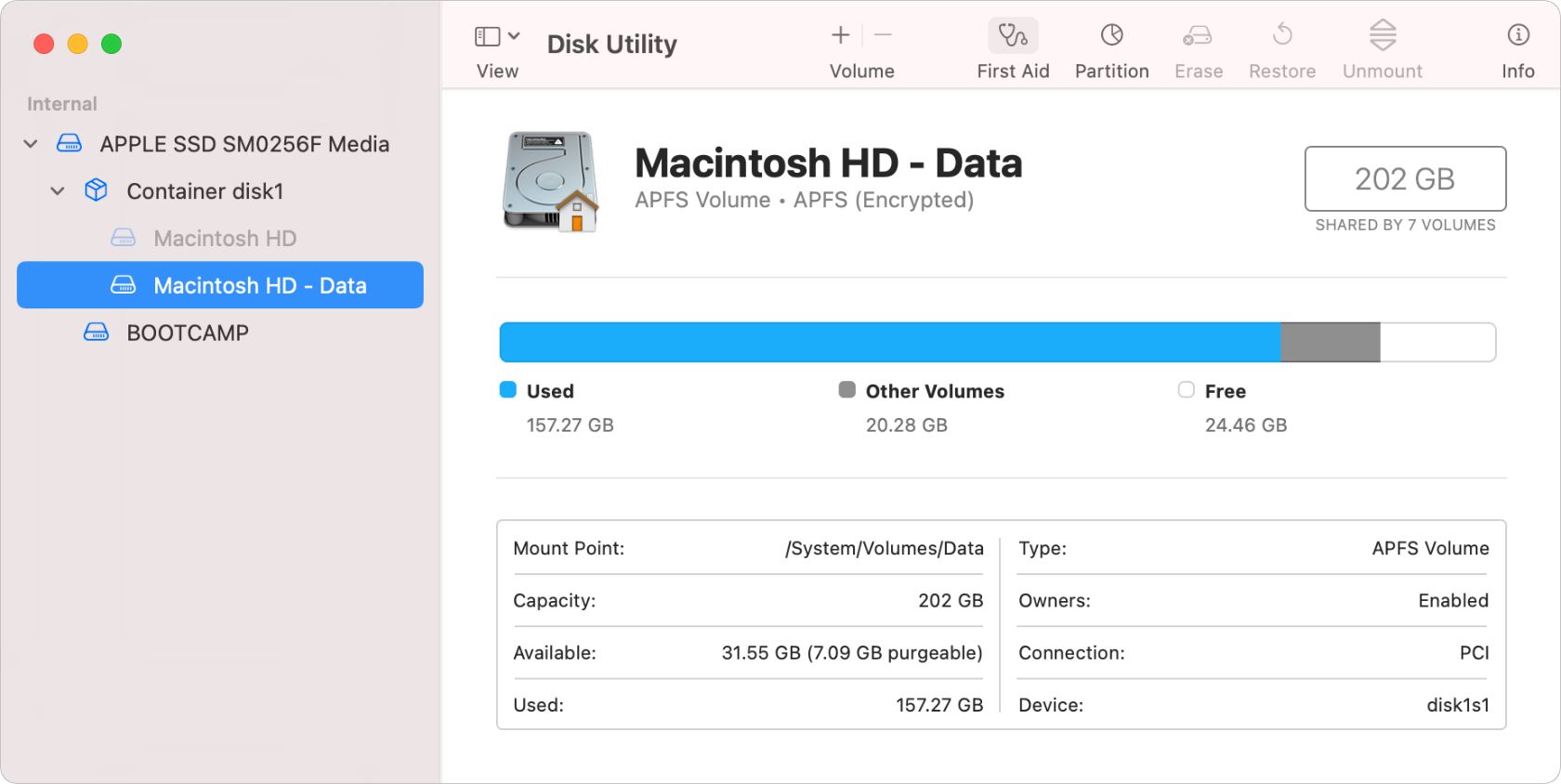
Ahora haga clic en Primeros auxilios en la parte superior de la Utilidad de disco para comenzar a ejecutar Primeros auxilios.
Si First Aid encuentra algún problema que no puede reparar, intente iniciar en modo de recuperación en su Mac y ejecutarlo nuevamente. Si eso no funciona, es posible que necesite una reparación física.
7. Deshabilitar las animaciones del sistema
Varias animaciones en macOS pueden causar problemas para máquinas más antiguas con menos potencia de procesamiento. Si su Mac se siente más lento de lo que solía, pruébelo rápido y fácil desactivando estas animaciones innecesarias.
Abra Preferencias del sistema> General y cambie la siguiente configuración:
- Cambie Mostrar barras de desplazamiento a Siempre .
- Si está disponible, desactive Ocultar automáticamente y mostrar la barra de menú .
- Si está disponible, desactive el suavizado de fuentes de la pantalla LCD .
Ahora vaya a Preferencias del sistema> Dock & Menu Bar y cambie estas configuraciones:
- Desactivar la ampliación .
- Elija Minimizar las ventanas usando el efecto Escala .
- Desactive las aplicaciones de apertura de Animate .
- Desactivar Ocultar y mostrar automáticamente el Dock .
Finalmente, vaya a Preferencias del sistema> Escritorio y protector de pantalla y cambie estas configuraciones:
- Elija un fondo de escritorio estático, que no cambia durante el día.
- Desactive la opción Cambiar imagen .
8. Acelere su navegador
Muchos usuarios de Mac pasan la mayor parte de su tiempo informático utilizando el navegador de Internet. Si su Mac se siente lenta, podría ser que el navegador necesite una puesta a punto.
Los pasos exactos para ajustar su navegador dependen de cuál esté utilizando. Pero, en general, debes apuntar a:
- Borrar el historial y las cookies
- Limpiar la caché
- Deshabilitar extensiones innecesarias
Sigue nuestra guía para hacer que Safari sea más rápido en tu Mac si aún usas el navegador predeterminado de Apple. Si ninguno de estos consejos hace que su navegador sea más rápido, podría ser el momento de cambiar a una alternativa más rápida como Chrome o Firefox.
9. Reindex Spotlight
Spotlight es el nombre de Apple para la función de búsqueda en su Mac. Si lleva mucho tiempo encontrar algo con Spotlight, es posible que deba volver a indexarlo para asegurarse de que sepa dónde están todos sus archivos.
Esto puede llevar bastante tiempo y su Mac puede ralentizarse mientras se reindexa, pero debería encontrar archivos más rápido después:
- Vaya a Preferencias del sistema> Spotlight , luego haga clic en la pestaña Privacidad .
- Use el botón Agregar ( + ) para seleccionar Macintosh HD en la barra lateral, indicándole a Spotlight que lo ignore.
- Ahora seleccione Macintosh HD en la lista y use el botón Menos ( – ) para eliminarlo, indicando a Spotlight que lo indexe y lo busque nuevamente.
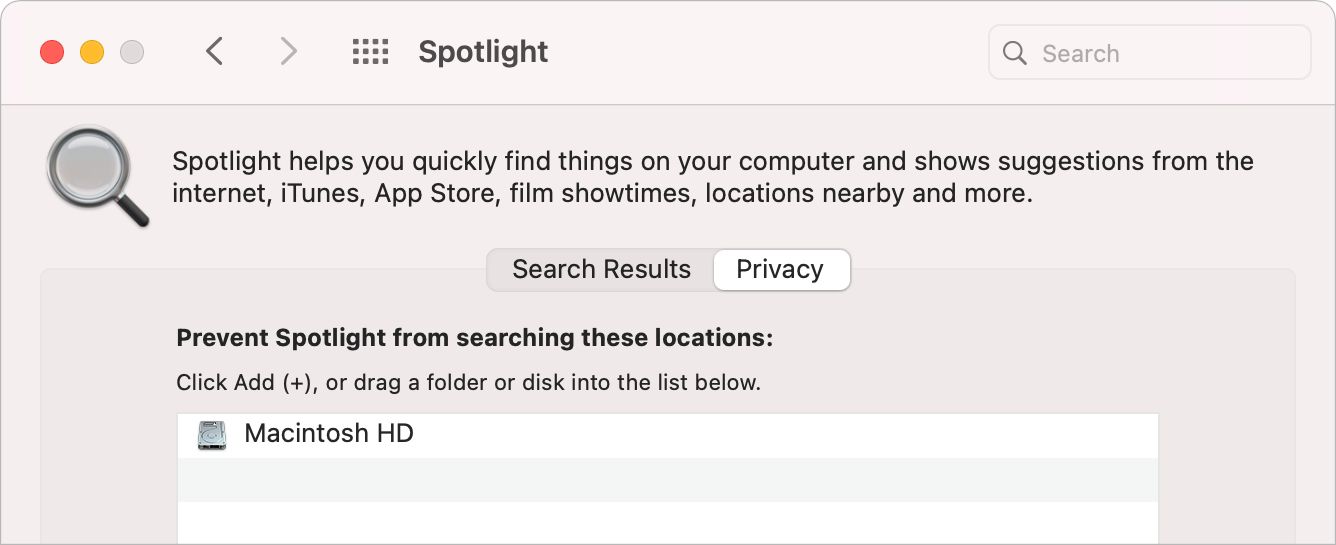
10. Actualice sus aplicaciones
El software desactualizado a menudo se ejecuta más lento que las últimas actualizaciones. Esto se debe a que los desarrolladores de Apple y de terceros trabajan constantemente para optimizar el software para su Mac. Asegúrese de mantener todo actualizado para poner a punto su Mac con las últimas mejoras.
Vaya a Preferencias del sistema> Actualización de software para buscar nuevas actualizaciones de macOS. Habilite la opción Mantener actualizado mi Mac automáticamente para evitar este problema en el futuro.
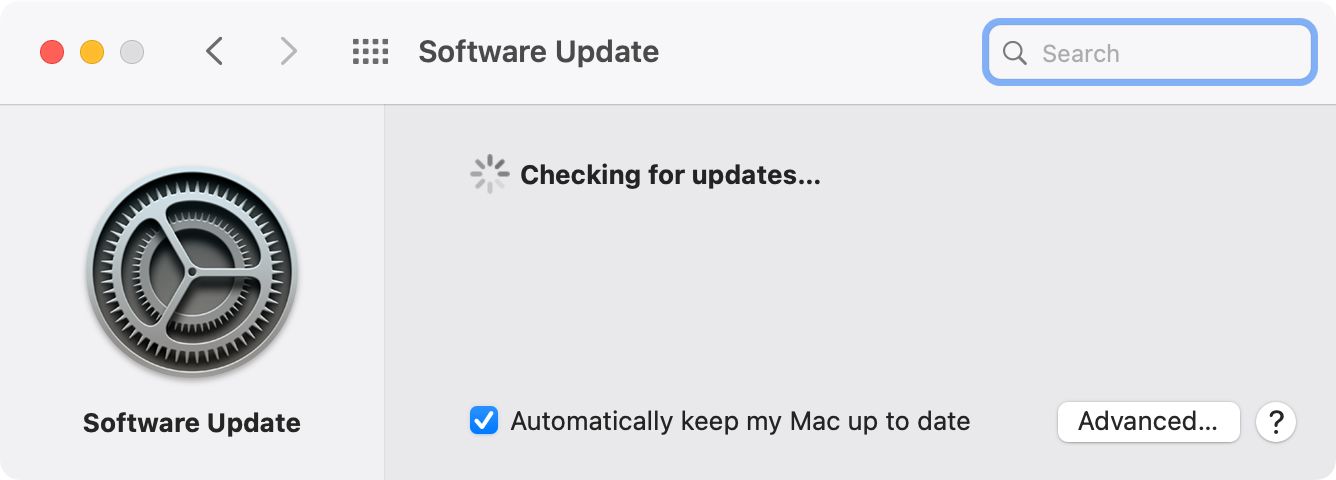
Abra la App Store y haga clic en Actualizaciones para buscar e instalar también las actualizaciones de la aplicación. Para las aplicaciones que instaló fuera de la App Store, visite los sitios web de los desarrolladores para obtener las últimas actualizaciones.
¿Es hora de actualizar tu Mac?
Si bien es cierto que las computadoras Mac duran mucho tiempo, eventualmente necesitarás comprar una nueva. Si estos consejos de puesta a punto no mejoraron la velocidad de su Mac, probablemente sea hora de buscar un reemplazo.
No se preocupe, comprar una Mac no siempre es tremendamente caro. A menudo puede encontrar grandes ofertas en una Mac reacondicionada para reducir el costo.
